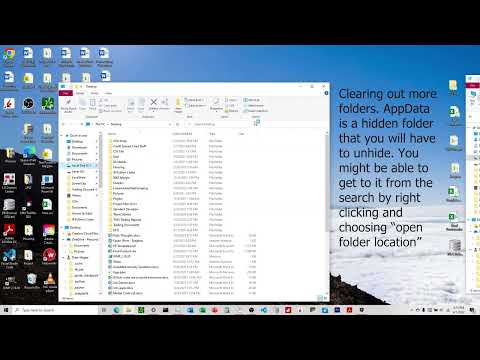7 Easy Steps to Uninstall .NET Framework Windows 10: A Comprehensive Guide for Expert Software Engineers
In this digital age, we come across various software applications and frameworks that facilitate our work and simplify complex tasks. One such remarkable framework, the Microsoft .NET Framework, offers a programming model and runtime environment for building, deploying, and running diverse applications. However, there are instances when expert software engineers need to uninstall it to resolve conflicts or install a different version. If you are among them, this comprehensive guide on how to uninstall .NET Framework Windows 10 is tailored just for you.
In this article, we will delve into the depths of uninstalling the .NET Framework and explore several approaches to achieve your objective. We will also address some of the concerns related to the process, ensuring that you possess an in-depth understanding of the steps involved.
So, without further ado, let’s embark on this journey to mastering the art of uninstalling .NET Framework Windows 10.
1. Understanding the Intricacies of the .NET Framework
Before learning how to uninstall .NET Framework Windows 10, it is crucial to comprehend its intricacies to carry out the process efficiently. The .NET Framework is a software development platform by Microsoft that facilitates creating robust, scalable, and secure applications. It encompasses a large class library called the Framework Class Library (FCL) and offers support for numerous programming languages, including C#, VB.NET, and F#.
2. Identifying the Version of the .NET Framework Installed on Your System
Prior to delving into the process of uninstalling the .NET Framework, it is imperative to determine the version installed on your system. This information is critical, as it directly impacts the method for removing the framework.
To find the installed version of the .NET Framework, follow these simple steps:
1. Press the `Windows` key and type ‘cmd.’
2. Right-click on the ‘Command Prompt’ option and select ‘Run as administrator.’
3. In the Command Prompt window, type `reg query “HKLMSOFTWAREMicrosoftNET Framework SetupNDPv4” /s` and press `Enter`.
Take note of the version and its build number to simplify the uninstallation process.
3. Uninstalling the .NET Framework Windows 10 Using Control Panel
The most straightforward approach to remove the .NET Framework from your system is through the Control Panel. To do this, follow these steps:
1. Press the `Windows` key and type ‘Control Panel.’
2. Click on the ‘Programs’ option.
3. Choose ‘Programs and Features.’
4. Locate the Microsoft .NET Framework you wish to remove, click on it, and then click on the ‘Uninstall’ option.
This method is suitable for versions like .NET Framework 3.5 (which includes .NET 2.0 and 3.0), as it comes as a separate component in Windows 10.
4. Uninstalling the .NET Framework Windows 10 Using Windows Features
For removing .NET Framework 4.8, which is bundled with Windows 10, follow the steps given below:
1. Press the `Windows` key and type ‘Turn Windows features on or off.’
2. Scroll down to locate ‘.NET Framework 4.8 Advanced Services.’
3. De-select the checkbox, and click ‘OK’ to initiate the removal process.
5. Employing the .NET Framework Cleanup Tool
If you face issues while trying to uninstall .NET Framework using the aforementioned methods, consider utilizing the .NET Framework Cleanup Tool. Developed by Aaron Stebner, a former Microsoft employee, this highly efficient tool removes all versions of the .NET Framework from a computer. Visit the official website to download the tool and follow the on-screen instructions to remove the desired .NET Framework version.
6. Uninstalling the .NET Framework Windows 10 Using PowerShell
PowerShell offers an effective way to remove the .NET Framework from your system. To proceed, execute the following command:
“`powershell
Disable-WindowsOptionalFeature -Online -FeatureName NetFx3 -All
“`
By running this command, you will uninstall .NET Framework 3.5, including versions 2.0 and 3.0.
7. Addressing Potential Issues While Uninstalling the .NET Framework Windows 10
During the process of uninstalling the .NET Framework, you may encounter errors, conflicts, or other issues. In such cases, it is crucial to analyze the error messages or logs thoroughly to identify the root cause and take appropriate corrective measures.
In conclusion, we hope that this comprehensive guide on how to uninstall .NET Framework Windows 10 has provided you with valuable information and actionable steps to perform the task with ease. It is essential to remember that removing a component like the .NET Framework might impact specific applications or processes on your system. Hence, ensure that you take necessary precautions during the process to prevent any adverse effects.
How to Repair the Microsoft .NET Framework
How to Completely Uninstall AnyDesk From Windows 10
Is it possible to uninstall NET Framework on Windows 10?
Yes, it is possible to uninstall NET Framework on Windows 10 although not recommended unless necessary, since many apps and programs depend on it. To uninstall NET Framework, follow these steps:
1. Press Windows key + R to open the Run dialog box.
2. Type “appwiz.cpl” and press Enter to open the Programs and Features window.
3. On the left side of the window, click on “Turn Windows features on or off.”
4. In the new window, look for .NET Framework (there might be several versions).
5. Uncheck the boxes next to the .NET Framework versions you want to uninstall.
6. Click OK and wait for the changes to apply. You may need to restart your computer.
Keep in mind that uninstalling NET Framework can cause issues with some applications and programs, so make sure to reinstall it if needed.
Is it OK to uninstall Microsoft .NET Framework?
It is not recommended to uninstall the Microsoft .NET Framework from your computer. The .NET Framework is a crucial component of many applications, especially those developed using Microsoft technologies. Uninstalling it may cause compatibility issues and prevent certain programs from running properly.
If you suspect that there might be problems with your .NET Framework installation, you can repair or reinstall it rather than uninstalling it completely. Always ensure that you have the latest version of the .NET Framework installed to avoid potential issues.
How do I remove .NET 4.7 from Windows 10?
To remove .NET Framework 4.7 from your Windows 10 computer, you can follow these steps. Remember that uninstalling .NET Framework might affect the functioning of certain apps and programs on your computer, so proceed with caution.
Step 1: Access the Control Panel
Press the Windows key + R to open the Run dialog box. Type “control” in the text box and hit Enter. This will open the Control Panel.
Step 2: Open Programs and Features
In the Control Panel window, find and click on “Programs and Features.” This will open a list of all installed programs on your computer.
Step 3: Locate .NET Framework 4.7
In the Programs and Features window, scroll through the list of installed programs to find “.NET Framework 4.7.” If you cannot see it directly, try using the search bar at the top right corner.
Step 4: Uninstall .NET Framework 4.7
Once you have found the .NET Framework 4.7 entry, click on it to select it, and then click the “Uninstall” button at the top of the window. A prompt may appear asking you to confirm the uninstallation; click “Yes” or “Continue” to proceed.
Step 5: Restart Your Computer
After the uninstallation process is complete, restart your computer to ensure that all changes have been applied correctly.
Note: If you encounter any issues during the uninstallation process or need support, visit the official Microsoft website for assistance.
How do I remove .NET Framework 4.8 from Windows 10?
Removing .NET Framework 4.8 from your Windows 10 can be achieved by following these steps:
1. Press the Windows key on your keyboard and type Control Panel in the search bar. Click on the Control Panel app from the search results.
2. In the Control Panel, click on Programs and Features.
3. Locate the Microsoft .NET Framework 4.8 in the list of installed programs. You might see different versions of .NET Framework. Be sure to select the one you want to uninstall.
4. Click on the Microsoft .NET Framework 4.8 and then click on Uninstall/Change.
5. Follow the on-screen instructions to uninstall the .NET Framework 4.8 from your system.
Please note that certain applications or services may require the .NET Framework 4.8 to function properly. Uninstalling the framework could cause these apps or services to malfunction, so make sure to check whether any apps depend on the .NET Framework 4.8 before uninstalling it.
How do I uninstall NET Framework 3.5 and 4.8 for Windows 10?
Uninstalling the .NET Framework 3.5 and 4.8 on Windows 10 is a simple process. Please follow these steps:
1. Press the Windows key on your keyboard and type ‘Control Panel‘ in the search bar. Click on the Control Panel application that appears in the search results.
2. In the Control Panel, click on ‘Programs‘ to access the Programs and Features window.
3. Next, click on ‘Turn Windows features on or off‘. This will open a new window with a list of Windows features.
4. Scroll down the list until you find ‘.NET Framework 3.5 (includes .NET 2.0 and 3.0)‘ and ‘.NET Framework 4.8‘. Uncheck the boxes next to each of these items to disable them.
5. Click the ‘OK‘ button to save your changes. Windows will now apply the changes and may require a system restart to complete the process.
Please note that uninstalling the .NET Framework might affect applications or services that depend on it. Ensure you understand the potential consequences before proceeding with the uninstallation.
Keep in mind that, since .NET Framework is a part of Windows 10, it can’t be completely removed, only disabled. If you need to enable it again in the future, simply follow the same steps and check the boxes next to the respective versions.
How do I uninstall .NET Framework 2.0 from Windows 10?
In order to uninstall .NET Framework 2.0 from Windows 10, follow these steps:
1. Press the Windows key on your keyboard to open the Start menu.
2. Type “Control Panel” in the search bar and press Enter to open it.
3. In the Control Panel, click on “Programs and Features“.
4. Locate the entry for “Microsoft .NET Framework 2.0“. If you don’t see it, you might need to click on “Show updates” at the top of the window.
5. Right-click on the Microsoft .NET Framework 2.0 entry and select “Uninstall“.
6. Follow the on-screen instructions to complete the uninstallation process.
Please note that some applications may depend on .NET Framework 2.0, so only uninstall it if it’s causing problems or if you’re sure that you don’t need it.
What is the step-by-step process to uninstall .NET Framework from Windows 10 within the context of uninstalling apps?
Uninstalling .NET Framework from Windows 10 can be done using the ‘Turn Windows Features On or Off’ tool. Here’s the step-by-step process:
1. Press Windows key + S to open the Windows search bar.
2. Type “Control Panel” and press Enter to open it.
3. In the Control Panel, click on the “Programs” category.
4. Under Programs, click on the “Turn Windows features on or off” link.
5. Wait for the Windows Features window to load. In this window, you will see a list of features that are available for installation or uninstallation.
6. Scroll through the list until you find the “.NET Framework” items. There will likely be multiple entries, such as “.NET Framework 3.5” and “.NET Framework 4.8 Advanced Services.”
7. To uninstall .NET Framework, uncheck the boxes next to each relevant entry. For example, if you want to uninstall “.NET Framework 3.5,” you would uncheck the box next to this item.
8. Click the “OK” button at the bottom of the Windows Features window to apply your changes.
9. Windows will now process your request and uninstall the selected .NET Framework components. This may take a few minutes, and you may be prompted to restart your computer once the process is complete.
10. After the computer restarts (if required), the .NET Framework will be successfully uninstalled. You can confirm by following the steps above and checking that the boxes next to the .NET Framework entries are unchecked.
Keep in mind that some applications require .NET Framework to run properly; therefore, make sure to only uninstall it if you are sure it will not affect the performance of your other applications.
Are there any recommended third-party tools to effectively uninstall .NET Framework on Windows 10 as part of the uninstall apps category?
Yes, there are recommended third-party tools to effectively uninstall .NET Framework on Windows 10 in the context of uninstall apps. One such tool is .NET Framework Cleanup Tool by Aaron Stebner. This tool is designed to automatically perform a set of steps to remove selected versions of the .NET Framework from a computer. Another popular third-party tool is Revo Uninstaller, which helps to remove leftover files, folders, and registry entries after uninstalling the .NET Framework.
Please note that it is important to backup your data and create a system restore point before using these tools, as they can make significant changes to your system. Additionally, always download these tools from their official websites to ensure you are using the most recent and legitimate versions.
How do I troubleshoot issues arising while uninstalling .NET Framework in Windows 10, keeping uninstall apps best practices in mind?
When troubleshooting issues while uninstalling .NET Framework in Windows 10, it’s essential to follow best practices for uninstall apps. Here are the key steps:
1. Backup your data: Before attempting to uninstall or troubleshoot .NET Framework, it’s crucial to back up any important data to prevent accidental deletion or corruption.
2. Close all running programs: Ensure that all running applications and services that depend on .NET Framework are closed before you start the uninstallation process.
3. Use official uninstallers: Always use the official tools provided by Microsoft for uninstalling .NET Framework. You can use either the .NET Framework Cleanup Tool or Add or Remove Programs (Programs and Features) in the Control Panel.
4. Ensure adequate system permissions: Make sure you have administrator privileges on your Windows 10 system to avoid permission-related issues during the uninstallation process.
5. Update Windows: Ensure your Windows 10 system is up to date with the latest patches, as some issues may arise due to outdated or incompatible software components.
6. Disable antivirus software: Temporarily disable your antivirus software to prevent it from interfering with the uninstallation process.
7. Follow a step-by-step troubleshooting guide: If you encounter any issues, refer to a detailed troubleshooting guide specific to uninstalling .NET Framework in Windows 10. There are various online resources available to help you understand and resolve any problems you may face.
8. Seek expert assistance: If you’re unable to resolve the issue by yourself, consider seeking help from a professional, such as Microsoft’s support team, who are experienced in dealing with uninstall apps related issues.
By following these uninstall apps best practices, you can effectively troubleshoot and resolve any issues that arise while uninstalling .NET Framework in Windows 10.