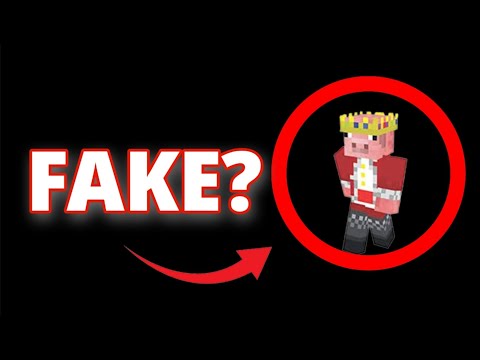Title: How to Uninstall Lunar Client on Mac: A Comprehensive Guide
Introduction:
Have you ever wished there was a simple way to uninstall Lunar Client on your Mac? Well, you’ve come to the right place! In this article, we’ll provide you with a comprehensive guide on how to uninstall Lunar Client on a Mac. But hold on, there’s a surprise at the end of the article that you won’t want to miss. Let’s dive into the process and make your Mac Lunar Client-free.
What is Lunar Client?
Before we discuss how to uninstall Lunar Client, let’s first understand what it is. Lunar Client is a popular modpack and client-side anticheat application used by numerous Minecraft players around the world. It enhances the gaming experience by offering various features such as FPS boosting, customizations, and more. Nevertheless, there might be instances where you’d want to remove it from your Mac.
Why Uninstall Lunar Client on Mac?
There are several reasons why you might want to uninstall Lunar Client on your Mac, such as:
1. Performance issues: Lunar Client might cause your Mac to run slower or consume more resources.
2. Compatibility issues: Some players might encounter compatibility problems with other mods, leading them to remove Lunar Client.
3. Preference: You might simply prefer using another Minecraft modification or wish to play the game without any mods.
How to Uninstall Lunar Client on Mac: Step-by-Step Guide
Here is our easy-to-follow guide on how to uninstall Lunar Client on a Mac:
Step 1: Quit Lunar Client.
First, make sure that Lunar Client is not running in the background. Exit the application if it’s open.
Step 2: Open Finder.
Click on the Finder icon in the dock to open a new Finder window.
Step 3: Go to the Applications folder.
In the Finder window, click on “Applications” in the left sidebar. This will open the Applications folder containing all your installed apps.
Step 4: Locate Lunar Client.
Find the Lunar Client app within the Applications folder. You can use the search feature in the top right corner for quicker access.
Step 5: Move Lunar Client to Trash.
Drag and drop the Lunar Client app into the Trash icon located in the dock. Alternatively, you can also right-click on the app and select “Move to Trash.”
Step 6: Empty Trash.
Right-click on the Trash icon and choose “Empty Trash.” Confirm the action by clicking on “Empty Trash” in the pop-up window. Keep in mind that this step will permanently delete Lunar Client and any other contents present in the Trash.
Step 7: Remove residual files.
To remove any remaining Lunar Client-related files, go to Finder and click on “Go” in the menu bar. Hold down the “Option” key and click on “Library” when it appears. Navigate to the “Application Support” folder and delete the Lunar Client folder if it exists.
Final Thoughts
Congratulations! You have successfully uninstalled Lunar Client from your Mac. Now, you might be wondering what the surprise at the beginning of the article was. Well, here it is: If you ever wish to reinstall Lunar Client or try out other Minecraft mods, we have a whole series of articles covering various modifications, installation processes, and troubleshooting tips. So, stay tuned, and happy gaming!
Technoblade is Not Dead… (Here’s why)
How To Remove Windows from Mac (Boot Camp)
Is there Lunar Client for Mac?
Yes, Lunar Client is available for Mac users. In the context of uninstalling apps, if you wish to uninstall Lunar Client from your Mac device, you can follow these steps:
1. Open Finder and go to the Applications folder.
2. Locate the Lunar Client app within the Applications folder.
3. Right-click on the Lunar Client app and select Move to Trash or simply drag the app to the Trash in your dock.
4. To completely remove any remaining files, empty your Trash.
Now, Lunar Client has been successfully uninstalled from your Mac.
How do I fully reinstall Lunar Client?
To fully reinstall Lunar Client, you need to uninstall it first and then install it again. Here are the steps:
Step 1: Uninstall Lunar Client
1. Close Lunar Client if it’s currently running.
2. For Windows users:
– Press Windows key + R to open the Run dialog.
– Type appwiz.cpl and press Enter to open the Programs and Features window.
– Locate Lunar Client in the list, right-click on it, and choose Uninstall.
– Follow the prompts to complete the uninstallation process.
For macOS users:
– Open Finder and navigate to the Applications folder.
– Locate Lunar Client in the folder, and drag it to the Trash.
– Empty the Trash to complete the uninstallation process.
3. Delete the remaining Lunar Client folders on your computer:
– For Windows users: Go to %appdata% (type it in the File Explorer address bar), and delete the .lunar folder.
– For macOS users: Go to ~/Library/Application Support (press Command + Shift + G in Finder and paste the path), and delete the .lunar folder.
Step 2: Reinstall Lunar Client
1. Visit the official Lunar Client website at https://www.lunarclient.com/download/.
2. Choose your operating system (Windows or macOS) and click the Download button.
3. Once the installer is downloaded, locate the file and double-click on it to start the installation process.
4. Follow the prompts to complete the installation of Lunar Client.
After completing these steps, you’ll have successfully fully reinstalled Lunar Client on your computer.
Is the Lunar Client safe?
The Lunar Client is a popular modded client for Minecraft, which enhances the game’s performance and adds various features like custom cosmetics, toggleable mods, and more. It has been used by many players around the world without significant issues; however, considering its unofficial nature, some concerns might arise.
In the context of uninstall apps, if you no longer wish to use the Lunar Client or face any issues related to its usage, you can safely remove it from your computer. To ensure complete removal and avoid potential risks, follow the proper uninstallation process outlined below:
1. Close the Lunar Client application if it is running.
2. Navigate to the Control Panel in Windows or System Preferences on macOS.
3. Look for the “Programs and Features” (Windows) or “Applications” (macOS) section.
4. Locate the Lunar Client in the list of installed applications and select it.
5. Click on “Uninstall” (Windows) or drag the application to the Trash (macOS) and follow the necessary prompts to complete the removal process.
6. Optionally, you can search your computer for any leftover files related to the Lunar Client and delete them.
After completing these steps, you should have successfully uninstalled the Lunar Client. If you have any concerns about the safety of the client, it is recommended to use official Minecraft resources and keep your software up-to-date to minimize potential risks.
Can you play Lunar Client without buying Minecraft?
No, you cannot play Lunar Client without buying Minecraft. Lunar Client is a modpack and client-side anticheat for Minecraft that is compatible with both Minicraft Java Edition and Bedrock Edition. To use the Lunar Client, you must have a legally purchased copy of Minecraft installed on your computer. If you decide to uninstall Lunar Client or Minecraft, ensure to follow the proper steps to avoid any issues during reinstallation.
What are the step-by-step instructions to completely uninstall Lunar Client from a Mac computer?
Uninstalling Lunar Client from a Mac computer involves a few steps to ensure that all associated files and directories are completely removed. Follow these step-by-step instructions:
1. Quit Lunar Client: Make sure to close the Lunar Client application before proceeding with the uninstallation process. If it’s still running, right-click on its icon in the Dock and choose “Quit.”
2. Delete the Lunar Client application file: Open your “Applications” folder, find the “Lunar Client” app, and drag it to the “Trash” or right-click and select “Move to Trash.”
3. Remove Lunar Client-related files and folders: To delete any associated files and folders, you’ll need to locate them within your “Library” folder. To access the “Library” folder, open Finder and click on “Go” in the menu bar, then press the “Option” (or “Alt”) key to reveal the hidden “Library” option. Click on it to open the folder.
4. In the “Library” folder, search for Lunar Client-related files and folders in the following directories:
– Application Support: Look for any folder named “Lunar Client” or similar and delete it.
– Caches: Search for any cache files related to Lunar Client and remove them.
– Preferences: Locate any preference files with “Lunar Client” or similar names and delete them.
5. Empty the Trash: Once all associated files and folders have been moved to “Trash,” right-click the “Trash” icon in the Dock and select “Empty Trash.” This will permanently remove Lunar Client and its related files from your Mac.
These steps should help you completely uninstall Lunar Client from your Mac computer. Remember to be careful when removing files from your “Library” folder, as deleting the wrong files could cause issues with other applications or your system.
Are there any specific tools or software recommended for effectively removing Lunar Client on Mac operating systems?
Yes, there are specific tools and software recommended for effectively removing Lunar Client on Mac operating systems. One such tool is AppCleaner, which is a free application that helps you to completely uninstall programs, including all their associated files and settings.
To remove Lunar Client using AppCleaner, follow these steps:
1. Download and install AppCleaner from its official website (https://freemacsoft.net/appcleaner/).
2. Open AppCleaner and ensure it’s up to date.
3. Locate the Lunar Client in the list of installed applications or use the search bar to find it.
4. Check the boxes next to Lunar Client and any related files.
5. Click on the Remove button to uninstall the Lunar Client completely from your Mac.
Another alternative is to manually remove Lunar Client and its associated files by following these steps:
1. Open the Finder app.
2. Navigate to the Applications folder.
3. Locate the Lunar Client and drag it to the Trash.
4. Empty the Trash to completely remove Lunar Client from your Mac.
Keep in mind that manual removal might leave some residual files on your system. Using a dedicated uninstaller like AppCleaner ensures a more thorough removal process.
How can I troubleshoot any issues encountered while attempting to uninstall Lunar Client on my Mac device?
When attempting to uninstall Lunar Client on your Mac device, you might face some issues. To troubleshoot these issues while uninstalling the app, follow these steps:
1. Make sure Lunar Client is not running. Close the application if it’s open by right-clicking the app icon in the dock and selecting “Quit.”
2. Delete Lunar Client from the Applications folder. Locate Lunar Client in your Applications folder, right-click on it, and select “Move to Trash.” Empty your trash afterward.
3. Remove associated files and folders. Lunar Client may leave behind some files and folders on your device. To remove them, open the Finder and press “Command + Shift + G” to open the “Go to Folder” window. Enter ~/Library/Application Support/ and click “Go.” Locate the Lunar Client folder and delete it.
4. Clear cache. Press “Command + Shift + G” again and this time, enter ~/Library/Caches/. Locate any Lunar Client-associated folders and files, then delete them.
5. Inspect LaunchAgents and LaunchDaemons folders. Some apps create helper files that launch automatically when you start your Mac. These files are usually located in the LaunchAgents and LaunchDaemons folders. Check these folders by typing “~/Library/LaunchAgents/” and “/Library/LaunchDaemons/” in the “Go to Folder” window. Remove any files related to Lunar Client.
6. Restart your Mac. After deleting all files and folders associated with Lunar Client, restart your Mac to ensure all changes are applied.
By following these steps, you can efficiently troubleshoot any issues encountered while attempting to uninstall Lunar Client on your Mac device. If you still face problems, consider using a third-party app like AppCleaner to help with the uninstallation process.