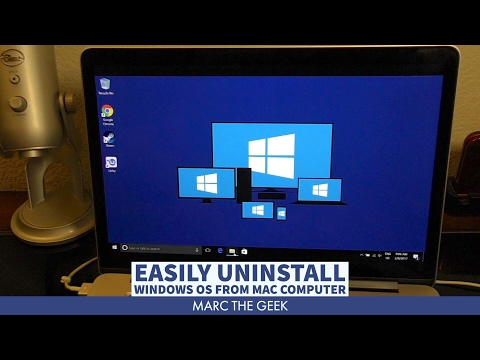Title: How to Uninstall Excel on Mac: A Simple Guide to Reclaim Your Space
Introduction
You’ve been using Microsoft Excel on your Mac for a while now, but you’ve realized that it’s no longer serving your needs. Maybe you have found a better alternative or you simply want to free up some precious space on your Mac. Whatever your reason may be, you’re here because you want to know how to uninstall Excel on Mac. The good news is that we have the perfect guide for you! Keep reading to learn the simple process of removing Excel from your Mac and reclaim your space.
Step 1: Quit Excel and Related Background Processes
Before starting the uninstallation process, make sure to close Excel and related background processes. To do this, follow these steps:
1. If Excel is open, click on the “Excel” menu at the top left of your screen, and choose “Quit Excel.”
2. Open the “Activity Monitor” application by searching for it in Spotlight (press ⌘ Command + Spacebar).
3. In the Activity Monitor search bar, type “Excel” and look for any related processes.
4. If you find any related processes, click on them and press the “x” icon at the top left corner to close them.
Step 2: Uninstall Excel from the Applications Folder
Once Excel is closed and background processes have been terminated, you can proceed to uninstall it. Follow these steps to uninstall Excel on Mac:
1. Open the “Finder” app by clicking on the icon in your dock.
2. In the finder sidebar, click on the “Applications” folder.
3. Locate the Microsoft Excel application within the Applications folder.
4. Drag the Microsoft Excel icon to the trash or press ⌘ Command + Delete.
Step 3: Remove Excel Supporting Files
After deleting the main application file, you might still have some supporting files left on your system. These files can be safely removed to completely uninstall Excel from your Mac. Here’s how:
1. In the Finder, click on “Go” in the menu bar and choose “Go to Folder.”
2. Type in “~/Library/” (without quotes) and press Enter.
3. Access each of the following folders by typing their respective paths in the “Go to Folder” window and pressing Enter after each one:
– ~/Library/Application Support/Microsoft/Excel
– ~/Library/Preferences/com.microsoft.Excel.plist
– ~/Library/Containers/com.microsoft.Excel
4. Once you’re inside these folders, look for any files related to Microsoft Excel and drag them to the trash or press ⌘ Command + Delete.
Step 4: Empty the Trash
Finally, to complete the uninstallation process, you must empty the trash. To do this, follow these steps:
1. Control-click or right-click the “Trash” icon in your dock.
2. Select “Empty Trash.”
Note: Emptying the trash will permanently delete Excel and any other files that are in the trash. Make sure to check your trash before emptying it to prevent accidental deletion of important files.
Conclusion
Congratulations! You have successfully uninstalled Excel on your Mac. By following these simple steps, you’ve reclaimed valuable space on your system and made way for new applications that better suit your needs. We hope this guide has been helpful, and if you encounter any issues, remember that the online community and Microsoft support are always there to help.
How To Remove Windows from Mac (Boot Camp)
Easily Uninstall Windows OS From Mac Computer
How do I completely uninstall Excel?
To completely uninstall Excel, follow these steps:
1. Close Excel: Before uninstalling, make sure you have closed Excel and saved any work.
2. Access the Control Panel: Click on your computer’s Start button and select the Control Panel.
3. Programs and Features: In the Control Panel, click on “Programs and Features” or “Uninstall a Program,” depending on your view settings.
4. Find Microsoft Office: In the list of installed programs, find “Microsoft Office” or “Microsoft 365”, depending on your Office version.
Note: If you only want to uninstall Excel and not the entire Microsoft Office suite, this may not be possible as Excel is typically bundled with other Office apps.
5. Uninstall: Right-click on “Microsoft Office” or “Microsoft 365” and select “Uninstall.” Follow the prompts to complete the uninstallation process.
6. Restart your computer: Once the process is finished, restart your computer to ensure that the uninstallation is complete.
7. (Optional) Remove leftover files: To fully remove any leftover files and settings, you can use a dedicated uninstaller software such as Revo Uninstaller or IObit Uninstaller. This step is optional but recommended for a thorough removal of Excel.
How do I completely remove Office from my Mac?
To completely remove Office from your Mac, follow these steps:
1. Close all Office applications: Ensure that all Microsoft Office programs are closed before starting the uninstall process.
2. Open Finder: Click on the Finder icon in your Dock to open a new Finder window.
3. Go to the Applications folder: In the Finder sidebar, click on “Applications” to open the folder containing all your installed applications.
4. Remove Office apps manually: Locate the Office applications (Word, Excel, PowerPoint, etc.) in the Applications folder. Drag each application to the Trash or right-click and select “Move to Trash”.
5. Empty the Trash: Click on the Trash icon in the Dock, then click on the “Empty” button to delete the Office apps permanently from your Mac.
6. Remove supporting files and folders: Open Finder and click on “Go” in the menu bar, then choose “Go to Folder”. Enter the following paths one by one, and delete any Office-related files or folders you find:
– ~/Library/Containers/
– ~/Library/Group Containers/
– /Library/Application Support/Microsoft/
– ~/Library/Application Support/Microsoft/
– /Library/Fonts/Microsoft/
– /Library/Preferences/
– ~/Library/Preferences/
Please note that you should be careful while deleting files and folders from these locations to avoid accidental removal of necessary files for other applications.
7. Restart your Mac: After removing all Office files and folders, restart your Mac to ensure the changes take effect.
By following the steps above, you can completely uninstall Microsoft Office from your Mac.
How to uninstall a program on Mac?
If you’re looking to uninstall a program on a Mac, here is a simple step-by-step guide to help you effectively remove apps from your system:
1. Open Finder: Click on the Finder icon in the Dock located at the bottom of your screen.
2. Navigate to the Applications folder: In the Finder sidebar, click on “Applications” to open the folder containing all your installed apps.
3. Locate the app: Browse through the Applications folder and find the program you want to uninstall.
4. Drag the app to the Trash: Click and hold the app’s icon, then drag it to the Trash icon in the Dock. This will move the app to the Trash, which is the first step in uninstalling it.
5. Empty the Trash: To completely uninstall the program, right-click on the Trash icon and select “Empty Trash.” Confirm the action by clicking “Empty Trash” again in the pop-up window. Keep in mind that this will permanently delete all files in the Trash, so make sure there aren’t any important files you want to keep before proceeding.
6. Check for remaining files: Sometimes, some apps may leave behind additional files or preferences even after being uninstalled. To check for these, go to Finder and click on “Go” in the menu bar. Hold down the “Option” key and click “Library” when it appears in the drop-down menu. Within the Library folder, search for any remaining files related to the uninstalled app (usually found in folders like Application Support, Caches, or Preferences) and delete them.
Congratulations! You have now successfully uninstalled a program on your Mac. Always remember to keep your system clean and organized by regularly removing unused apps and files.
How do I reinstall Excel on my Mac?
To reinstall Excel on your Mac, follow these steps:
1. Uninstall Excel: If you have previously installed Excel, please make sure to uninstall it completely. To do this, open the Finder and go to the Applications folder. Locate the Microsoft Excel app, click and drag it to the Trash or right-click and select “Move to Trash.”
2. Empty Trash: To permanently remove Excel from your system, right-click on the Trash icon in your Dock and select “Empty Trash.” This will delete all files related to Excel, allowing a fresh installation.
3. Visit the Microsoft Office website: In your preferred web browser, go to the Microsoft Office website at www.office.com.
4. Sign in with your Microsoft account: Click “Sign In” at the top right corner of the page and enter your Microsoft account credentials, including your email and password.
5. Access your Office apps: Once signed in, click on the “Install Office” dropdown menu and select “Office 365 apps” to download the installer package.
6. Install Microsoft Office: Open the downloaded installer file (.pkg) and follow the on-screen instructions to complete the installation process. This will install the entire Microsoft Office suite, including Excel, Word, PowerPoint, and Outlook.
7. Launch Excel: After the installation is complete, go to your Applications folder and locate the newly installed Microsoft Excel app. Double-click on it to open and start using Excel on your Mac.
Remember to keep your Microsoft Office suite updated for the best performance and user experience.
What are the step-by-step instructions to completely uninstall Excel on a Mac?
To completely uninstall Excel on a Mac, follow these step-by-step instructions:
1. Close Microsoft Excel if it’s currently running.
2. Open the Finder application on your Mac.
3. Click on the Applications folder in the left sidebar.
4. Locate the Microsoft Excel app inside the Applications folder.
5. Drag and drop the Microsoft Excel app to the Trash (located at the end of your Dock).
6. Now, we need to remove the remaining files associated with Microsoft Excel. Open a new Finder window and click on Go in the menu bar at the top of the screen.
7. Select Go to Folder… from the dropdown menu and enter the following path: ~/Library
8. Inside the Library folder, search for the following folders and remove any files or subfolders related to Microsoft Excel:
– Application Support
– Caches
– Containers
– Group Containers
– Preferences
– Saved Application State
Look for files or folders containing ‘Microsoft’ or ‘Excel’ in their names (such as “com.microsoft.Excel.plist” or “com.microsoft.autoupdate.helper”).
9. After removing all relevant files and folders, empty the Trash to permanently delete Microsoft Excel and its associated files from your Mac.
10. Finally, restart your Mac to ensure that all changes take effect.
Note: Completely uninstalling Excel will remove your custom settings and preferences. If you plan to reinstall Excel later, you may want to back up these files before deleting them.
Are there any third-party tools recommended for effectively removing Excel from a Mac?
Yes, there are several third-party tools recommended for effectively removing Excel from a Mac. Two popular options include AppCleaner and CleanMyMac X. These applications not only remove the main app files but also clean up any associated preferences, caches, and other residual files that might otherwise be left behind. Remember to backup your data before using these tools to prevent any unintended data loss.
How can I ensure all Excel-related files are deleted when uninstalling the app on my Mac?
To ensure all Excel-related files are deleted when uninstalling the app on your Mac, you will need to follow these steps:
1. Quit Excel: Make sure that Microsoft Excel is closed before starting the uninstallation process.
2. Uninstall Excel: Open the Finder, go to the Applications folder, locate Microsoft Excel, and then drag it to the Trash.
3. Delete Excel’s Preferences files: Open Finder, press Command+Shift+G, and input ~/Library/Preferences in the search bar. Delete any files related to Microsoft.Excel or com.microsoft.Excel. You can move these files to the Trash or delete them permanently by holding the Option key and selecting “Delete Immediately” from the context menu.
4. Remove Excel’s Cache files: Go to ~/Library/Caches in the Finder using the previously mentioned shortcut, and delete any folders or files related to Microsoft.Excel or com.microsoft.Excel.
5. Delete Excel’s Application Support files: Navigate to ~/Library/Application Support and remove any folders related to Microsoft.Excel or com.microsoft.Excel.
6. Remove Excel’s Containers: Visit ~/Library/Containers and delete any folders related to Microsoft.Excel or com.microsoft.Excel.
7. Empty Trash: Once you have completed these steps, right-click on the Trash icon and select “Empty Trash” to remove all unwanted files permanently.
By following these steps, you should be able to uninstall Microsoft Excel from your Mac and ensure that all Excel-related files are deleted.