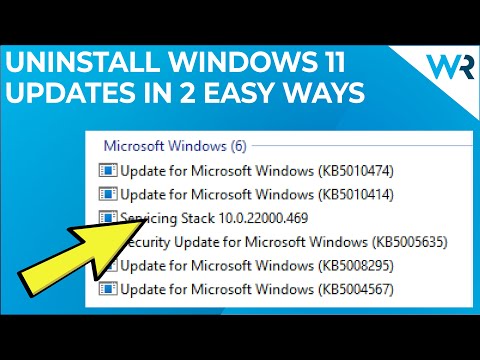5 Easy Steps to Uninstall Driver Updates in Windows 11
Imagine this: you’ve just updated your drivers on your Windows 11 computer, expecting to see improved performance or new features. But instead, you find that your system is now plagued with endless bugs and crashes. Frustration starts to sink in as you wonder if there’s any way to reverse the situation. Fear not! In this article, we will walk you through 5 easy steps on how to uninstall driver updates in Windows 11 and return your computer to its previous stable state.
*Step 1: Enter Safe Mode*
Before we dive into the actual process of uninstalling driver updates, it is crucial to ensure that your system is in a safe environment where issues won’t arise while performing the task. For this purpose, we recommend starting your Windows 11 computer in Safe Mode. Safe Mode is a diagnostic mode that loads Windows with the minimal set of drivers and services, making it easier to troubleshoot and fix problems.
To enter Safe Mode in Windows 11, follow these steps:
1. Press the “Shift” key while clicking “Restart” from the Start menu.
2. Select “Troubleshoot,” then “Advanced options,” and finally “Startup Settings.”
3. Click “Restart,” and once the Startup Settings menu appears, press the “4” or “F4” key to enable Safe Mode.
*Step 2: Identify the Driver to Uninstall*
Once you are in Safe Mode, the next step is to identify which driver or drivers need to be uninstalled. To do this, navigate to the Device Manager – a centralized tool in Windows that lets you view and manage all the hardware devices and their respective drivers. Follow these steps:
1. Press “WIN + X” to open the Quick Link menu and click on “Device Manager.”
2. In the Device Manager window, locate the problematic device (e.g., display adapter, network adapter, etc.) by looking for a yellow triangle with an exclamation mark.
3. Right-click on the device and select “Properties.”
*Step 3: Check the Driver Details*
In the Properties window, click on the “Driver” tab to view information about the installed driver, including the driver version and date. Take note of these details, as you will need them in the next step to ensure that you are removing the correct update.
*Step 4: Uninstall the Driver Update*
Now that you have identified the problematic driver, it’s time to uninstall it. To do so, follow these steps:
1. While still on the “Driver” tab in the Properties window, click on the “Uninstall Device” button.
2. In the confirmation prompt that appears, check the box that says “Delete the driver software for this device” to ensure that the update is completely removed. Then, click “Uninstall.”
3. Wait for the process to complete, and restart your computer afterward.
*Step 5: Prevent the Driver Update from Reinstalling*
To prevent Windows Update from automatically reinstalling the problematic driver update, we recommend using the Show or Hide Updates troubleshooter tool from Microsoft. This tool allows you to block specific updates from being installed on your system. Here’s how to use it:
1. Download the Show or Hide Updates troubleshooter tool from the Microsoft website.
2. Run the tool and click “Next.”
3. Select “Hide updates” when prompted, then choose the driver update you want to block, and click “Next” again.
4. Once the process is complete, click “Close” to exit the tool.
With these 5 simple steps, you now know how to uninstall driver updates in Windows 11, ensuring that your system remains stable and free from performance issues. Make sure to share this article with other software experts who might find it helpful. Keep in mind that, although driver updates generally improve system performance, there may be instances where they introduce compatibility issues or bugs. Always remember to keep track of driver updates and verify their source, and don’t hesitate to roll back should any unexpected problems arise.
How to Uninstall Windows 11 Updates in 2 Easy Ways
How to Reinstall NVIDIA Drivers in Windows 11 [2023]
How do I Uninstall a driver update?
When it comes to uninstalling a driver update, it’s important to understand that this process might require some technical skills. Here’s a guide on how to uninstall a driver update:
1. Open Device Manager: Press the Windows key + X and click on Device Manager from the menu. This tool is essential for managing all hardware devices and their drivers installed on your system.
2. Find the device with the updated driver: In the Device Manager, locate the device category (such as display adapters, network adapters, sound devices, etc.) whose driver was recently updated. Expand the category by clicking on the arrow or plus sign next to it. Find the specific device with the updated driver.
3. Right-click on the device: After finding the device in question, right-click on it to open up a context menu.
4. Select “Properties”: From the context menu, click on Properties to open the device properties dialog.
5. Navigate to the “Driver” tab: In the device properties dialog, click on the Driver tab. This tab displays information about the current driver installed for the device.
6. Click “Roll Back Driver”: If the updated driver is causing issues or you simply wish to revert to the previous version, click the Roll Back Driver button. Follow the on-screen instructions and confirm the rollback. The system will then uninstall the updated driver and restore the previous version. Keep in mind that the Roll Back Driver option will only be available if there is a previous driver version to roll back to.
7. Uninstall the driver manually: If the Roll Back Driver option is not available or if you want to completely remove the driver, click on Uninstall Device. Make sure to check the box “Delete the driver software for this device,” if present, to ensure the driver files are also removed. Restart your computer after uninstalling the driver.
Please note that uninstalling a driver might cause the associated device to stop functioning correctly. It is recommended to have the correct driver version ready to install once the unwanted driver update has been uninstalled.
How do I Uninstall a device driver in Windows 11?
When it comes to uninstalling device drivers in Windows 11, it is essential to exercise caution, as removing the wrong driver can lead to system instability. To ensure a smooth process, follow these steps:
1. Press the Windows key + X on your keyboard or right-click on the Start button, then select Device Manager from the context menu.
2. In the Device Manager window, you will see a list of hardware categories. Navigate to the one that includes the driver you want to uninstall.
3. Click on the small arrow next to the category to expand and show the devices related to that category. Locate the device with the driver you want to remove.
4. Right-click on the selected device, and click on Uninstall device from the dropdown menu.
5. A confirmation window will appear asking if you’re sure to uninstall the driver. Here, you may also see an option to Delete the driver software for this device. Check the box if you want to completely remove the driver and its files from your system; otherwise, the driver might automatically reinstall upon restarting your computer.
6. Click on the Uninstall button to proceed with the uninstallation process.
7. Once the process is complete, restart your computer to apply the changes.
By following these steps, you can successfully uninstall a device driver in Windows 11. Remember always to create a backup or system restore point before removing any critical drivers to avoid any unexpected issues.
Where are driver updates Windows 11?
In the context of uninstalling apps, here’s how to access and manage driver updates on Windows 11:
Step 1: Open Device Manager
1. Press Windows key + X or right-click on the Start button.
2. Select Device Manager from the menu.
Step 2: Find the device and driver update
1. Expand the category for the device type you want to update.
2. Right-click on the device for which you want to manage drivers.
3. Select Properties from the context menu.
Step 3: Manage driver updates
1. Go to the Driver tab in the Properties window.
2. To update the driver, click on Update Driver and follow the prompts.
3. To uninstall the driver, click on Uninstall Device. This will remove the driver software associated with the device, but remember that this may cause the device to stop functioning properly.
4. After uninstalling the driver, you can either restart your computer to let Windows automatically reinstall the necessary driver or install a new driver manually by clicking on Update Driver and selecting the appropriate option.
Keep in mind that uninstalling drivers might lead to device malfunctions, so it is recommended to perform a backup and create a system restore point before making any changes to driver installations.
How to Uninstall drivers Windows 11 command prompt?
How to Uninstall Drivers in Windows 11 using Command Prompt
When it comes to uninstalling apps, we often think about the graphical user interface (GUI) method. But sometimes, especially for drivers, using the command prompt can be more efficient. In this tutorial, we will learn how to uninstall drivers in Windows 11 using the command prompt.
Before we start, make sure you have administrative privileges to execute the commands.
Step 1: Open Command Prompt with Administrative Privileges
1. Press the Windows key + X on your keyboard to open the Power User menu.
2. Select Windows Terminal (Admin) or Command Prompt (Admin) from the menu.
3. Click Yes on the User Account Control prompt asking for permission.
Step 2: Use the ‘pnputil’ Command to Uninstall Drivers
1. In the command prompt, type pnputil /enum-drivers and press Enter. This command will list all the installed drivers on your system.
2. Identify the driver you want to uninstall by noting its published name, which has the format “oemXX.inf” (e.g., oem12.inf).
3. Type pnputil /delete-driver oemXX.inf /uninstall (replace ‘XX’ with the actual number) and press Enter. This command will uninstall the driver you specified.
Note: Make sure you replace “oemXX.inf” with the correct published name for the driver you want to uninstall.
After executing the commands above, the driver should be uninstalled. You might need to restart your computer for the changes to take effect.
What are the most effective methods to uninstall driver updates in Windows 11 using uninstall apps?
The most effective methods to uninstall driver updates in Windows 11 using uninstall apps are:
1. Device Manager: Device Manager is a built-in tool in Windows that allows you to view and manage all hardware devices connected to your computer. You can use it to roll back or uninstall specific driver updates.
2. Control Panel: The Control Panel is another built-in tool in Windows that enables you to uninstall programs and drivers. By accessing the “Programs and Features” section, you can uninstall specific driver updates.
3. System Restore: System Restore is a built-in feature in Windows that enables you to roll back your system to an earlier point in time. If you have a restore point before the driver update was installed, you can use this feature to revert your system and remove the update.
4. Third-party uninstall apps: There are several third-party uninstall apps available that can help you remove driver updates from Windows 11. Some popular ones include Revo Uninstaller, IObit Uninstaller, and Geek Uninstaller. These apps ensure complete removal of unwanted driver updates and their associated files.
Always remember to create a backup or system restore point before uninstalling driver updates to avoid potential issues.
Can you recommend the top 3 uninstall apps for removing driver updates in Windows 11 with ease?
Sure! The top 3 uninstall apps for removing driver updates in Windows 11 with ease are:
1. Display Driver Uninstaller (DDU): This powerful software helps you completely remove NVIDIA, AMD, and Intel graphics drivers, ensuring that no leftovers remain in the system.
2. Driver Fusion: A comprehensive solution for managing and maintaining your computer’s devices and drivers. It offers a powerful driver cleaner that removes unwanted and outdated drivers, including driver updates.
3. IObit Uninstaller: Though not specifically designed for driver updates, IObit Uninstaller is an excellent tool for uninstalling programs, browser plug-ins, and Windows apps. It also comes with a built-in feature to clean up residual files and registry entries left after uninstalling drivers.
Remember to create a system restore point before using these apps to remove driver updates, as it can help you revert any changes if you face issues afterward.
How do uninstall apps handle removing problematic driver updates in Windows 11, and which ones are the most reliable?
Uninstall apps handle the removal of problematic driver updates in Windows 11 by identifying the specific driver causing issues and reverting it to a previous, stable version. They help users perform a clean uninstall and prevent any residual files or registry changes that could cause further complications.
Some of the most reliable uninstall apps for dealing with problematic driver updates are:
1. IObit Uninstaller: This app thoroughly removes software, including the drivers, and cleans up any leftover traces, ensuring a clean and smooth uninstallation process.
2. Revo Uninstaller: Revo Uninstaller offers advanced scanning features to find and remove all traces of drivers, ensuring no leftover files remain after the uninstallation process.
3. Display Driver Uninstaller (DDU): As a specialized tool for removing display drivers, DDU is particularly effective at uninstalling NVIDIA, AMD, and Intel graphics drivers from your system.
4. Driver Easy: Alongside its primary function of updating drivers, Driver Easy also includes an uninstaller feature for removing problematic drivers and reverting to previously stable versions.
5. Geek Uninstaller: This lightweight uninstaller can efficiently remove drivers and their associated files, helping you resolve issues arising from problematic driver updates.
In conclusion, uninstall apps provide an efficient solution for removing problematic driver updates in Windows 11, ensuring that your system remains stable and operates smoothly. It’s essential to select a reliable and reputable uninstall app, like the ones mentioned above, to address driver-related issues effectively.