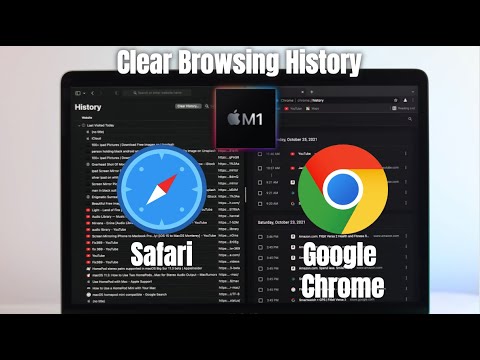Title: How to Uninstall Chrome on Mac: The Essential Guide You Need
Introduction
You’ve decided to remove Google Chrome from your Mac, but you’re not quite sure how to go about it. Don’t worry! In this guide, we’ll walk you through the practical steps on how to uninstall Chrome on Mac. Keep reading to find out the easiest and most efficient way to say goodbye to Chrome without leaving any trace of it on your computer.
A Quick Overview of Uninstalling Chrome on Mac
The process of uninstalling Google Chrome from a Mac can be broken down into two main steps: removing the application itself and deleting any related files. This is crucial because simply dragging the app to the trash won’t remove all the associated data that’s taking up valuable space on your hard drive. By following the steps in this guide, you’ll ensure that Chrome is entirely removed from your Mac, freeing up valuable storage space.
How to Uninstall Chrome on Mac: Step by Step Guide
So, let’s jump right into the nitty-gritty of how to uninstall Chrome on Mac. Make sure to follow each step carefully to avoid any potential errors or issues.
Step 1: Quit Google Chrome
Before attempting to uninstall Chrome, ensure that all Chrome windows are closed, and the app is not running in the background. To do this, click on the “Chrome” tab in the upper-left corner of your screen, then click on “Quit Chrome” from the dropdown menu.
Step 2: Open Finder
To locate the Chrome app on your Mac, you’ll need to use Finder. Click on the Finder icon in the Dock, which looks like a blue face.
Step 3: Locate Google Chrome in the Applications Folder
In the Finder window, click on “Applications” in the left-hand sidebar. This will take you to the folder containing all your installed applications, including Google Chrome.
Step 4: Remove Google Chrome
Locate the “Google Chrome” application within the Applications folder. Click and drag the “Google Chrome” icon to the Trash icon in the Dock. Alternatively, you can right-click (or Control-click) on the app and select “Move to Trash.”
Step 5: Empty Trash
To completely remove the Chrome application from your Mac, you’ll need to empty the Trash. Right-click on the Trash icon in the Dock and click on “Empty Trash.” Keep in mind that this step will also delete any other items you’ve moved to the trash, so double-check before proceeding.
Removing Chrome’s Associated Files
Now that you’ve removed the Chrome application from your Mac let’s move on to deleting any remaining files related to it. These files may include bookmarks, browsing history, and saved passwords.
Step 1: Open Finder and Go to Library
First, open a new Finder window. Then, while holding the “Option” key on your keyboard, click on “Go” in the menu bar at the top of the screen. This will reveal the “Library” option in the list. Select “Library” to access the hidden folder.
Step 2: Locate Chrome-Related Folders
Within the Library folder, navigate to the following locations to find Chrome-related folders:
– ~/Library/Application Support/Google/Chrome
– ~/Library/Caches/Google/Chrome
– ~/Library/Preferences/com.google.Chrome.plist
Step 3: Delete Chrome-Related Folders
Select each of the aforementioned folders and move them to the Trash. Finally, empty the trash as you did earlier to completely remove Google Chrome and its associated files from your Mac.
Conclusion
Congratulations! You now know how to uninstall Chrome on Mac without leaving any trace of it on your computer. By following this straightforward guide, you’ve successfully removed not just the Chrome app but also all the associated data. Your Mac is now free from Chrome, and you can proceed to use any alternative browser of your choosing. Happy browsing!
M1 MacBook Pro: Delete Browsing History From Safari & Google Chrome
How To Remove All Mac Viruses, Malware, Adware, & Spyware | Full Deep Clean & Maintenance 2023
Why can’t I uninstall Chrome Mac?
There could be several reasons why you’re unable to uninstall Chrome on your Mac. Let’s go through some of the most common scenarios and their solutions:
1. Insufficient privileges: You may not have the necessary permissions to uninstall Chrome. Make sure you’re logged in as an admin or a user with admin privileges to proceed with the uninstallation.
2. Chrome is still running: Before uninstalling Chrome, ensure that it’s not running in the background. To do this, right-click on the Chrome icon in the Dock, and select ‘Quit.’ Alternatively, you can press ‘Command + Q’ when Chrome is active or use ‘Activity Monitor’ to force quit the app.
3. Chrome is set as your default browser: If Chrome is your default browser, change it to another browser before attempting to uninstall it. To change the default browser, go to ‘System Preferences,’ select ‘General,’ and choose another browser from the ‘Default web browser’ dropdown.
4. Malfunctioning uninstall process: In some cases, the uninstaller might be malfunctioning or corrupted. To manually uninstall Chrome, follow these steps:
a. Open ‘Finder,’ go to ‘Applications,’ and locate ‘Google Chrome.’
b. Drag the ‘Google Chrome’ icon to the ‘Trash.’
c. Empty the ‘Trash’ by right-clicking on the Trash icon and selecting ‘Empty Trash.’
5. Third-party applications blocking: Some third-party apps, such as antivirus or firewall software, might interfere with the uninstall process. Temporarily disable or pause these apps and attempt to uninstall Chrome again.
Remember, it’s essential to back up your data before uninstalling Chrome, as you might lose bookmarks, passwords, and other important information during the process.
How do I completely uninstall and reinstall Chrome on Mac?
To completely uninstall and reinstall Chrome on your Mac, follow these steps:
Step 1: Quit Chrome
Before uninstalling the app, make sure Chrome is not running. You can quit Chrome by right-clicking on the Chrome icon in the Dock and selecting “Quit”.
Step 2: Open Finder
Click on the Finder icon in the Dock to open a Finder window.
Step 3: Go to the Applications folder
In the Finder window, locate and click on the “Applications” folder in the left sidebar.
Step 4: Uninstall Chrome
Locate the Google Chrome app in the Applications folder. Drag and drop the Chrome app into the Trash or right-click and select “Move to Trash”. Alternatively, you can press the Command + Delete keys while the Chrome app is selected.
Step 5: Remove Chrome-related files
To completely remove all Chrome-related files, open Finder and click “Go” in the menu bar at the top of the screen. Then, select “Go to Folder”. Enter the following paths, one at a time, and delete the associated Chrome folders:
– /Library/Application Support/Google/Chrome
– ~/Library/Application Support/Google/Chrome
Step 6: Empty the Trash
Right-click on the Trash icon in the Dock and select “Empty Trash” to permanently delete Chrome and its related files from your system.
Step 7: Reinstall Chrome
Visit Google Chrome’s official website (https://www.google.com/chrome/) on Safari or another browser. Click on “Download Chrome” and follow the installation instructions to reinstall the Chrome app on your Mac.
Now, you have successfully uninstalled and reinstalled Google Chrome on your Mac.
How do I completely remove Chrome?
To completely remove Google Chrome from your system, follow these steps:
1. Uninstall Google Chrome
– On Windows:
a. Open the Control Panel.
b. Click on Uninstall a program under the Programs section.
c. Find Google Chrome in the list of installed programs and click Uninstall. Follow the prompts to complete the uninstallation process.
– On macOS:
a. Open the Applications folder.
b. Locate Google Chrome and drag it to the Trash.
c. Empty the Trash to permanently delete the app.
2. Delete Chrome User Data
After uninstalling Google Chrome, you’ll need to manually delete the remaining user data.
– On Windows:
a. Press Windows key + R to open the Run dialog.
b. Type %LOCALAPPDATA%GoogleChromeUser Data and press Enter.
c. Delete the entire “Default” folder. This will remove all user data, including bookmarks, browsing history, and saved passwords.
– On macOS:
a. Open Finder and click on the Go menu at the top.
b. Select Go to Folder and type ~/Library/Application Support/Google/Chrome/, then click Go.
c. Delete the entire “Default” folder.
Note: If you had multiple profiles on Chrome, you will need to delete their respective folders as well.
After completing these steps, Google Chrome and all its user data will be completely removed from your system.
How do I completely remove a browser from my Mac?
To completely remove a browser from your Mac, follow these steps:
1. Quit the browser: Before uninstalling, make sure to close the browser if it is running. You can do this by clicking on the browser’s name in the menu bar at the top and selecting ‘Quit’.
2. Open Finder: Click on the Finder icon in your dock to open a new Finder window.
3. Access the Applications folder: In the Finder window, look for the Applications folder in the sidebar, and click on it to access its contents.
4. Locate the browser to uninstall: Find the browser you want to remove from the list of installed applications in the Applications folder.
5. Drag the browser to Trash: Click on the browser’s icon and drag it to the Trash icon in your dock.
6. Empty the Trash: To permanently remove the browser, right-click on the Trash icon in the dock, and select Empty Trash. This will delete the browser and all its associated files.
7. Remove leftover files: Sometimes, applications leave behind additional files even after they are removed. To completely uninstall the browser, search for any remaining browser-related files in the following locations:
– ~/Library/Application Support/
– ~/Library/Caches/
– ~/Library/Preferences/
– ~/Library/Containers/
To access these folders, click on Go in the Finder menu bar, select Go to Folder…, and enter the folder path (e.g., ~/Library/Application Support/). Look for any folders with the browser’s name and delete them.
After completing these steps, the browser should be completely removed from your Mac.
What are the steps to completely uninstall Google Chrome from a Mac in the context of uninstall apps?
To completely uninstall Google Chrome from a Mac, follow these steps:
1. Close Google Chrome: Make sure that Google Chrome is not running by quitting the application. Press Command + Q while Chrome is active, or right-click on the Chrome icon in the Dock and select “Quit”.
2. Open Finder: Click on the Finder icon in your Dock to open a new Finder window.
3. Navigate to the Applications folder: In the Finder menu on the left sidebar, click on “Applications” to display all installed applications.
4. Locate Google Chrome: Scroll through the list of applications until you locate the Google Chrome application.
5. Drag Google Chrome to the Trash: Click and drag the Google Chrome icon to the Trash icon located in the Dock. This will delete the application from your Mac.
6. Empty the Trash: Right-click on the Trash icon in the Dock and select “Empty Trash” to permanently delete Google Chrome and its files.
7. Remove leftover files: Some hidden files and folders associated with Google Chrome may still remain on your Mac. To find and remove them, follow these steps:
a. Open Finder: If it’s not already open, click on the Finder icon in the Dock to open a new Finder window.
b. Access the Library folder: Press and hold the “Option” key on your keyboard, then click on the “Go” menu at the top of the screen. While holding the “Option” key, you should see the “Library” folder appear in the drop-down list. Click on it to open the folder.
c. Find Google Chrome-related folders: Look for any folders related to Google Chrome in the Library folder. Common locations include:
– ~/Library/Application Support/Google/Chrome
– ~/Library/Application Support/CrashReporter/Google Chrome
– ~/Library/Caches/Google/Chrome
– ~/Library/Logs/Google Chrome
d. Delete the folders: Click and drag these folders to the Trash icon in the Dock, then right-click the Trash icon and select “Empty Trash” to permanently delete them.
After following these steps, Google Chrome should be completely uninstalled from your Mac.
Are there any specific tools or methods recommended for removing Google Chrome and its associated files on a Mac within the uninstall apps topic?
Yes, there are specific tools and methods recommended for removing Google Chrome and its associated files on a Mac within the uninstall apps topic.
First of all, follow these steps to uninstall Google Chrome manually:
1. Quit Google Chrome: Make sure Chrome is not running by right-clicking the Chrome icon in the Dock and selecting Quit.
2. Open Finder: Go to the Applications folder in Finder.
3. Drag Google Chrome to Trash: Locate the Google Chrome app and drag it to the Trash.
These steps will remove the basic Google Chrome application, but some associated files, such as caches, preferences, and extensions, may still remain on your Mac. To remove them completely, follow these steps:
1. Open Finder: Click on the “Go” menu at the top of the screen and select “Go to Folder.”
2. Delete Chrome-related folders: Enter the following paths one by one, and move any found folders to the Trash:
– ~/Library/Application Support/Google/Chrome
– ~/Library/Caches/Google/Chrome
– ~/Library/Preferences/com.google.Chrome.plist
It’s crucial to note that removing these folders will delete your browsing history, bookmarks, and other personal data stored in Chrome.
If you prefer using an uninstaller tool, AppCleaner is a popular choice among Mac users. This free tool searches for and removes all related files when uninstalling an app. Simply download AppCleaner, search for Google Chrome in the app list, and click Remove. This will uninstall Chrome along with its associated files.
Remember to empty the Trash after these steps to completely remove Google Chrome and its associated files from your Mac.
How do you effectively remove all traces of Google Chrome, including user data, from a Mac as part of the uninstall apps process?
To effectively remove all traces of Google Chrome, including user data, from a Mac as part of the uninstall apps process, follow these steps:
1. Quit Google Chrome: Before uninstalling the app, make sure to close all open Chrome windows.
2. Open Finder: Click on the Finder icon in your Dock to open a new Finder window.
3. Navigate to the Applications folder: In the Finder window, click on “Applications” in the sidebar.
4. Uninstall Google Chrome: Locate the Google Chrome app in the Applications folder, then drag and drop the Google Chrome icon into the Trash.
5. Empty the Trash: To permanently delete Google Chrome, right-click on the Trash icon in your Dock, and select “Empty Trash.”
To remove all traces of user data, you will need to delete additional files and folders on your Mac:
1. Open a new Finder window: Click on the Finder icon in your Dock.
2. Open the Library folder: In the Finder menu bar, click on “Go,” then hold down the Option key to reveal the hidden “Library” folder. Click on “Library” to open it.
3. Delete Chrome’s application support folder: Within the Library folder, navigate to “Application Support,” find the “Google” folder, then move it to the Trash.
4. Remove Chrome’s cache and preferences: Go back to the Library folder, and locate the “Caches” and “Preferences” folders. In each folder, find any files with “com.google.Chrome” in their name, and move them to the Trash.
5. Empty the Trash: Right-click on the Trash icon in your Dock, and select “Empty Trash” to permanently delete all of the Google Chrome and user data files.
By following these steps, you will have effectively removed all traces of Google Chrome and its user data from your Mac in the context of uninstall apps.