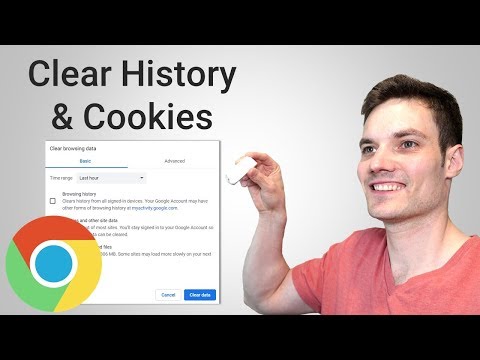¡Bienvenidos a mi blog! Hoy aprenderemos cómo desinstalar Chrome de Ubuntu. Con este sencillo tutorial, podrás eliminar este navegador fácilmente y mantener tu sistema ordenado y optimizado.
Effortless Steps to Uninstall Google Chrome from Ubuntu: A Comprehensive Guide for App Removal
Uninstalling Google Chrome from your Ubuntu system can be done quickly and easily through the following effortless steps. This comprehensive guide for app removal will walk you through the process.
1. Open Terminal: Press Ctrl + Alt + T on your keyboard to launch the Terminal window.
2. Check if Google Chrome is installed: Before proceeding with the uninstallation, verify that Google Chrome is indeed installed on your system by running the following command: dpkg -l | grep google-chrome. If it is installed, you will see a list of Google Chrome packages.
3. Remove Google Chrome: To uninstall Google Chrome, run the following command in the Terminal: sudo apt-get remove –purge google-chrome-stable. Enter your password when prompted, and press Enter to execute the command. This will remove the stable version of Google Chrome from your Ubuntu system, along with any configuration files.
4. Clean up unnecessary files: After removing the application, you can clean up any remaining files by running the following command: sudo apt-get autoremove. This will automatically remove any unneeded packages or files related to Google Chrome, freeing up space on your system.
5. Verify the uninstallation: To confirm that Google Chrome has been uninstalled, you can once again run the command from step 2: dpkg -l | grep google-chrome. If it returns no results, then Google Chrome has been successfully removed from your Ubuntu system.
By following these effortless steps, you can easily uninstall Google Chrome from your Ubuntu system, ensuring a comprehensive app removal experience.
How to Clear Chrome Browser History and Cookies on Computer
Ubuntu’s Decline
How do I completely remove Google Chrome from Ubuntu?
In this tutorial, we will guide you through the process of completely removing Google Chrome from your Ubuntu system.
1. Open Terminal: Press Ctrl + Alt + T to open a terminal window.
2. Locate Google Chrome package name: Before removing Google Chrome, you need to know its package name. Enter the following command in the terminal:
“`
dpkg –list | grep -i google-chrome
“`
The output will show the installed package name, which usually is google-chrome-stable.
3. Uninstall Google Chrome: To uninstall the Google Chrome browser, enter the following command in the terminal, replacing “google-chrome-stable” with the package name found in step 2 (if different):
“`
sudo apt-get remove –purge google-chrome-stable
“`
4. Remove residual files and configurations: Even after removing Google Chrome, some configurations and residual files may still remain on your system. Enter the following command to remove those:
“`
rm -rf ~/.config/google-chrome
“`
5. Update package list: Finally, update your package list to reflect the changes made by removing Google Chrome:
“`
sudo apt-get update
“`
Congratulations! You have successfully completely removed Google Chrome from your Ubuntu system.
How to reinstall Chrome in Ubuntu?
In the context of uninstalling apps, if you have previously uninstalled Google Chrome and want to reinstall it on your Ubuntu system, follow these simple steps:
1. Update packages: Open a terminal window by pressing `Ctrl` + `Alt` + `T` and type the following command to update your package list:
“`
sudo apt update
“`
2. Download the Google Chrome .deb package: Visit the official Google Chrome download page (https://www.google.com/chrome/) to download the latest version of Chrome for Ubuntu. Click the “Download Chrome” button and choose “64 bit .deb (For Debian/Ubuntu)” option. Finally, click “Accept and Install” and save the file in your desired location.
3. Install the .deb package: Using the terminal, navigate to the directory where you saved the Google Chrome .deb file. For example, if you saved it in the “Downloads” folder, you would enter:
“`
cd ~/Downloads
“`
4. Now that you are in the correct directory, use the following command to install the Google Chrome .deb package:
“`
sudo apt install ./google-chrome-stable_current_amd64.deb
“`
5. Launch Google Chrome: Once the installation is complete, you can launch Google Chrome from the terminal using the following command:
“`
google-chrome
“`
Alternatively, you can find the Google Chrome icon in your applications menu and launch it from there.
That’s it! You’ve successfully reinstalled Google Chrome in your Ubuntu system.
How do I force Chrome to uninstall?
To forcibly uninstall Google Chrome, follow these steps:
1. Close any running Chrome windows, including background processes.
2. Press Ctrl + Shift + Esc to open the Task Manager. Look for any Chrome processes and end them by selecting the process and clicking “End Task.”
3. Press Win + R to open the Run dialog box, type appwiz.cpl and press Enter. This will open the Programs and Features window.
4. Locate Google Chrome in the list of installed programs, click on it, and then click on the Uninstall button above the list.
5. A confirmation window will appear. Click Yes to proceed with the uninstallation.
If the standard uninstallation process fails, you can try manually removing Chrome:
1. Press Win + R to open the Run dialog box, type %LOCALAPPDATA%Google and press Enter.
2. Find the Chrome folder and delete it to remove all Chrome data and settings.
3. Press Win + R again, type regedit and press Enter to open the Registry Editor.
4. Navigate to the following path: HKEY_CURRENT_USERSoftwareGoogle
5. Right-click on the Google folder and select Delete to remove Chrome-related registry entries.
Once you’ve completed these steps, Google Chrome should be uninstalled from your system. Restart your computer to ensure all changes take effect.
How do I uninstall Chrome?
To uninstall Chrome from your device, follow these simple steps according to your operating system:
Windows:
1. Click on the Start menu (Windows icon) and select Settings (gear icon).
2. In the Settings window, click on Apps.
3. Under “Apps & features,” scroll down until you find Google Chrome.
4. Click on Google Chrome and then click on the Uninstall button.
5. Follow the prompts to complete the uninstallation.
macOS:
1. Open the Finder and go to the Applications folder.
2. Locate the Google Chrome app.
3. Either right-click or hold down the Control key and click on the Google Chrome app.
4. Select Move to Trash from the contextual menu.
5. Empty your trash to completely uninstall Chrome.
Android:
1. Open the Settings app on your Android device.
2. Scroll down and tap on Apps or Applications (depending on your device).
3. Find and tap on Google Chrome.
4. Tap on Uninstall and confirm the action.
iOS:
1. Locate the Google Chrome app on your iPhone or iPad’s home screen.
2. Press and hold the app icon until a menu appears or the icons start to shake.
3. If a menu appears, tap Remove App and then tap Delete App to confirm. If the icons start to shake, tap on the X in the top left corner of the Chrome icon.
4. Tap Delete to confirm the uninstallation.
Please note that uninstalling Chrome will also remove your bookmarks, browsing history, and settings for the app.
What are the specific steps to completely remove Google Chrome from an Ubuntu system, including deleting any residual files and settings?
To completely remove Google Chrome from an Ubuntu system, including deleting residual files and settings, follow these steps:
1. Uninstall Google Chrome: Open a terminal window by pressing `Ctrl + Alt + T` and enter the following command:
“`
sudo apt-get remove google-chrome-stable
“`
Press `Enter` and provide your password when prompted. The package manager will proceed to uninstall Google Chrome from your system.
2. Delete configuration files: To remove any residual configuration files, run the following command in the terminal:
“`
rm -rf ~/.config/google-chrome
“`
3. Remove cache and application data: To clear the cache and delete application data associated with Google Chrome, execute the following commands:
“`
rm -rf ~/.cache/google-chrome
“`
“`
rm -rf ~/.pki/nssdb
“`
4. Double-check for remaining files: You can search for any remaining files related to Google Chrome on your system by running the following command:
“`
sudo find / -iname “*google-chrome*”
“`
If there are any files or directories left, you can manually remove them using the `rm` or `rmdir` commands.
After completing these steps, Google Chrome, its residual files, and settings should be completely removed from your Ubuntu system.
Are there any potential issues or conflicts that may arise when uninstalling Google Chrome from an Ubuntu computer?
When uninstalling Google Chrome from an Ubuntu computer, there are a few potential issues or conflicts that may arise:
1. Dependency Issues: Some applications or software packages might depend on Google Chrome to function correctly. Uninstalling Google Chrome could cause these dependent programs to malfunction or stop working entirely.
2. Default Applications: If Google Chrome has been set as the default web browser, uninstalling it may cause confusion about which application should handle web-related tasks afterward. You would need to set another web browser as your default to avoid inconveniences.
3. Bookmarks and User Data: When uninstalling Google Chrome, you may lose your bookmarks, browsing history, and other user-specific data if not backed up beforehand. Make sure to export any essential data before proceeding with the uninstallation.
4. Broken Shortcuts: After uninstalling Google Chrome, shortcuts linking to the browser (such as on your desktop or taskbar) will no longer work. Ensure that you remove broken shortcuts and replace them with links to other browsers if necessary.
5. Browser Extensions: Any browser extensions or add-ons installed in Google Chrome will be lost upon uninstallation. If you rely on specific extensions, make a note of them, so you can reinstall them on an alternative browser.
To avoid these issues, ensure that you have an alternative web browser installed, back up important data and settings, and carefully follow the proper uninstallation process for Google Chrome on Ubuntu systems.
How can one verify that Google Chrome has been successfully uninstalled from an Ubuntu system, and ensure no remnants of the app remain in the system directories?
To verify that Google Chrome has been successfully uninstalled from an Ubuntu system and ensure no remnants of the app remain in the system directories, follow these steps:
1. Open the Terminal: Press Ctrl + Alt + T to launch the Terminal window.
2. Check for installed packages: Run the following command in the Terminal to see if any Google Chrome packages are still installed:
“`
dpkg -l | grep google-chrome
“`
If there are no matches, it means that Google Chrome has been successfully uninstalled.
3. Verify removal of the application launcher: Check the /usr/share/applications/ directory for any remaining Google Chrome desktop files:
“`
ls /usr/share/applications/ | grep google-chrome
“`
If there are no results, it means the application launcher has been removed.
4. Search for remnants of Google Chrome: Run the following command to search for any remaining Google Chrome files in the system directories.
“`
sudo find / -name “google-chrome” 2>/dev/null
“`
The command will generate a list of any remaining Chrome-related files or directories. If there are no results or the output shows only empty directories, it means that most remnants have been removed.
5. Remove any leftover directories: If the previous step revealed any remaining directories, remove them using the following command by replacing the “ with the actual path of the directory:
“`
sudo rm -rf
“`
By following these steps, you should be able to verify that Google Chrome has been successfully uninstalled from your Ubuntu system and that no remnants of the app remain in the system directories.