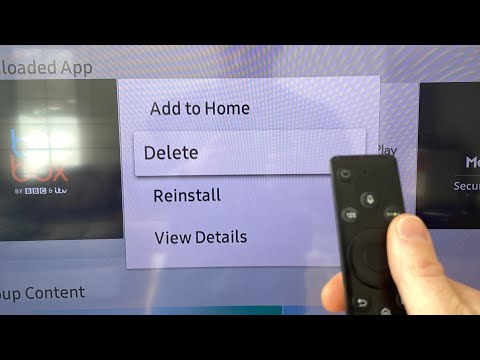Title: 5 Expert Steps on How to Uninstall Apps on Vizio TV
_Are you tired of struggling to manage your Vizio TV’s apps and craving a more organized, clutter-free viewing experience? Keep reading to discover an expert guide on how to uninstall apps on Vizio TV that will help you optimize your SmartCast Home screen with ease._
Introduction
Vizio TVs have become increasingly popular in recent years, offering users top-notch picture quality, sleek designs, and numerous smart features – including a plethora of built-in apps. While these apps can enhance your overall viewing experience, there comes a time when you may need to uninstall them to free up space or simply declutter your home screen. For those in search of the ultimate guide on how to uninstall apps on Vizio TV, this technical yet comprehensive article has got you covered.
To ensure a seamless learning experience, this article is divided into different subheadings, detailing every aspect of the uninstallation process. Additionally, we have incorporated secondary keywords to create an SEO-optimized, easy-to-follow guide that caters to both software experts and first-time users.
_Ready to dive into the world of app management on your Vizio TV? Let’s begin._
Understanding the Vizio SmartCast Platform
Before discussing the process of uninstalling apps, it is essential to understand the Vizio SmartCast platform, a unique operating system (OS) used in Vizio TVs. Unlike conventional OS on other smart TVs, the Vizio SmartCast platform does not allow direct app installation or removal.
This distinctive feature means that Vizio TVs come preloaded with a set number of apps, which are updated automatically via the cloud. This leaves users with limited options when it comes to managing and organizing their apps.
However, fear not – there is always a workaround for technology enthusiasts looking to personalize their viewing experience. With a few expert steps, you can successfully uninstall apps on Vizio TV and optimize your SmartCast Home Screen.
Step 1: Customize Your App Row
The first step in managing your Vizio TV’s apps is by organizing the App Row, which is the primary method of accessing installed applications. To do this:
1. Press the `V` button or the `Home` button on your Vizio remote to open the SmartCast Home screen.
2. Scroll down to the App Row.
3. Highlight an app you wish to move, add, or remove.
4. Press the `OK` button or the `Enter` button on your remote to display the app’s options menu.
5. Select `Move`, `Add`, or `Remove`.
While this method does not permanently uninstall apps from your Vizio TV, it allows you to reorder and hide apps, creating a more streamlined and personalized home screen.
Step 2: Utilize Parental Controls
Parental controls can be another effective method of hiding specific apps from your home screen:
1. Go to your Vizio TV’s Settings menu.
2. Select `Parental Controls`.
3. Choose `App Blocks`.
4. Locate the app you wish to hide and toggle its status to `Blocked`.
Following these steps will remove the selected app from your Vizio TV’s home screen. However, this method will only hide the app and not uninstall it permanently.
Step 3: Perform a Factory Reset
A more drastic measure to remove unwanted apps is by performing a factory reset on your Vizio TV:
1. Press the `Menu` button on your remote.
2. Navigate to `System`.
3. Select `Reset & Admin`.
4. Choose `Reset TV to Factory Defaults` or `Reset & Admin` depending on your Vizio TV model.
Keep in mind that a factory reset will delete all personal settings, preferences, and stored data on your Vizio TV, so proceed with caution.
Step 4: Leverage Third-Party Streaming Devices
If the previous methods do not suffice, consider using third-party streaming devices like Roku, Amazon Fire TV Stick, or Google Chromecast. Connecting one of these devices to your Vizio TV allows you to access various app stores and install or uninstall apps according to your preferences.
Step 5: Submit Feedback to Vizio
As a software expert, your input can be invaluable in helping Vizio improve their platform’s functionality. By submitting feedback to the manufacturer regarding the SmartCast OS’s limitations, you may drive them to introduce new features that allow users more control over app management on their TVs.
Conclusion
While uninstalling apps on Vizio TV can be a challenging process due to the unique SmartCast platform, these five expert steps will help you customize your viewing experience and maintain an organized home screen. By customizing your App Row, utilizing parental controls, performing a factory reset, leveraging third-party streaming devices, or providing valuable feedback to Vizio, you can successfully navigate the intricacies of app management on your Vizio TV.
How to Delete Apps on Samsung Smart TV!
How to UNINSTALL & DELETE apps on Samsung Smart TV COMPLETELY 2023 (watch until end)
How do I reinstall an app on my Vizio Smart TV?
Reinstalling an app on your Vizio Smart TV is a simple process. Follow these steps to reinstall the app after you’ve uninstalled it:
1. Turn on your Vizio Smart TV and ensure it is connected to the internet.
2. Press the V button or Home button on your remote control to access the main menu.
3. Navigate to the App Store or Vizio SmartCast Home screen.
4. Use the arrow buttons on your remote to search for the app you want to reinstall.
5. Once you’ve found the app, highlight it and press the OK button on your remote.
6. Select the Install option, and the app will begin downloading and installing on your Smart TV.
7. Wait for the installation to be completed. Once the app is installed, you can launch it from the list of apps on the main menu.
Remember to keep your Vizio Smart TV updated to ensure compatibility and smooth functioning of your apps.
How do I uninstall and reinstall TV app?
Uninstalling and reinstalling the TV app may resolve various issues, such as not being able to access content or facing functionality issues. The process may slightly differ depending on your device (Smart TV, Android, iOS):
Step 1: Uninstall the TV app
– For Smart TVs, navigate to the app’s icon on your home screen, press and hold the OK button on your remote to access additional options, and select “Uninstall” or “Delete.”
– For Android devices, go to Settings > Apps > All apps > Find the TV app > Tap on it > Select “Uninstall.”
– For iOS devices, find the TV app icon on your home screen, press and hold the icon until it starts to wiggle, then tap the ‘X’ to uninstall.
Step 2: Reinstall the TV app
– For Smart TVs, open the app store, search for the TV app, and click “Install” or “Download.”
– For Android devices, open Google Play Store, search for the TV app, and tap “Install.”
– For iOS devices, open the App Store, search for the TV app, and tap “Get” followed by “Install.”
After reinstalling, sign in with your account or create a new one, and enjoy watching your favorite shows and movies on the TV app.
How do I remove and block apps on my Vizio TV?
To remove and block apps on your Vizio TV, follow these simple steps:
1. Turn on your Vizio TV and press the “V” button on the remote control to access the App Launcher with all the installed apps.
2. Use the arrow buttons on the remote to navigate to the app you want to remove.
3. Highlight the app and press the yellow button on the remote control. This will open the Options menu for the selected app.
4. In the Options menu, select “Remove App” and press the OK button. This will uninstall the app from your Vizio TV.
To block apps, you need to set up Parental Controls:
1. Press the Menu button on the remote control and navigate to the “Settings” tab using the arrow buttons.
2. Scroll down and select “Parental Controls” from the menu, then press the OK button.
3. Enter your 4-digit Parental Control PIN. If you haven’t set one up yet, it will prompt you to create one.
4. Once you’re in the Parental Controls menu, scroll down to the “App Block” option and press the OK button.
5. You will see a list of all the applications installed on your TV. Use the arrow buttons on the remote to highlight the app you want to block, and press the OK button to toggle the blocking setting on or off.
6. When you’ve finished blocking the apps, press the Exit button on the remote control to save your settings and return to the main screen.
Now you have successfully removed and blocked apps on your Vizio TV. Keep in mind that blocked apps can only be accessed with the Parental Control PIN.
Where is the V button on my Vizio remote?
In the context of uninstalling apps, you need to access the app menu on your Vizio Smart TV. The V button is typically located near the center of your Vizio remote. Pressing the V button will open the app menu where you can manage and uninstall apps on your Vizio TV.
What is the step-by-step process to uninstall an app on a Vizio TV?
Uninstalling an app on a Vizio Smart TV is quick and easy. Follow these simple steps to uninstall an app from your Vizio TV:
1. Grab your Vizio TV remote and power on your TV.
2. Press the V button or Home button (depending on your remote model) to access the SmartCast Home screen. This button acts as the gateway to your Vizio TV’s apps and settings.
3. Navigate to the App Row that displays all the installed apps on your Vizio TV. You can do this using the arrow keys on your remote control.
4. Move left or right to find the app you want to uninstall.
5. Once you’ve found the app, highlight it by moving the cursor over it. Do not press OK/Select at this point.
6. With the app highlighted, press the yellow-colored “options” button on your Vizio TV remote (it may look like a gear symbol). This will open up the App Options menu.
7. In the App Options menu, select “Remove App” using the arrow keys and press OK/Select. A confirmation message will appear on your screen.
8. Choose “Yes” using the arrow keys and press OK/Select again to confirm the app uninstallation.
9. Your Vizio TV will now start the uninstall process, and within seconds, the selected app will be uninstalled from your device.
That’s it! You’ve successfully uninstalled an app on your Vizio Smart TV. If you need to remove more apps, simply repeat these steps for each one.
Are there any specific settings or options to consider when removing apps from a Vizio TV?
When removing apps from a Vizio TV, there are a few specific settings and options to consider.
1. Access the App Launcher: To begin the uninstall process, navigate to your Vizio TV’s main screen and access the app launcher. This is where all your installed apps are displayed.
2. Select the App: Scroll through your installed apps and find the one you want to remove.
3. Highlight the App: Using the arrow buttons on your remote, highlight the app you want to uninstall.
4. Open the Options Menu: Press and hold the ‘OK’ button on your remote while the app is highlighted. This will open the options menu for that specific app.
5. Select ‘Remove App’: In the options menu, scroll down and select the ‘Remove App’ option. Confirm the action when prompted.
6. Verify Uninstallation: After the removal process is complete, double-check the app launcher to ensure the app has been successfully removed from your Vizio TV.
Please note that the process may vary slightly depending on the specific model of your Vizio TV. Always refer to your user manual or the Vizio support website for the most accurate instructions.
How can I troubleshoot issues that occur while uninstalling an app on a Vizio TV?
If you encounter issues while uninstalling an app on your Vizio TV, follow these troubleshooting steps to resolve the problem:
1. Check for updates: Ensure that your Vizio TV has the latest firmware version installed. To do this, head over to the ‘Settings’ menu, then to ‘System’, and finally to ‘Check for Updates’. If an update is available, install it and then try uninstalling the app again.
2. Power cycle your TV: Sometimes, a simple power cycle can fix many issues. Turn off your TV, unplug it from the wall socket, and wait for at least 30 seconds before plugging it back in and turning it on. Afterward, try uninstalling the app again.
3. Reset the app: If a particular app is causing issues, try resetting the app to its default settings. To do this, highlight the app on your home screen, press the yellow button on your remote, and select ‘Reset App’. This will remove any customized settings or data, and you can attempt to uninstall the app afterward.
4. Factory reset: If none of the above solutions work, you may need to perform a factory reset on your Vizio TV. This will delete all of your TV’s settings and return it to its original state. Keep in mind that this is a last resort, as you will lose any customized settings and installed apps. To perform a factory reset, go to the ‘Settings’ menu, then ‘System’, and finally to ‘Reset & Admin’. Select ‘Reset TV to Factory Defaults’ and follow the on-screen instructions.
If you continue experiencing issues after trying these troubleshooting steps, consider reaching out to Vizio’s customer support for further assistance.