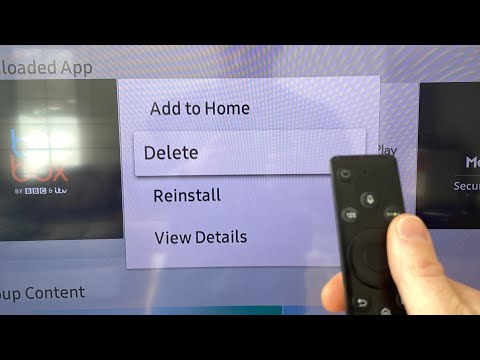5 Simple Steps to Uninstall Apps on LG TVs: A Comprehensive Guide
As an expert software engineer, I get many queries about the latest technology, and one of the most common questions I receive is *how to uninstall app on LG TV*. While it may seem like a simple task, there are some nuances that users should be aware of to avoid complications. To help you out, I have put together a comprehensive guide to make sure you can easily manage your LG TV applications.
Let’s dive deep into the process of uninstalling apps on your LG Smart TV by walking through each step one by one.
Understanding the LG TV Software
Before we get started with the actual process, it’s essential to understand the software running on your LG TV. LG uses webOS — a proprietary operating system designed specifically for their smart TVs. While it’s not a widespread OS, LG TVs have implemented it in such a way that makes managing apps relatively easy.
Apps installed on these devices are referred to as LG Channels. These channels can include streaming services, games, utilities, and more. As you start installing multiple apps, your home screen might become cluttered, making it vital to know how to uninstall unwanted apps.
Step 1: Turn on Your LG TV
The first and most obvious step is to turn on your LG TV. Ensure that it’s connected to the internet, either via Wi-Fi or Ethernet cable, as some functions might require internet access.
Step 2: Access the Home Screen
Once your LG TV is on, press the Home button on your remote control to access the home screen. This screen showcases all the available applications, settings, and input sources.
Step 3: Navigate to the App List
On the home screen, use the remote’s arrow buttons to navigate horizontally through the list of installed apps. If you have many LG Channels, it might take a while to locate the app you want to remove. You might find it helpful to reorder your apps first, moving the ones you want to delete closer together.
Step 4: Select the App to Uninstall
Having located the app you wish to uninstall, hover over it using the arrow buttons on your remote, and then press the Up button. This action will reveal an additional menu above the app icon.
Step 5: Uninstall the App
Within the newly revealed menu, you’ll see an ‘X’ icon located in the top-right corner of the app thumbnail. Using your remote’s arrow buttons, navigate to the ‘X’ icon and press the OK button to uninstall the selected app.
A pop-up window will appear, asking you to confirm the action. Select Yes to proceed with the uninstallation process.
Congratulations! You’ve successfully uninstalled an app on your LG TV. The process can now be repeated for any other apps that you wish to remove.
Troubleshooting Uninstall Issues
At times, you might encounter issues while trying to uninstall apps. Here are some possible reasons and solutions for these issues:
1. Pre-installed apps: Some pre-installed apps by the manufacturer, such as LG Content Store or web browser, cannot be uninstalled. In this case, you can only choose to hide them from the home screen.
2. App version incompatibility: If you’re unable to uninstall a particular app, ensure that your LG TV’s firmware and the app itself are both up-to-date. Sometimes, outdated app versions or firmware can cause uninstallation-related problems.
3. Factory reset: If all else fails, you may need to perform a factory reset on your LG TV. However, keep in mind that this step will erase all your data and installed apps, effectively returning the TV to its original state.
Wrapping Up
Now that you know how to uninstall app on LG TV, managing your smart television will be much easier. Remember to keep your apps updated and periodically review your app list to avoid cluttering your home screen. By following this comprehensive guide, you’ll turn into an LG TV software expert in no time!
WARNING: This Sneaky TV Setting Will RUIN Your Picture Quality if You Don’t
How to UNINSTALL & DELETE apps on Samsung Smart TV COMPLETELY 2023 (watch until end)
How do I uninstall and reinstall an app on my smart TV?
Uninstalling and reinstalling an app on your smart TV can help resolve issues such as freezing, crashing, or malfunctioning. Here’s a step-by-step guide on how to do it:
Step 1: Uninstall the app
1. Press the Home button on your smart TV remote control.
2. Navigate to the Apps section (sometimes called Applications or My Apps depending on the TV model).
3. Find the app you want to uninstall, and highlight it using the remote control.
4. Press the Options button on the remote (sometimes represented by a gear icon or three horizontal lines).
5. Select Uninstall (or Delete or Remove) and confirm the action.
Step 2: Reinstall the app
1. Go back to the Apps section on your smart TV.
2. Open the app store (usually named something like App Store, Google Play Store, or Samsung Apps).
3. Locate the search bar and type in the name of the app you want to reinstall.
4. Click on the app from the search results, and select Install (or Download).
5. Wait for the installation process to complete.
Once the app is reinstalled, open it and check if the issue has been resolved. If not, you may need to consider other troubleshooting options, such as updating your smart TV software or reaching out to the app developer for further assistance.
How do I uninstall and reinstall Netflix on my LG TV?
Uninstalling and reinstalling the Netflix app on your LG TV is an easy process. This can help resolve any issues you may be experiencing with the app, such as freezing or error messages. Follow these steps to uninstall and reinstall Netflix on your LG TV:
Step 1: Uninstall Netflix
1. Press the Home button on your LG TV remote.
2. Navigate to the Apps section using the arrow buttons on your remote.
3. Locate the Netflix app in the list of installed apps.
4. When you have highlighted the Netflix app, press the up arrow button on your remote to open the options menu.
5. Select Uninstall from the options menu.
6. Confirm your choice to uninstall the Netflix app when prompted.
The Netflix app will now be removed from your LG TV.
Step 2: Reinstall Netflix
1. Press the Home button on your LG TV remote to go back to the main screen.
2. Navigate to the LG Content Store using the arrow buttons on your remote.
3. In the LG Content Store, use the search feature to find the Netflix app.
4. Select the Netflix app from the search results.
5. Click on the Install button to download and install the Netflix app.
6. Wait for the installation process to complete.
Once the Netflix app has been successfully reinstalled, you can sign back in with your account information and enjoy streaming content on your LG TV.
How do I uninstall HBO Max on my LG TV?
Uninstalling the HBO Max app on your LG TV is a straightforward process. Follow these steps:
1. Firstly, press the Home button on your LG TV remote to access the main screen.
2. Navigate to the Home Dashboard by using the arrow buttons on your remote.
3. Locate the HBO Max app from the list of installed apps on your LG TV.
4. Once you find the app, click on it and hold the OK button (or the center button) on your remote. This will open a pop-up menu.
5. In the pop-up menu, select Uninstall or Delete to remove the HBO Max app from your LG TV.
6. Confirm the action by pressing the OK button when prompted.
Now, the HBO Max app should be successfully uninstalled from your LG TV.
How do I remove Hulu from my LG Smart TV?
If you want to remove Hulu from your LG Smart TV, follow these simple steps:
1. Turn on your LG Smart TV and make sure it is connected to the internet.
2. Press the Home button on your remote control to access the main menu.
3. Navigate to the LG Content Store by selecting the corresponding icon on the screen.
4. In the LG Content Store, search for Hulu using the search bar at the top of the screen.
5. Once you find the Hulu app, select it and a details page will open.
6. On the details page, you should see an option to Uninstall or Delete. Select this option to remove the app from your TV.
7. A confirmation message will appear asking if you are sure you want to uninstall the app. Confirm your decision by selecting Yes or OK.
8. Wait a few seconds for the process to complete. Once the app is uninstalled, you will be returned to the LG Content Store. The Hulu app should no longer be visible on your home screen or in your apps list.
Keep in mind that uninstalling the Hulu app will not cancel your subscription. If you want to cancel your Hulu subscription, you will need to do so through your account on the Hulu website or app on another device.
What are the steps to follow for uninstalling an app on an LG Smart TV in the most efficient manner?
To uninstall an app on an LG Smart TV in the most efficient manner, follow these steps:
1. Turn on your LG Smart TV: Ensure that your TV is connected to the internet and turned on.
2. Press the Home button: Locate the Home button on your TV remote and press it to access the main menu.
3. Navigate to the LG Content Store: Using the arrow buttons on your remote control, navigate to the LG Content Store icon and press the OK button to open it.
4. Select “My Apps”: Once the LG Content Store has loaded, look for the ‘My Apps’ option at the top of the screen, which will take you to a list of all the apps installed on your TV.
5. Find the app you wish to uninstall: Scroll through your list of installed apps and find the one you want to remove.
6. Highlight the app: Use the arrow buttons on your remote control to highlight the app you wish to uninstall.
7. Press the Wheel (OK) button: Press the Wheel (OK) button on your remote while the app is highlighted. This will open a dropdown menu with further options.
8. Select “Uninstall”: Navigate to the “Uninstall” option in the dropdown menu and press the OK button on your remote control to initiate the uninstallation process.
9. Confirm the uninstallation: A confirmation message will appear, asking if you are sure you want to uninstall the app. Select “Yes” or “OK” to confirm.
10. Wait for the process to finish: Once you have confirmed the uninstallation, the TV will remove the app. Wait a few seconds for the process to complete.
After completing these steps, the app will be uninstalled from your LG Smart TV. If you wish to reinstall the app in the future, you can always search for it in the LG Content Store and download it again.
Are there any common issues or errors one might encounter while attempting to uninstall an app on an LG TV, and how can they be resolved?
There are a few common issues or errors that users might encounter while attempting to uninstall an app on an LG TV. These issues and their solutions include:
1. Unavailability of the uninstall option: Some pre-installed apps cannot be uninstalled from the LG TV as they are considered essential services by the manufacturer. In this case, there is no solution to uninstall the app unless it’s a third-party app.
2. Inability to select the app: If you’re having difficulty selecting the app you wish to uninstall, make sure you’re using the TV’s remote control correctly. Try pressing the “Home” button and navigate to the app using arrow keys. If the issue persists, you may need to reset the TV settings or update its firmware.
3. App remains on the TV after uninstallation: Sometimes, an app might still appear on the TV even after uninstalling it. This could be due to a cache or storage issue. Try restarting your LG TV as it can refresh the memory and remove any remaining app data.
4. Error messages during uninstallation: If you receive an error message while attempting to uninstall an app, it could be due to several reasons, such as insufficient storage, corrupted app data or firmware issues. You can try clearing the cache, updating the TV’s firmware, or performing a factory reset to resolve the problem.
5. Slow or unresponsive TV during uninstallation: If your LG TV becomes slow or unresponsive during the uninstallation process, it might be due to a temporary overload on the system. Wait for a few minutes and try again. If the issue persists, consider resetting the TV or updating its firmware.
Can all apps be uninstalled from an LG TV, and what are some alternative solutions if an app can’t be removed directly?
Not all apps can be uninstalled from an LG TV, as some pre-installed apps are considered essential by the manufacturer. However, there are alternative solutions if an app can’t be removed directly.
Disable the app: While you may not be able to uninstall certain apps, you can disable them to prevent them from running and consuming system resources. To disable an app, go to the “Settings” menu, find the app in question, and select the “Disable” option.
Perform a factory reset: If you really want a clean slate, you can perform a factory reset which will restore your LG TV to its original settings. Keep in mind that this will delete all your installed apps, settings, and personal data. To perform a factory reset, go to “Settings” > “General” > “Reset to Initial Settings”.
Use a custom launcher: You may also install a third-party launcher to customize your LG TV’s interface and hide any unwanted apps from the home screen. Please note that this solution does not remove the app from the system, but it helps to keep your home screen clutter-free.
Always remember that tampering with your LG TV’s software or system settings can void its warranty and cause potential issues in functionality. It is advisable to carefully consider the risks associated with these alternative solutions.