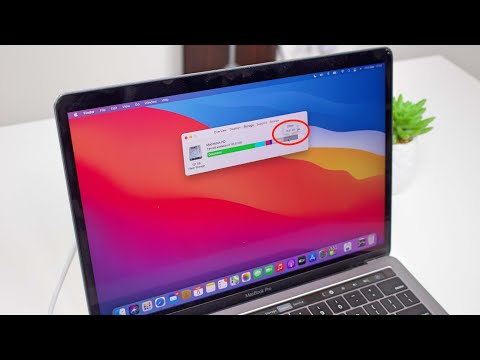Title: How to Uninstall a Download on Mac: A Simple Guide for All Users
Introduction (Open Loop): We all download various apps and files on our Macs, but what do you do when you have an app that’s no longer needed? In this article, we will delve into the easy process of how to uninstall a download on Mac. You’ll be surprised at how simple it can be!
Understand the Basics of Uninstalling Apps on Mac
When it comes to understanding how to uninstall a download on Mac, it’s essential to know the difference between deleting and uninstalling. Deleting an app only removes it from your Applications folder, while uninstalling ensures all associated files and data are removed from your system. This prevents unnecessary clutter and ensures a smooth user experience.
How to Uninstall a Download on Mac Using the Trash
1. Open the Finder application.
2. Navigate to the Applications folder in the sidebar.
3. Locate the app you wish to uninstall.
4. Drag the app icon to the Trash in the dock, or press Cmd+Delete to send it to the Trash directly.
While this technique is simple, it may leave some residual files behind. To completely remove these remaining files, follow the steps in the next section.
Finding and Deleting Remaining Files
1. Open the Finder application.
2. In the Menu Bar, click Go and then click Go to Folder.
3. Enter “~/Library/” (without quotes) in the dialog box and press Enter.
4. Look for any folders related to the app you want to uninstall within the following directories:
– Application Support
– Caches
– Preferences
– Containers
5. Delete any relevant folders by dragging them to the Trash or pressing Cmd+Delete.
6. Empty the Trash to permanently remove the app and all its associated files.
How to Uninstall a Download on Mac Using Third-Party Apps
If you prefer using a third-party app to uninstall downloads on your Mac, there are several options available. Some popular choices include:
– AppCleaner
– CleanMyMac X
– AppZapper
These apps make it easy to uninstall a download on Mac by removing all associated files and data, ensuring no residual clutter is left behind. Follow the instructions within the chosen app to complete the uninstallation process.
Be Cautious with Third-Party Apps
When using third-party apps, it’s essential to research and ensure that they come from reputable sources. Downloading and installing untrusted software can potentially harm your system or compromise your privacy. Always exercise due diligence and read reviews or seek recommendations from trusted sources.
Uninstalling Apps Downloaded from the Mac App Store
If you downloaded an app from the Mac App Store, you could uninstall it directly from the Launchpad application:
1. Open Launchpad by clicking its icon in the dock or pressing F4.
2. Locate the app you wish to uninstall.
3. Click and hold the app icon until all icons begin to jiggle.
4. Click the small “x” icon in the corner of the app you want to remove.
5. In the confirmation dialog, click Delete to finalize the uninstallation process.
The app will now be uninstalled, and all associated files will be removed from your system.
Conclusion: Keeping Your Mac Clean and Organized
Now that you know how to uninstall a download on Mac, you’ll be able to keep your computer clean and organized without unnecessary clutter. Regularly revisiting this process and uninstalling unused apps will ensure your Mac runs smoothly and efficiently. Happy uninstalling!
Everyday Mac Software You MUST DELETE right now…
Mac Other Storage: How To Delete It! (Works With Any Mac)
Why can’t I delete a downloaded app on Mac?
There could be several reasons why you are unable to delete a downloaded app on your Mac. Here are some possible explanations and their solutions:
1. App is currently running: You can’t uninstall an app while it’s active. First, close the app by right-clicking its icon in the Dock and selecting “Quit” or use the menu bar to close it.
2. Incorrect deletion method: Simply deleting the app’s icon from the Applications folder isn’t always enough. Use a dedicated uninstaller if the app provides one, or try using built-in macOS utilities like Launchpad to uninstall apps.
3. App is protected by System Integrity Protection (SIP): Some built-in macOS apps like Safari and Mail are protected by SIP, which prevents their removal. You would need to disable SIP to remove these apps, but it’s not recommended unless you’re certain about what you’re doing.
4. Insufficient permissions: If you don’t have admin privileges, you may not be able to uninstall certain apps. In this case, ask someone with admin access to help you.
5. App has leftover files: Some apps leave behind files that prevent proper deletion. Use a third-party uninstaller like AppCleaner or CleanMyMac to thoroughly remove the app and all associated files.
In summary, to successfully delete a downloaded app on your Mac, make sure the app is closed, use the correct method to remove it, and ensure you have the necessary permissions. If these steps don’t help, consider seeking assistance from someone with more technical expertise.
How do I Uninstall an app?
To uninstall an app on various platforms, follow these steps:
1. Uninstall an app on Android:
– Go to your device’s Settings app.
– Tap on Apps or Application Manager (this may vary depending on your device).
– Find and select the app you want to uninstall.
– Tap on the Uninstall button.
– Confirm the action by tapping OK.
2. Uninstall an app on iOS (iPhone or iPad):
– Locate the app you want to uninstall on your device’s home screen.
– Press and hold the app icon until it starts to jiggle.
– Tap on the “X” that appears on the top-left corner of the app icon.
– Confirm the action by tapping Delete.
3. Uninstall an app on Windows:
– Open the Start Menu by clicking on the Start button on the taskbar.
– Locate the app you want to uninstall in the list of installed programs.
– Right-click on the app and select Uninstall from the context menu.
– Follow the on-screen instructions to complete the process.
4. Uninstall an app on macOS:
– Open Finder and go to the Applications folder.
– Locate the app you want to uninstall.
– Drag the app to the Trash bin located on the dock, or right-click the app and select Move to Trash.
– Empty the Trash to permanently delete the app.
How do you right-click on a Mac?
To right-click on a Mac in the context of uninstalling apps, follow these steps:
1. Locate the app you want to uninstall, typically found in the Applications folder.
2. Press the Control (Ctrl) key on your keyboard.
3. While holding down the Control key, click on the app icon with your mouse or trackpad. This will open a context menu, similar to right-clicking on other devices.
From the context menu, you can choose options to manage, move or delete the app. However, it’s important to note that simply deleting an app might not completely remove all associated files. To fully uninstall an app, it is recommended to use an uninstaller app or follow the specific uninstallation instructions provided by the app developer.
How do I Uninstall Word from my Mac?
To uninstall Word from your Mac, follow these simple steps:
1. Close Microsoft Word if it’s currently open.
2. Open the Finder application by clicking on its icon in the Dock.
3. In the Finder menu bar, click on Go and then select Applications from the dropdown menu.
4. Locate the Microsoft Word application within the Applications folder.
5. Right-click (or Control+click) on the Microsoft Word icon and select Move to Trash from the context menu. Alternatively, you can drag the icon directly to the Trash bin in the Dock.
6. To completely remove Word and its associated files, open the Finder and click on Go in the menu bar. Hold down the Option key, and the Library folder will appear in the list. Select Library.
7. In the Library folder, find and delete any related folders and files, such as com.microsoft.Word.plist, com.microsoft.Word.savedState, and com.microsoft.office.licensingV2.plist located in the Preferences and Saved Application State folders.
8. Finally, empty the Trash to permanently delete the Microsoft Word application and its associated files from your Mac.
It’s important to note that this process only removes Microsoft Word, and does not affect other Microsoft Office applications like Excel or PowerPoint. If you want to remove the entire Microsoft Office suite, you can follow similar steps for each application.
What is the most efficient method to uninstall downloaded apps on a Mac?
The most efficient method to uninstall downloaded apps on a Mac is by using the Finder. Follow these steps to effectively remove the unwanted apps:
1. Open the Finder application on your Mac.
2. In the left sidebar, click on the Applications folder.
3. Locate the app you want to uninstall, and click on the app’s icon to select it.
4. Either right-click on the app icon or press Command + Delete on your keyboard to move the selected app to the Trash.
5. Lastly, right-click on the Trash icon in the dock, and select Empty Trash to permanently delete the app from your Mac.
Keep in mind that some apps might leave behind supporting files, caches, or preferences. To completely remove them, you can use a dedicated app cleaner software.
How can I remove leftover files and folders after uninstalling a downloaded app on my Mac?
To remove leftover files and folders after uninstalling a downloaded app on your Mac, follow these steps:
1. Open Finder: Click on the Finder icon in your Dock.
2. Go to the Applications folder: In the Finder window, navigate to the “Applications” folder from the left sidebar or click “Go” in the menu bar, then choose “Applications.”
3. Uninstall the app: Locate the app you want to uninstall, then drag and drop it to the Trash icon in the Dock, or right-click (Control+Click) on the app and choose “Move to Trash.”
4. Empty the Trash: Right-click (Control+Click) on the Trash icon in the Dock and select “Empty Trash” to permanently delete the app.
5. Remove leftover files and folders: To search for any remaining files associated with the uninstalled app, go back to the Finder window and click on “Go” in the menu bar, then choose “Go to Folder.” Type ~/Library in the dialog box and click “Go.”
6. Search for the app’s name or developer: In the Library folder, you can search for files and folders related to the app or its developer by entering their names in the Finder search bar. Make sure to also check subfolders such as Application Support, Preferences, and Caches.
7. Delete related files and folders: Once you’ve located the leftover files and folders, drag them to the Trash and empty the Trash again.
Note that some apps come with an uninstaller, which will clean up leftover files and folders automatically. If available, use the included uninstaller for a more thorough removal process.
Keep in mind that manually deleting files may cause issues if you accidentally remove necessary system files. Always double-check before removing any files or folders.
Are there any recommended uninstaller apps for completely removing downloaded programs on a Mac?
Yes, there are several recommended uninstaller apps for completely removing downloaded programs on a Mac. Some popular and effective options include:
1. AppCleaner: A free application that helps you thoroughly remove unwanted apps by deleting all associated files and folders.
2. AppDelete: A paid application offering an intuitive interface for removing apps and their associated system files, including logs, caches, and preferences.
3. CleanMyMac X: An all-in-one Mac optimization tool, which includes an uninstaller feature that allows you to delete multiple apps at once, along with their associated files.
4. AppZapper: A simple drag-and-drop app uninstaller that ensures all related files are removed when an app is deleted.
5. Nektony App Cleaner & Uninstaller: A lightweight utility that scans your Mac for applications and their related files, enabling you to remove these apps and optimize your system accordingly.
Always remember to use reputable and reliable sources when downloading uninstaller apps to ensure the safety of your Mac.