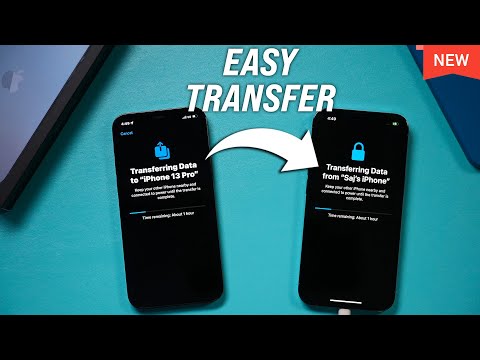A Mathematical Approach to Transferring Your iPhone Backup
It all started with an equation. Not any ordinary equation, but a complex algorithm I was working on for my latest software project when my phone decided to take a nosedive off my desk. The glass shattered and the screen went black. My precious data was trapped in that digital coffin, and I needed it back. Instead of wallowing in despair, my engineering instincts took over. I decided to treat this real-life problem as another mathematical issue, just like the ones I solve in my line of work.
As a mathematician and software engineer, I’m going to provide a detailed solution of how to transfer backup to new iPhone using mathematical precision and technical know-how.
Getting Started
Before diving into the problem-solving process, let’s clarify some terms. An iPhone backup refers to digital copies of data stored on the device. They come in handy when you have to replace your device, as in my case.
Understanding iPhone Backups
When it comes to iPhone backups, there are two main types: iCloud backups and iTunes backups. iCloud backups occur automatically once a day when your device is connected to WiFi, and plugged into a power source. It mainly includes app data, device settings, messages, voice memos, etc.
iTunes, or now known as Finder backups on macOS Catalina, provide a more complete backup solution locally stored on your Mac or PC. Apart from the items mentioned in iCloud backups, Finder also backs up ringtones, home screen organization, certain photos and videos, and more.
Why does this distinction matter? It’s because the method of transferring backup to a new iPhone will depend on the type of backup you have.
Transferring iCloud Backup to a New iPhone
If you’ve been using iCloud for your backups, then here’s a step-by-step guide for how to transfer backup to new iPhone:
1. Ensure that your old iPhone’s most recent backup is available on iCloud. To verify this, go to Settings > [your name] > iCloud > iCloud Backup.
2. Turn on your new iPhone, and follow the instructions on the initial setup.
3. At the Apps & Data screen, choose “Restore from iCloud Backup.”
4. Sign in using your Apple ID, then choose a backup from the list. Ensure to pick the one that’s most relevant to your previous device.
5. Your device will start restoring data from the backup. Stay connected to a Wi-Fi network till the process completes.
Transferring iTunes/Finder Backup to a New iPhone
For those who prefer local backups, let me guide you through the iTunes or Finder backup transfer process.
1. Connect your new iPhone to the computer where your previous backups are stored.
2. Open Finder or iTunes, located your device.
3. Choose “Restore Backup”, and select the backup you wish to restore from the list.
4. If your backup is encrypted, you’ll be asked to enter the password.
5. Once the process begins, keep your device connected until it finishes syncing with your computer.
Setting aside the technicalities, let’s bring in a mathematical perspective. Transferring data is similar to moving values between different variables in an equation. Here, the iCloud or iTunes backup is the ‘constant,’ and the iPhones (new and old) represent the ‘variables.’ Our ‘equation’ aims to shift the constant (backup data) from one variable (old iPhone) to another variable (new iPhone).
Like a mathematical problem, specific steps must be followed to obtain the desired result. Make sure to stick to these steps to ensure successful data transfer. Creating a backup and transferring it to a new device might seem tedious initially, but it’s paramount for data security and accessibility.
Taking a Leap Further
Now you’ve mastered how to transfer backups, challenge yourself further. Think about how the process of backing up data can be optimized. Perhaps a software solution that automates local backup processes?
Remember, every problem, no matter how big or small, can be approached mathematically and solved technically. So, the next time you face a tech-related dilemma, don’t hesitate to put on your mathematician’s hat and use your engineering skills. Just like I did with my fallen iPhone.
How to Setup a NEW iPhone 14 or 14 Pro AND Transfer Your Data!
How to Transfer Everything from iPhone to iPhone | Before and After Setup | Old iPhone to New iPhone
How to Transfer Data from any iPhone to iPhone 13
How do I transfer everything from my old iPhone to my new iPhone?
Transferring everything from an old iPhone to a new iPhone is a straightforward process if you follow these steps:
Step 1: First, make sure both your iPhones are updated. Go to Settings -> General -> Software Update on both devices.
Step 2: After the phones are updated, connect your old iPhone to Wi-Fi and go to Settings -> [your name] -> iCloud -> iCloud Backup -> Back Up Now.
Step 3: Wait for the backup process to finish. It might take some time depending on the amount of data and the speed of your internet connection.
Step 4: Once done, turn on your new iPhone. You will see a ‘Hello’ screen. If you have already set up your new iPhone, you need to erase it: go to Settings -> General -> Reset -> Erase All Content and Settings.
Step 5: Follow the setup steps on your new iPhone until you reach the Apps & Data screen. Choose Restore from iCloud Backup.
Step 6: Sign in to your iCloud account and choose the backup you have just created earlier.
Step 7: Stay connected to Wi-Fi and wait for the restore process to complete.
Remember to keep both of your iPhones connected to a power source throughout this process.
“What are the steps to transfer a backup from an old iPhone to a new one?”
Sure, I’ll break down the steps for you:
1. Backup your old iPhone: Firstly, make sure your old iPhone is backed up to iCloud or iTunes. To do this, go to Settings on your old iPhone, tap on your Apple ID, and navigate to iCloud > iCloud Backup > Back Up Now.
2. Turn on your new iPhone: Once your old device is backed up, you can move onto setting up your new iPhone. You should be greeted with a ‘Hello’ screen. If you’ve already set up your new iPhone, you’ll need to erase it (Settings > General > Reset > Erase All Content and Settings) in order to follow these steps.
3. Follow the setup steps: Begin the setup process on your new iPhone until you get to the ‘Apps & Data’ screen. Here, you’ll have the option to ‘Restore from iCloud Backup’ or ‘Restore from iTunes Backup’.
4. If you’ve chosen ‘Restore from iCloud Backup’:, sign in to your iCloud account and choose the latest backup from the list provided.
5. If you chose ‘Restore from iTunes Backup’:, connect your new iPhone to the computer that you used to perform the iTunes backup. Open iTunes, and select ‘Restore Backup’ in iTunes. Choose your device and select the most recent backup of your old device.
6. Complete the setup: After choosing the backup to restore, stay connected to Wi-Fi and keep your device charging until the process is complete.
Remember, if you face any issues during this process, it’s best to reach out to Apple Support directly.
“How can I use iCloud to transfer my iPhone backup to my new device?”
Sure! Here’s how you can do it:
1. Before you begin, ensure both devices are set up with up-to-date software and a stable internet connection. Confirm that your old device is connected to iCloud, with a recent backup available.
2. Turn on your new device. You’ll see a “Hello” screen if your device hasn’t been set up yet. If you’ve already finished setting up, you need to erase your device (Settings > General > Reset > Erase All Content and Settings) before you can use these steps.
3. Follow the steps until you see the Wi-Fi screen. Make sure to join a Wi-Fi network.
4. Continue following the instructions until you see the Apps & Data Screen. Here, tap “Restore from iCloud Backup”.
5. Sign in to iCloud with your Apple ID and password.
6. At the Choose Backup screen, select a backup from the list of available ones in iCloud. Choose the backup that includes the most recent data.
7. Stay connected and wait for a progress bar to appear and complete. It might take a while depending on the size of the backup and network speed.
Remember that all settings and accounts were restored from the backup. Depending upon your settings, your device may need to re-download apps, music, photos, and other content from your iCloud account.
Finally, keep your device charging and connected over Wi-Fi for the rest of the process. Enjoy your new device setup just like your previous one!
“What are some potential issues I might encounter when transferring my iPhone backup to a new phone and how can I troubleshoot them?”
Transferring your iPhone backup to a new device should be a straightforward process, but sometimes you may encounter certain problems. Here are some potential issues and how you can troubleshoot them:
1. Corrupted Backup: If your backup is corrupted, it cannot be restored. In this case, try creating a new backup on your old device and then restore it on the new one.
2. Incompatible iOS Versions: If the new iPhone has an older version of iOS than the one used to make the backup, you won’t be able to restore it. You need to update your new device to the latest iOS version before restoring the backup.
3. Insufficient Space: If there isn’t enough space on your new iPhone, the backup can’t be restored. Free up or add more storage if it’s possible.
4. Password Protection: If your backup was encrypted and you can’t remember the password, you won’t be able to restore it. Try to recover the encryption password. If you can’t, unfortunately, you have to create a new backup without encryption on your old device and then restore it on the new one.
5. Connectivity issues: If your internet connection is unstable or slow during the restore, it might stop or fail. Make sure you have a stable and reliable connection before you start the process.
Always remember to keep your devices plugged into power during the backup or restore process, as both processes can take some time to complete and will drain battery life.
It’s also a good idea to regularly back up your devices just in case you need to restore them in the future.
“Does transferring an iPhone backup also carry over all of my apps and settings to my new iPhone?”
Yes, transferring an iPhone backup does carry over all of your apps and settings to your new iPhone. When you restore from iCloud or your computer, your settings, accounts, documents, as well as your apps and their data are transferred. However, not all content is backed up. For example, content from the iTunes and App Stores, or PDFs downloaded directly to Apple Books are not backed up. Remember to sync your old device with iTunes or Finder before creating a backup for transfer to ensure all your latest data is included.
“Can I select specific data to transfer from my iPhone backup to my new device, or will everything be carried over?”
Yes, you can select specific data to transfer from your iPhone backup to your new device. However, this level of selection is more intricate and requires a third-party application like “iMazing” or “AnyTrans”. These apps allow you to view the contents of your backup and choose specific data to restore.
On the other hand, when you use the built-in iOS restore process, it’s all or nothing. Everything in that backup (contacts, settings, apps, etc.) will be carried over to your new device.
So yes, you do have control over what gets transferred, but it depends on the method you choose to use.