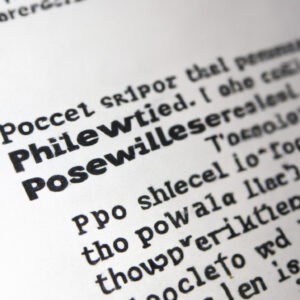10 Steps to Masterfully Stop a PowerShell Script
As an expert software engineer, I understand the importance of mastering the command-line interface, and PowerShell is an indispensable tool for Windows system administrators. One common query that many professionals have is: *how to stop a PowerShell script?* In this detailed article, we’ll explore 10 different ways to achieve this, allowing you to become more efficient and effective in your day-to-day work.
1. Using the Ctrl+C Shortcut
The most straightforward method to stop a script is by pressing `Ctrl+C` while the script is running. This sends an interrupt signal that halts the execution immediately. Remember that it might not exit gracefully, causing potential issues with any opened resources.
2. Employing the Ctrl+Break Alternative
In some cases, using `Ctrl+Break` can be a better option as it provides the same functionality as `Ctrl+C`. However, it allows you to pause the script without terminating it, giving you the opportunity to examine the current state of the script before deciding if you want to continue or abort the process.
3. Leveraging Stop-Process Cmdlet
Another useful method is to use the `Stop-Process` cmdlet to terminate the PowerShell script process. First, identify the process using `Get-Process`, which returns a list of PowerShell processes. Then, select the specific process you want to stop and use `Stop-Process`:
“`powershell
$process = Get-Process -Name “powershell”
Stop-Process -Id $process.Id
“`
4. Applying the Stop-Job Cmdlet for Background Jobs
When working with background jobs, the `Stop-Job` cmdlet is the best way to halt a script. After identifying the job using `Get-Job`, use the `Stop-Job` command to terminate it:
“`powershell
$job = Get-Job -Name “MyBackgroundJob”
Stop-Job -Id $job.Id
“`
5. Emitting a Stop Signal via Throwing an Exception
In complex scripts, it might be necessary to have the script stop itself due to specific conditions or logic. In such cases, you can use the `throw` statement to generate an exception, which will halt the script execution:
“`powershell
if ($condition) {
throw “Error: Condition not met”
}
“`
6. Implementing Exit Statement for Clean Termination
For a cleaner script termination, use the `exit` statement followed by an exit code, like `exit 0` for successful completion or `exit 1` (or any other non-zero value) for an error. This allows you to control the script flow and ensure resources are closed before terminating the script.
7. Composing Functions with Return Statement
In functions, utilize the `return` statement to stop the execution of the current function and return a value to the caller. This way, you can keep your script modular and stop specific parts without affecting the whole script:
“`powershell
function Test-Function {
if ($condition) {
return $false
}
}
“`
8. Using Break Statement in Loops
Loops are a common construct in scripting, and sometimes you need to stop them when a specific condition is met. The `break` statement comes in handy here as it halts the loop execution immediately:
“`powershell
foreach ($item in $collection) {
if ($item -eq $target) {
break
}
}
“`
9. Combining Try/Catch/Finally Blocks
To better manage stopping your script and handling potential errors, use `try/catch/finally` blocks. Place your script code inside the `try` block, and if an exception occurs, the script execution will jump to the `catch` block. The `finally` block is executed regardless of whether an exception occurred or not, which is ideal for cleaning up resources before stopping the script.
“`powershell
try {
# Script code here
} catch {
# Handle the exception
} finally {
# Clean up resources before stopping the script
}
“`
10. Harnessing $ErrorActionPreference Variable
The `$ErrorActionPreference` variable lets you control the behavior of your script when encountering non-terminating errors. By setting it to `Stop`, the script execution will halt when a non-terminating error occurs:
“`powershell
$ErrorActionPreference = “Stop”
# Script code here
“`
By incorporating these techniques into your PowerShell scripts, you will increase your efficiency and mastery of script management. So, go forth and script with confidence, knowing that you now hold the power to stop any script at will!
What are the most efficient methods to halt the execution of a PowerShell script immediately?
In PowerShell command-line, there are several methods to immediately halt the execution of a script. The most efficient methods include:
1. exit: The ‘exit’ command can be used to stop the execution of a script abruptly. By placing ‘exit’ in your script, PowerShell will terminate as soon as it reaches that line.
“`powershell
Write-Host “This line will execute”
exit
Write-Host “This line won’t execute”
“`
2. throw: The ‘throw’ command is used to generate a terminating error. This command will immediately stop the script execution and display an error message.
“`powershell
Write-Host “This line will execute”
throw “An error occurred”
Write-Host “This line won’t execute”
“`
3. Break: The ‘break’ command is commonly used within loops or switch statements to exit from them prematurely. However, when placed outside of a loop or switch statement, it can also stop the entire script execution.
“`powershell
Write-Host “This line will execute”
break
Write-Host “This line won’t execute”
“`
4. Ctrl+C: Pressing the ‘Ctrl+C’ keys while a script is running will immediately stop the execution. This method is useful when running a script interactively and you need to terminate it quickly.
Keep in mind that using these methods will halt the script without any clean-up or recovery tasks, which might lead to undesired effects in some cases. It’s essential to use these methods with caution and understand their implications on your script execution.
How can I implement error handling and script termination in PowerShell command-line environments?
In PowerShell command-line environments, you can implement error handling and script termination using a combination of try, catch, and finally blocks along with the ErrorActionPreference variable.
First, set the ErrorActionPreference variable to define how PowerShell handles errors. You have four options: `SilentlyContinue`, `Stop`, `Continue` (default), or `Inquire`. To ensure that script execution stops upon encountering an error, set the ErrorActionPreference to “Stop”:
“`powershell
$ErrorActionPreference = “Stop”
“`
Next, use the try block to enclose the code that could potentially throw an error:
“`powershell
try {
# Code that might throw an error
}
“`
Then, use the catch block to handle the error if it occurs:
“`powershell
catch {
# Handle the error
}
“`
Finally, you can use the optional finally block to specify code that should run regardless of whether an error occurs:
“`powershell
finally {
# Code to execute after the try and catch blocks, regardless of an error
}
“`
Here’s an example of the entire structure in action:
“`powershell
$ErrorActionPreference = “Stop”
try {
# Code that might throw an error
$result = 1 / 0
} catch {
# Handle the error
Write-Host “An error occurred: $_”
} finally {
# Cleanup code
Write-Host “Cleaning up…”
}
“`
With this implementation in place, your PowerShell script will be equipped to handle errors and terminate gracefully when required.
What keyboard shortcuts and cmdlets can be used to stop a running PowerShell script effectively?
In the context of PowerShell command-line, there are several keyboard shortcuts and cmdlets that can be used to stop a running PowerShell script effectively. The most important shortcuts and cmdlets are:
1. Ctrl + C: This keyboard shortcut is the most common way to stop a running script in PowerShell. Simply press the Ctrl key and the C key simultaneously, and the execution of the script will be terminated.
2. Ctrl + Break: This keyboard shortcut can also be used to stop a running script. Press the Ctrl key and the Break key at the same time to halt the execution.
3. Stop-Process cmdlet: Using this cmdlet, you can terminate a PowerShell script by specifying its process ID (PID). First, find the PID of the script using the Get-Process cmdlet and then use Stop-Process to end it. Here’s an example:
“`powershell
Get-Process -Name powershell | Select-Object -Property ID
Stop-Process -ID
“`
In summary, to effectively stop a running PowerShell script, you can use the Ctrl + C or Ctrl + Break keyboard shortcuts or utilize the Stop-Process cmdlet with the appropriate process ID.