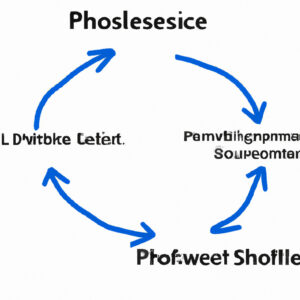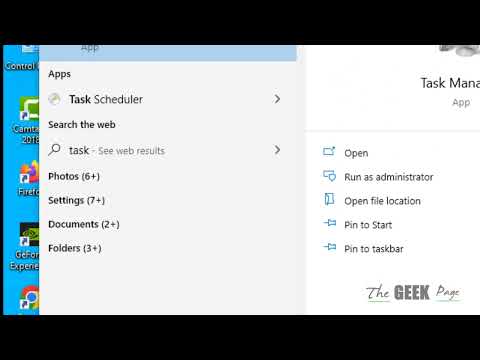Title: 5 Effective Techniques on How to Stop a PowerShell Process
Introduction: A Real-World Scenario
Picture this: you’re a software engineer working on an important project with tight deadlines. Your Windows system is running several PowerShell processes automating various tasks, and suddenly one of these background processes starts consuming an unexpected amount of system resources. The computer slows down, your productivity suffers, and frustration kicks in. Sounds familiar? Worry not, as this comprehensive guide will equip you with 5 effective techniques on how to stop a PowerShell process when the need arises.
Understanding PowerShell Processes
Before diving into the techniques, it’s essential to understand what PowerShell is—a versatile scripting language and interactive shell that allows users to manipulate various aspects of their Windows systems. You can execute individual commands or run entire scripts to automate complex tasks, manage features, and troubleshoot issues. In essence, it’s a powerful tool in the hands of an experienced user.
1. Stopping a Process via Get-Process and Stop-Process cmdlets
The first approach to stopping a PowerShell process involves using two separate cmdlets—Get-Process and Stop-Process.
Here’s a step-by-step example:
a. To list all running processes, use the following command:
“`
Get-Process
“`
b. Identify the process you intend to stop.
c. Utilize the Stop-Process cmdlet with either the process ID or name:
“`
Stop-Process -Id [ProcessID]
“`
or
“`
Stop-Process -Name “[ProcessName]”
“`
Replace `[ProcessID]` with the actual ID or `[ProcessName]` with the process name.
2. Utilizing Task Manager to Terminate a PowerShell Process
Although not strictly limited to PowerShell processes, the Task Manager provides an alternative graphical method for process termination.
Follow these steps:
a. Right-click on the taskbar and select “Task Manager” from the context menu.
b. Locate and click on the “Details” tab.
c. Find your desired PowerShell process (i.e., powershell.exe or pwsh.exe).
d. Right-click on the selected process and choose “End task.”
3. Employing the Stop-Job cmdlet for Background Jobs
In cases where the PowerShell process in question is a background job, the Stop-Job cmdlet can be an excellent solution.
Apply these steps:
a. To list all running background jobs, execute the command:
“`
Get-Job
“`
b. Identify the job you want to terminate.
c. Use the Stop-Job cmdlet with the Job ID or instance:
“`
Stop-Job -Id [JobID]
“`
or
“`
Stop-Job -Job [JobInstance]
“`
Replace `[JobID]` with the actual ID or `[JobInstance]` with the instance obtained from Get-Job.
4. Killing a Process via Command Prompt or Windows Terminal
If you prefer using the traditional Command Prompt or the newer Windows Terminal, you can leverage the `taskkill` command to stop a PowerShell process.
Proceed as follows:
a. Open the Command Prompt or Windows Terminal as an administrator.
b. Type the following command syntax:
“`
taskkill /F /IM [ProcessName].exe
“`
Replace `[ProcessName]` with powershell or pwsh, depending on the process you wish to terminate.
5. Using PowerShell ISE (Integrated Scripting Environment) to Abort a Running Script
Finally, if you’re running a script within PowerShell ISE and need to stop it, there’s a straightforward method for doing so.
Execute these steps:
a. Open the PowerShell ISE window.
b. In the toolbar, click on the red square icon (or press the `Ctrl + Break` shortcut).
This action will abort the active script execution and return control to the user.
Conclusion: Gaining Control Over PowerShell Processes
Now that you’ve mastered these 5 effective techniques on how to stop a PowerShell process, you’ll be prepared to tackle any runaway or errant processes in your daily tasks. Every method has its advantages and applications, so experiment and choose the most suitable option for your specific situation.
Remember, managing PowerShell processes efficiently is an essential skill for any software engineer, and it will undoubtedly contribute to a smoother, more trouble-free workflow.
Windows is Taking Your Bandwidth | Let’s Fix It!
PowerShell Keep Popping Up Randomly In Windows 11/10 Fix
How can I halt script execution in PowerShell?
In PowerShell, you can halt script execution using the Stop-Process cmdlet or by using the throw statement.
To halt the script execution using the Stop-Process cmdlet, you need to supply the process ID of PowerShell itself:
“`powershell
$CurrentProcessID = (Get-WmiObject -Class Win32_Process -Filter “name = ‘powershell.exe'”).ProcessId
Stop-Process -Id $CurrentProcessID
“`
Another way to halt script execution is by using the throw statement. The throw statement is used to generate a terminating error, effectively stopping the script execution:
“`powershell
throw “Script execution halted”
“`
Keep in mind that using the throw statement will produce an error message, which might not be desirable in all situations. However, it is useful when debugging or when you want to stop the script upon encountering a specific condition.
How can I forcibly terminate a service using PowerShell?
To forcibly terminate a service using PowerShell, you can use the Stop-Service cmdlet with the -Force parameter. First, you need to identify the service you want to terminate by its name or display name.
Here’s an example of how to forcibly terminate a service using its service name:
“`powershell
Stop-Service -Name “ServiceName” -Force
“`
Replace “ServiceName” with the actual name of the service you want to stop.
Now, if you want to use the display name of the service, you can use the following command:
“`powershell
Get-Service -DisplayName “Display Name” | Stop-Service -Force
“`
Replace “Display Name” with the actual display name of the service you want to stop.
Keep in mind that forcibly terminating a service might result in data loss or application instability. It’s always better to try stopping the service without the -Force parameter first.
What is the PowerShell shortcut for terminating a process?
In PowerShell command-line, the shortcut for terminating a process is by using the Stop-Process cmdlet followed by the -ID or -Name parameter. To terminate a process, you need to know its Process ID or name.
For example, if you want to terminate a process with the Process ID 1234, you can use the following command:
“`powershell
Stop-Process -ID 1234
“`
Or, if you want to terminate a process with the name “notepad”, you can use this command:
“`powershell
Stop-Process -Name notepad
“`
To find the Process ID or name of a running process, you can use the Get-Process cmdlet.
How do you terminate a process using PowerShell command-line?
To terminate a process using the PowerShell command-line, you can use the Stop-Process cmdlet followed by the process ID (PID) or process name. Here are two methods to achieve this:
1. Using the Process ID (PID):
“`powershell
Stop-Process -ID
“`
Replace “ with the actual PID of the process you want to terminate.
2. Using the Process Name:
“`powershell
Stop-Process -Name -Force
“`
Replace “ with the actual name of the process you want to terminate. The -Force parameter is optional, but it ensures that even if there are dependencies, the target process will be terminated.
To find the process names or PIDs, you can use the Get-Process cmdlet:
“`powershell
Get-Process
“`
This command lists all running processes with their respective PIDs and names.
How can I effectively stop a running PowerShell process using command-line commands?
To effectively stop a running PowerShell process using command-line commands, you can use the Stop-Process cmdlet followed by the -ID or -Name parameter to specify the process you want to terminate.
For example, if you know the process ID, you can forcefully stop the process with:
“`powershell
Stop-Process -ID -Force
“`
If you know the process name, you can stop it by:
“`powershell
Stop-Process -Name “” -Force
“`
To find the process ID or process name of a specific PowerShell instance, you can use the Get-Process cmdlet:
“`powershell
Get-Process -Name “powershell”
“`
This will return a list of PowerShell processes and their respective IDs, which can be used to target a specific process for termination with the Stop-Process cmdlet.
What are the top techniques to terminate a specific PowerShell process through command-line in Windows?
There are several ways to terminate a specific PowerShell process through command-line in Windows. Here are the top techniques:
1. Using Stop-Process cmdlet
You can use the native PowerShell cmdlet `Stop-Process` to terminate a specific process. For example, to terminate a process with Process ID (PID) 1234:
“`
Stop-Process -ID 1234
“`
2. Using Get-Process and pipeline
To terminate a process by its name, you can use the `Get-Process` cmdlet, then pipe (`|`) its output to the `Stop-Process` cmdlet. For example, if you want to terminate all instances of Notepad:
“`
Get-Process -Name Notepad | Stop-Process
“`
3. Using taskkill command
By using the `taskkill` command, you can terminate a process by its PID or process name. For example, to terminate a process with PID 1234 or process named “Notepad”:
“`
taskkill /F /PID 1234
taskkill /F /IM Notepad.exe
“`
The `/F` switch is for forcefully terminating the process.
Remember that some processes might require administrator privileges to be terminated. If you encounter any issues, try running the commands as an administrator by launching PowerShell with ‘Run as Administrator’ option.
Can you provide step-by-step instructions for stopping a PowerShell process using command-line methods?
In order to stop a PowerShell process using command-line methods, you can follow these step-by-step instructions:
Step 1: Open a new PowerShell window by searching for PowerShell in the Start menu and clicking on it.
Step 2: Identify the Process ID (PID) of the PowerShell process you want to stop. To do this, you can use the Get-Process cmdlet followed by the process name. In this case, the process name is ‘powershell’. Type the following command, and press Enter:
“`powershell
Get-Process powershell
“`
This will display a list of PowerShell processes running on your system, along with their PIDs, like this:
“`
Handles NPM(K) PM(K) WS(K) CPU(s) Id SI ProcessName
——- —— —– —– —— — — ———–
369 21 36648 52928 8.80 12345 2 powershell
417 24 47088 62872 9.76 23456 3 powershell
“`
Step 3: Take note of the PID of the PowerShell process you want to stop. For example, if you want to stop the first PowerShell process in the list above, its PID is 12345.
Step 4: Use the Stop-Process cmdlet to stop the selected process by providing the PID as a parameter. Type the following command, replacing “YourPID” with the actual PID of the process, and press Enter:
“`powershell
Stop-Process -Id YourPID
“`
For our example, the command would be:
“`powershell
Stop-Process -Id 12345
“`
This command will stop the specified PowerShell process.
Note: Be cautious when stopping processes, as it can lead to data loss or system instability if you stop critical processes unintentionally. Make sure you’re stopping the correct process by verifying its PID and other details.