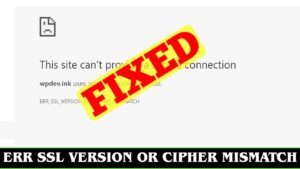Title: 7 Proven Techniques to Speed Up PowerShell Performance
Introduction: The Curious Case of Slow PowerShell Scripts
Imagine this – you are an engineer who relies heavily on PowerShell scripts for automation and system management tasks. You’ve spent countless hours perfecting your scripts to get the job done, but sometimes, they take an excruciatingly long time to execute.
How do you speed up PowerShell performance?
In a world where speed and efficiency are king, discovering techniques to enhance the performance of your PowerShell scripts can be a game-changer. In this article, we will explore seven proven techniques that have been tried and tested by experts in the field to significantly speed up PowerShell performance.
1. Use Filter-Left Approach to Maximize Pipeline Efficiency
The filter-left approach is a set of best practices that aims to improve the performance of pipelines by reducing the amount of data passed between cmdlets (command-lets). This is accomplished by filtering out unneeded objects in earlier stages of the pipeline.
For example, consider a PowerShell script that retrieves information from Active Directory (AD), processes it, and exports the relevant data to a CSV file:
“`powershell
Get-ADUser -Filter * | Where-Object { $_.Surname -eq ‘Smith’ } | Export-CSV -Path .ADOutput.csv -NoTypeInformation
“`
This script first retrieves all users in AD, then filters based on the last name, and finally exports the relevant data. By using the filter-left approach, you can modify the script to improve performance:
“`powershell
Get-ADUser -Filter { Surname -eq ‘Smith’ } | Export-CSV -Path .ADOutput.csv -NoTypeInformation
“`
This revised script filters the data at the source, before passing it down the pipeline, resulting in significant performance gains.
2. Harness the Power of Parallel Processing
PowerShell’s parallel processing capabilities enable you to perform multiple tasks simultaneously, considerably speeding up your scripts. The `ForEach-Object -Parallel` cmdlet allows you to execute tasks in parallel in a simple and efficient manner.
Consider a script that performs CPU-intensive tasks on multiple servers:
“`powershell
$servers = Get-Content .servers.txt
$result = $servers | ForEach-Object {
Perform-CPUIntensiveTask -Server $_
}
“`
To take advantage of parallel processing, simply modify the script as follows:
“`powershell
$servers = Get-Content .servers.txt
$result = $servers | ForEach-Object -Parallel {
Perform-CPUIntensiveTask -Server $_
} -ThrottleLimit 10
“`
The `-ThrottleLimit` parameter allows you to control the number of concurrent operations, preventing resource exhaustion.
3. Optimize Your Loops
Loops are essential in PowerShell scripting but can cause performance issues if not optimized correctly. When using loops, consider the following guidelines:
– Replace slow `ForEach-Object` cmdlets with faster `foreach` statements.
– Avoid the use of the slow `+=` operator on arrays; instead, use `List` objects (from `System.Collections.Generic`) and their `.Add()` method for better performance.
– Utilize `switch` statements instead of multiple `if` statements to improve code readability and execution speed.
4. Utilize Advanced Functions with the `[CmdletBinding()]` Attribute
Advanced functions provide a wealth of benefits, including improved performance. By adding the `[CmdletBinding()]` attribute to your functions, you enable common parameters such as `-Verbose`, `-Debug`, and `-ErrorAction`, which can greatly assist in troubleshooting and optimizing your scripts.
5. Minimize Usage of Expensive Cmdlets
Some cmdlets, such as `Sort-Object`, can be resource-intensive and slow down your scripts. Minimizing their use or finding alternatives can speed up PowerShell performance. For instance, if you need to extract unique elements from an array, consider using the `HashSet` class (from `System.Collections.Generic`) instead of the `Select-Object -Unique` cmdlet for increased efficiency.
6. Optimize Your Regular Expressions
When working with regular expressions in PowerShell, optimizing them for performance is crucial. Follow these best practices:
– Use non-greedy quantifiers by appending `?` to any greedy quantifier (`*`, `+`, or `{n,m}`).
– Leverage atomic groups `(?>…)` to prevent unnecessary backtracking.
7. Opt for Native .NET Methods over Cmdlets Where Possible
PowerShell is built on the .NET Framework; therefore, many native .NET methods can be used directly in your scripts. These native methods often outperform their equivalent cmdlets, resulting in better overall PowerShell performance.
Conclusion: Boost Your PowerShell Performance Today
Now that you’re armed with these seven proven techniques, it’s time to put your newfound knowledge into practice and watch your PowerShell performance skyrocket. Remember, the key to being an expert PowerShell engineer is continuous learning and refining your scripts to ensure that they are as efficient, reliable, and fast as possible.
How to get Faster Internet speed when you change a simple setting
Speed up Windows 10 PC for MAXIMUM performance (Hidden secrets) – 2021
Is the usage of Write-Host causing a slowdown in PowerShell performance?
The use of Write-Host in PowerShell can cause a slowdown in performance, especially when dealing with large amounts of data or frequent output. This is because Write-Host directly writes to the console, causing the script to wait for the console to process the output before continuing.
In contrast, using methods like Write-Output or Write-Verbose can help improve performance, as they do not directly write to the console and allow the script to continue processing without waiting for console output.
To increase PowerShell performance, it’s recommended to avoid using Write-Host where possible and opt for alternative methods such as Write-Output, Write-Verbose, or even outputting to a file instead.
What tool simplifies the execution of scripts in PowerShell?
The PowerShell Integrated Scripting Environment (ISE) is a tool that simplifies the execution of scripts in PowerShell. This graphical interface allows users to create, edit, and run PowerShell scripts and commands, making it easier to work with complex scripts and manage multiple tasks.
The ISE offers features like syntax highlighting, auto-completion, and script debugging, which enable more efficient scripting and ease of use. Furthermore, it supports the use of PowerShell modules to extend its functionality and streamline various tasks.
Why does Windows PowerShell continuously appear every 10 minutes?
There could be various reasons why Windows PowerShell continuously appears every 10 minutes. Here are some of the possible reasons:
1. Scheduled Task: There might be a scheduled task set up to run a PowerShell script or command every 10 minutes. You can check the Task Scheduler in Windows to see if there’s any such task and disable or modify it if necessary.
2. Malware or Virus: In some cases, malicious software might be causing PowerShell to open repeatedly. For this reason, it’s crucial to run a full system scan with an updated antivirus program to ensure that your computer is not infected.
3. Startup Applications: Sometimes, programs running in the background can cause PowerShell to launch at regular intervals. Review the list of startup applications to ensure that nothing unwanted is launching PowerShell.
4. System Configuration: Some system configurations might trigger PowerShell to open regularly. Check your Group Policy settings and Registry to ensure that everything is configured correctly.
To diagnose and resolve the issue, start by investigating each of these possibilities in order. By checking scheduled tasks, scanning for malware, reviewing startup applications, and examining system configuration, you’ll be more likely to identify and address the cause of the recurring PowerShell windows.
What are the factors that contribute to PowerShell’s potency?
PowerShell is an incredibly powerful command-line shell and scripting language, offering a wide range of features that contribute to its potency. Some of the most significant factors include:
1. Object-oriented architecture: Unlike traditional text-based shells, PowerShell works with objects. This means that you can directly manipulate structured data, making it easier to perform complex operations and manage system components.
2. Cmdlets: Cmdlets are the building blocks of PowerShell commands. They are lightweight, single-function commands that allow users to perform specific tasks, such as managing services or working with files. There is a large collection of built-in cmdlets, and users can create their custom cmdlets as needed.
3. Pipelines: PowerShell pipelines let you pass output from one cmdlet to another, allowing you to chain together multiple commands and build complex workflows. This helps to reduce the amount of code required to perform tasks and makes it easy to reuse and repurpose existing scripts.
4. Scripting capabilities: PowerShell’s scripting language is both powerful and easy to learn, enabling users to automate tasks, create custom functions, and develop full-scale applications. The language supports variables, loops, conditional statements, error handling, and much more.
5. Integration with .NET Framework: PowerShell is built on the .NET Framework, which allows for seamless integration with other .NET applications and libraries. This enables PowerShell to leverage the vast resources available within the .NET ecosystem, further expanding its capabilities.
6. Remote management: PowerShell supports remote management, allowing users to execute commands and manage systems across different networks and environments. This makes it easier for admins to manage a large number of systems from a single location.
7. Extensibility: PowerShell is highly extensible, allowing users to create custom modules, snap-ins, and functions that can be shared with others. This enables the powerful community of PowerShell users to work together, develop new solutions, and continually improve the platform.
8. Active development and support: PowerShell is actively developed and supported by Microsoft, ensuring that it stays up-to-date and receives regular updates and improvements. In addition, there is an extensive community of users and experts who contribute to its ongoing development and provide valuable resources, such as forums, blogs, and tutorials.
What are the most effective ways to optimize PowerShell scripts for faster execution in command-line environments?
There are several ways to optimize PowerShell scripts for faster execution in command-line environments. Here are some of the most effective strategies:
1. Use the pipeline: PowerShell’s pipeline allows you to pass data from one cmdlet (command) to another, minimizing the need for temporary variables and making your code more efficient.
2. Avoid using aliases: Aliases may save you keystrokes, but they can slow down your script’s execution. Use the full command name to improve performance.
3. Filter early: When processing data, try to filter it as soon as possible to reduce the amount of data being passed through the pipeline, which will result in faster execution.
4. Use native PowerShell cmdlets: Whenever possible, use native PowerShell cmdlets instead of external programs or commands, as they are optimized for use within the PowerShell environment.
5. Reduce the use of loops: Loops can slow down your script’s execution, especially if they are nested. Try to find alternatives, such as using the -ForEach, -Filter, or -Include switches with cmdlets.
6. Optimize regular expressions: If you’re using regular expressions for pattern matching, ensure they’re optimized to minimize backtracking and increase performance.
7. Minimize remote connections: If your script requires multiple remote connections, consider using a single remote session to execute multiple tasks or use background jobs to run tasks in parallel.
8. Optimize string manipulation: When working with strings, use PowerShell’s native string manipulation techniques and avoid using the .NET methods unless necessary, as they can be slower to execute.
9. Profile your script: Use the Measure-Command cmdlet to determine which parts of your script are consuming the most time, and focus on optimizing those sections.
10. Cache static data: If your script accesses static or infrequently changing data, consider caching the data to reduce load times and improve performance.
By following these best practices, you can optimize your PowerShell scripts for faster execution in command-line environments.
How can I utilize parallel processing or multithreading techniques in PowerShell command-line to improve performance?
In PowerShell command-line, you can leverage parallel processing or multithreading techniques to improve performance by using the ForEach-Object cmdlet with the -Parallel parameter or using PowerShell Jobs.
1. Using ForEach-Object with -Parallel parameter:
The ForEach-Object -Parallel feature is available in PowerShell 7 and later. It allows you to process items in a collection concurrently instead of sequentially. Here’s an example:
“`powershell
$Items = 1..10
$ScriptBlock = { param($item) Write-Output (“Item: $item Processed by: $($PSThreadId)”) }
$Items | ForEach-Object -ThrottleLimit 5 -Parallel $ScriptBlock
“`
In this example, -ThrottleLimit specifies the maximum number of threads allowed to run simultaneously. The default limit is 5.
2. Using PowerShell Jobs:
PowerShell Jobs allow you to run commands or script blocks in the background while continuing to work in the current session. Here’s an example:
“`powershell
$JobList = @()
for ($i = 1; $i -le 10; $i++) {
$Job = Start-Job -ScriptBlock { param($item) Write-Output (“Item: $item Processed by: $($PSThreadId)”) } -ArgumentList $i
$JobList += $Job
}
$JobList | Wait-Job | Receive-Job
“`
In this example, we create an array called `$JobList` to hold the jobs. We then use a loop to create 10 jobs with the `Start-Job` cmdlet, passing an argument `$i` to the script block each time. After all jobs are started, they are collected in the array, and `Wait-Job` is used to wait for all jobs to complete. Finally, `Receive-Job` retrieves the output from the jobs.
Both techniques help improve performance by utilizing parallel processing in your PowerShell command-line scripts.
Are there specific cmdlets or best practices to follow when optimizing PowerShell command-line performance?
Optimizing PowerShell command-line performance can be crucial for running efficient and high-performing scripts. Below are some specific cmdlets and best practices that you should consider when seeking to optimize your PowerShell command-line usage:
1. Measure-Command: Use the `Measure-Command` cmdlet to measure the time it takes to run script blocks or cmdlets. This will help you detect performance bottlenecks and compare the execution time of different commands.
2. Filter early: When working with large data sets, try to filter the data as early as possible in the pipeline. This reduces the amount of data passed through the pipeline, thus improving performance.
3. Use native commands where possible: In some cases, using native commands in PowerShell can offer faster performance compared to equivalent cmdlets. For example, instead of using `Get-Content`, consider using `System.IO.File` methods for reading and writing files.
4. Avoid unnecessary loops: Minimize the use of loops like `ForEach-Object` or `For` in your scripts, especially when dealing with large data sets, as they can lead to increased execution time.
5. Perform operations in parallel: Leverage the `ForEach-Object -Parallel` parameter or `Start-Job` cmdlet to run tasks concurrently. This helps reduce the overall execution time of your scripts when performing multiple tasks simultaneously.
6. Select-Object and calculated properties: When using `Select-Object`, limit the number of properties returned, and consider using calculated properties to avoid unnecessary calculations or property lookups.
7. Optimize filtering by using Where-Object: Instead of using `ForEach-Object` and an `if` statement to filter data, leverage the more efficient `Where-Object` cmdlet.
8. Avoid using aliases: Although aliases can reduce typing time, they may negatively impact readability and maintainability of your scripts. Use full commands and parameter names for better understanding and easier debugging.
By implementing these best practices and being mindful of cmdlet usage, you can optimize the performance of your PowerShell command-line scripts and ensure efficient resource utilization.