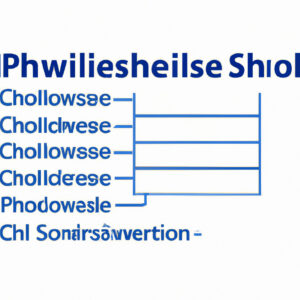7 Tips to Master Running PowerShell Commands from the PowerShell Console
Imagine this: You’re working on a critical project with a tight deadline, and things are going smoothly. Then, suddenly, you’re confronted with a challenge that requires you to quickly execute several PowerShell commands. The clock is ticking, and you’re racing against time to find an efficient way to run these commands. What do you do?
Don’t worry — we’ve got you covered! This article will teach you how to run PowerShell commands from the PowerShell console like a pro. In no time, you’ll be able to navigate through the console with ease and execute commands efficiently, impressing both your colleagues and clients. So, buckle up and let’s dive into these expert tips!
1. Launching the PowerShell Console
First things first, you need to open the PowerShell console. You can do this by pressing `Win + X` keys and then clicking on `Windows PowerShell` or by searching for `PowerShell` in the Windows search bar.
2. Familiarize Yourself with Basic Commands
Before diving into advanced tactics, it’s crucial to understand the basic commands that you’ll use frequently while working in the PowerShell console. Here are some commonly used commands:
– `Get-Help`: Provides detailed help on using any PowerShell command
– `Get-Command`: Lists all available PowerShell commands
– `Set-ExecutionPolicy`: Sets the script execution policy, which determines whether scripts can run in the console
3. Use Tab Completion to Save Time
Typing lengthy PowerShell commands can be tedious and time-consuming. However, you can leverage tab completion to speed up this process. Just start typing the beginning of a command, and then press the `Tab` key. PowerShell will automatically complete the command for you. If there are multiple matches, keep pressing `Tab` to cycle through them.
4. Learn How to Execute Scripts
Now that you’re familiar with basic commands and tab completion, it’s time to learn how to execute PowerShell scripts. Save your script with a `.ps1` file extension and use the following command to run it:
“`
.ScriptName.ps1
“`
Make sure to include the `.` before the script name, as it tells PowerShell to look for the script in the current directory.
5. Manage Execution Policy Settings
By default, PowerShell has a restrictive execution policy that prevents you from running scripts. To change this setting, use the `Set-ExecutionPolicy` cmdlet followed by the desired policy level:
– `Restricted`: Default policy that disables script execution
– `AllSigned`: Only lets you run scripts signed by a trusted publisher
– `RemoteSigned`: Allows you to run locally created scripts and signed remote scripts
– `Unrestricted`: Permits running any script, regardless of its origin or signature
For example, to set the execution policy to `RemoteSigned`, use the following command:
“`
Set-ExecutionPolicy RemoteSigned
“`
Note: We recommend using the `RemoteSigned` or `AllSigned` policies to maintain system security while working with PowerShell scripts.
6. Harness the Power of Pipelines
PowerShell pipelines are an advanced feature that enables you to chain multiple commands together. By doing so, you can process the output of one command as the input for another. This is particularly useful when dealing with large datasets or complex tasks. Here’s an example of a pipeline that retrieves all running processes and sorts them by memory usage:
“`
Get-Process | Sort-Object -Property WS -Descending
“`
In this example, the output of `Get-Process` is passed to `Sort-Object`, which then sorts the list based on the `WS` (Working Set) property in descending order.
7. Master Command-Line Parameters
Finally, to truly become an expert in running PowerShell commands from the console, you must learn how to use command-line parameters effectively. Parameters allow you to customize the behavior of a command and control the output it produces.
For example, to view detailed information about a specific command, use the `-Detailed` parameter with the `Get-Help` cmdlet:
“`
Get-Help Get-Process -Detailed
“`
This will provide information on the command’s syntax, parameters, and examples.
With these seven tips in mind, you’ll be well on your way to mastering PowerShell commands and making the most of the PowerShell console. Practice consistently, and soon enough, you’ll tackle any challenge that comes your way with ease and precision. Remember, the key to success is continuous learning and honing your skills, so don’t hesitate to explore even further!
3 easy ways to run Windows PowerShell as admin on Windows 10 and 11
15 Useful PowerShell Commands for Beginners | Learn Microsoft PowerShell
How can I execute a PowerShell script from the PowerShell command-line interface?
To execute a PowerShell script from the PowerShell command-line interface, follow these steps:
1. Open PowerShell by searching for it in the Start menu or pressing Win + X and selecting “Windows PowerShell” or “Windows PowerShell (Admin)”.
2. Navigate to the directory where your script is located using the Set-Location or cd command. For example:
“`powershell
Set-Location C:Scripts
“`
_or_
“`powershell
cd C:Scripts
“`
3. By default, script execution is often disabled for security reasons. To check your current execution policy, run the following command:
“`powershell
Get-ExecutionPolicy
“`
4. If the execution policy is set to Restricted, you need to change it in order to run scripts. Run the following command to allow script execution:
“`powershell
Set-ExecutionPolicy RemoteSigned
“`
Note that this will prompt you to confirm the change. Type Y and hit Enter to proceed.
5. Finally, execute your script by typing its name preceded by . (dot and backslash). For example, if your script is named ‘MyScript.ps1’, run the following command:
“`powershell
.MyScript.ps1
“`
Remember to replace ‘MyScript.ps1’ with the name of your actual script file. The script should now execute, and you will see the output in the PowerShell command-line interface.
How can I execute PowerShell within PowerShell command-line?
You can execute PowerShell within the PowerShell command-line by using the Invoke-Expression or & (call operator) to run a new script, or by simply typing the commands directly.
To use Invoke-Expression, you can do the following:
“`powershell
$scriptBlock = {Get-Process}
Invoke-Expression $scriptBlock
“`
For the & (call operator) method:
“`powershell
$scriptBlock = {Get-Process}
& $scriptBlock
“`
Or, you can simply type the commands directly in the PowerShell command line:
“`powershell
Get-Process
“`
Remember, when executing PowerShell within PowerShell command-line, be aware of potential security risks and only run trusted scripts.
How can I execute a PowerShell script within another PowerShell script?
In the context of PowerShell command-line, you can execute a PowerShell script within another PowerShell script using the dot-sourcing technique, Invoke-Expression cmdlet or by calling the script directly.
1. Dot-Sourcing: To use dot-sourcing, precede the script path with a dot and a space (`. `). This method executes the script in the current scope, allowing the called script to access and modify variables and functions in the caller script.
“`powershell
. .PathToYourScript.ps1
“`
2. Invoke-Expression: The `Invoke-Expression` cmdlet allows you to execute a script by passing its content as a string. You need to read the content of the file using `Get-Content` cmdlet and join it into a single string.
“`powershell
$scriptContent = Get-Content -Path “.PathToYourScript.ps1” -Raw
Invoke-Expression $scriptContent
“`
3. Calling the script directly: If you don’t need to share variables or functions between the scripts, you can call the script directly just by providing its path:
“`powershell
.PathToYourScript.ps1
“`
Remember to replace `.PathToYourScript.ps1` with the actual path to your script.
How can I initiate Windows PowerShell commands?
To initiate Windows PowerShell commands in the context of the PowerShell command-line, follow these steps:
1. Open the Windows PowerShell console: Press Windows key + X, and then click on Windows PowerShell or Windows PowerShell (Admin) for elevated privileges.
2. In the console, you can start typing your PowerShell commands. These commands are also known as cmdlets (pronounced “command-lets”). Cmdlets use a verb-noun syntax, such as Get-ChildItem or Set-Content.
3. Press Enter to execute the command. The output will be displayed in the console.
For example, to list all the files and folders in the current directory, type:
“`powershell
Get-ChildItem
“`
And press Enter.
Keep in mind that PowerShell is case-insensitive, so you can type the cmdlets in any combination of uppercase and lowercase letters.
To learn more about a specific cmdlet, use the Get-Help cmdlet followed by the name of the cmdlet you want help on:
“`powershell
Get-Help Get-ChildItem
“`
This will display detailed information about the Get-ChildItem cmdlet.
Feel free to explore and experiment with different PowerShell commands to enhance your skills and knowledge of the PowerShell command-line.
What are the essential commands and best practices for executing PowerShell commands directly from the PowerShell console?
Using PowerShell command-line can be an efficient way to execute various commands and scripts directly from the console. As a content creator, knowing some essential commands and best practices can help you leverage its full potential. Below are some of the key points you should consider:
1. Get-Help: This command is crucial for learning about the usage of different cmdlets. It provides information on syntax, parameters, and examples. Always use Get-Help when unsure about a cmdlet or its functionalities.
2. Get-Command: To display all available cmdlets, functions and scripts, use Get-Command. You can narrow down the search using -Name or -Module parameters.
3. Clear-Host (or cls): This command clears the console screen, making it easier to work with large amounts of text.
4. Set-ExecutionPolicy: By default, PowerShell is secure when executing scripts. However, if you need to change the execution policy, use Set-ExecutionPolicy cmdlet followed by the desired policy level (e.g., Unrestricted, RemoteSigned).
5. Using Variables: When working with variables, it’s important to follow naming conventions and proper scoping rules. Use the $ prefix to declare variables and avoid names that are already reserved for PowerShell cmdlets.
6. Pipe (|): The pipe is a powerful feature in PowerShell, allowing you to connect and pass the output of one cmdlet as input to another cmdlet. This is useful for filtering and processing data.
7. Select-Object: Use this cmdlet to select specific properties from an object, enabling you to create customized views of your data.
8. Where-Object: Filter your output based on specific conditions with Where-Object. It’s ideal for narrowing down results and focusing on the information you need.
9. ForEach-Object: Use this cmdlet to process an array of items individually, applying a specific operation to each one.
10. Error Handling: Always handle errors properly while running scripts or automation. Use Try/Catch/Finally blocks to catch and manage exceptions, and ensure your script can continue executing or terminate gracefully when errors occur.
11. PowerShell Profiles: Customize your PowerShell environment by creating and editing a profile script. This allows you to load custom functions, aliases, and variables every time you open a PowerShell console.
12. Best Practices: Follow PowerShell best practices, such as using approved verbs for cmdlet and function names (Get-Verb), consistently formatting and indenting code, and leveraging comment-based help for functions.
With these essential commands and best practices, you’ll be able to work efficiently and effectively in the PowerShell command-line environment.
How can I remotely run PowerShell commands from the PowerShell console on another machine, and what security measures should I consider?
To remotely run PowerShell commands from the PowerShell console on another machine, you can use the PowerShell remoting feature. This is done by utilizing the Enter-PSSession and Invoke-Command cmdlets. Here’s a brief explanation of each cmdlet:
1. Enter-PSSession: Allows you to establish an interactive session with a remote computer, where you can run PowerShell commands directly on the remote machine.
2. Invoke-Command: Executes PowerShell commands or scripts on a remote computer, but does not establish an interactive session.
To enable PowerShell remoting, you must first configure the remote machine by running the following command in an elevated (administrator) PowerShell console:
“`powershell
Enable-PSRemoting -Force
“`
Then, to establish a remote session using the Enter-PSSession cmdlet, run this command:
“`powershell
Enter-PSSession -ComputerName RemoteComputerName -Credential (Get-Credential)
“`
Replace RemoteComputerName with the actual name or IP address of the remote machine.
To execute a command on the remote machine without an interactive session, use the Invoke-Command cmdlet as shown below:
“`powershell
Invoke-Command -ComputerName RemoteComputerName -ScriptBlock { Get-Process } -Credential (Get-Credential)
“`
This example will display a list of running processes on the remote machine.
Regarding security measures, consider the following points:
1. Use HTTPS instead of HTTP: When setting up PowerShell remoting, it’s a good practice to use HTTPS for secure communication. This can be configured using the `New-PSSessionConfigurationFile` and `Register-PSSessionConfiguration` cmdlets.
2. Limit Access: You can restrict access to PowerShell remoting by specifying a limited set of users or groups that are allowed to establish remote connections. This can be done using the `Set-PSSessionConfiguration` cmdlet.
3. Use Just Enough Administration (JEA): JEA allows you to provide limited administrative access to specific users, based on the tasks they need to perform. This helps to reduce the potential attack surface.
4. Monitor and Audit Activity: Keep track of user activities on both local and remote systems. You can use PowerShell logging features, such as transcription and script block logging, to monitor and audit user activities in detail.
5. Keep PowerShell Updated: Make sure you have the latest version of PowerShell installed on your systems, as updates may contain security improvements and bug fixes.
By following these best practices, you can ensure a secure environment for running PowerShell commands remotely from the console on another machine.
What methods can be used for running multi-line PowerShell commands or scripts directly from the PowerShell console, and how do they differ in terms of efficiency and convenience?
In PowerShell command-line, there are several methods to run multi-line PowerShell commands or scripts directly from the console. These methods differ in terms of efficiency and convenience, making them suitable for various scenarios. Here are some notable methods:
1. Using a semi-colon (;): You can use a semi-colon to separate multiple commands on a single line. This method is convenient for short commands, but it can be harder to read or manage when dealing with longer scripts.
Example:
“`powershell
Get-Service; Get-Process
“`
2. Using backtick (`) for line continuation: This method allows you to split a single command across multiple lines, making it more readable. However, it’s not efficient for running larger scripts and may cause issues with formatting.
Example:
“`powershell
Get-Service `
| Where-Object { $_.Status -eq “Running” } `
| Format-Table Name, DisplayName
“`
3. Using curly braces ({}) and script blocks: Enclosing your commands inside curly braces creates a script block, which can contain multiple lines of code. This is useful when executing larger scripts but may not be as convenient for smaller, one-off command sequences.
Example:
“`powershell
{
$services = Get-Service
$runningServices = $services | Where-Object { $_.Status -eq “Running” }
$runningServices | Format-Table Name, DisplayName
}
“`
4. Using the PowerShell ISE or Visual Studio Code: Both the PowerShell Integrated Scripting Environment (ISE) and Visual Studio Code provide a feature-rich environment to develop and run multi-line scripts. This method is more efficient for working with complex scripts, as it offers syntax highlighting, code folding, and other helpful features.
In conclusion, choose the method that best suits your needs based on the complexity of the script and the convenience you desire. For shorter commands, using a semi-colon or backtick may suffice, while for more complex scripts, using a script block or dedicated scripting environment like PowerShell ISE or Visual Studio Code might be more appropriate.