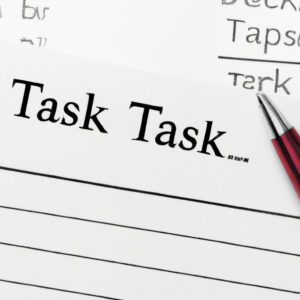5 Steps to Master Running a PowerShell Script from Task Scheduler
Picture this: You’re working late one night on an important project that requires automation. You’ve been using PowerShell scripts to automate various tasks, and now you need a way to ensure these scripts run on a pre-defined schedule. As an expert in software engineering, you know that the Windows Task Scheduler can help with this exact problem. You fire up your favorite search engine and type: “how to run a PowerShell script from Task Scheduler.” Your curiosity is piqued, and you’re ready to dive into a world of scheduled automation.
In this article, we’ll explore the step-by-step process of running a PowerShell script from Task Scheduler. We’ll cover everything from preparing your script to creating and configuring the task itself – all with the intent of helping you master this powerful tool.
Step 1: Prepare Your PowerShell Script
Before you can start scheduling your PowerShell script, you need to have one. If you’ve already created a script, make sure to save it as a “.ps1” file. This will allow Task Scheduler to recognize it as a PowerShell script.
_Tip: If your script requires administrator privileges, add the following line at the beginning of the script:_
“`powershell
#Requires -RunAsAdministrator
“`
This will prompt the user to confirm running the script as an administrator when executing it manually. However, Task Scheduler will ignore this directive and run the script with the permissions specified in the task settings (more on this later).
Step 2: Set PowerShell Execution Policy
By default, Windows restricts the execution of PowerShell scripts for security reasons. To run your script from Task Scheduler, you will need to set the appropriate Execution Policy. You can check the current policy with the following command:
“`powershell
Get-ExecutionPolicy
“`
To change the Execution Policy, open an elevated PowerShell session and use the following command:
“`powershell
Set-ExecutionPolicy RemoteSigned -Scope CurrentUser
“`
This policy allows you to run locally created scripts or signed scripts from trusted publishers. For more information on Execution Policies, consult the official [Microsoft documentation](https://docs.microsoft.com/en-us/powershell/module/microsoft.powershell.security/set-executionpolicy).
Step 3: Create a New Scheduled Task
Now that your script and system are ready, it’s time to create a new task in Task Scheduler.
1. Open Task Scheduler: Press `Win + R`, type `taskschd.msc`, and hit Enter.
2. In the right pane, click on Create Task.
Step 4: Configure the Scheduled Task
In the Create Task window, you’ll need to configure the task settings as follows:
1. General tab: Give your task a descriptive name and add an optional description. Check Run with highest privileges if your script requires administrator access.
2. Triggers tab: Click on New and set up when and how often you want the script to run (e.g., daily, weekly, or based on an event). You can add multiple triggers if needed.
3. Actions tab: Click on New and set the following parameters:
– Action: Start a program
– Program/script: `powershell.exe`
– Add arguments (optional): `-File “C:PathToYourScript.ps1” -ExecutionPolicy Bypass`
– Start in (optional): `C:PathToYourScriptDirectory`
4. Conditions tab: Adjust any conditions under which the task should or shouldn’t run (e.g., only when AC power is connected).
5. Settings tab: Configure any additional settings, such as stopping a previous instance of the task, or restarting the task if it fails.
Click OK to save your task.
Step 5: Test Your Scheduled Task
Testing your newly created scheduled task is essential. To do this, locate your task in the Task Scheduler Library, right-click on it, and select Run. The task should execute your PowerShell script according to your specified settings. If the script does not run as expected, review your task configuration and script file for any issues or errors.
With these five steps, you are now a master of running PowerShell scripts from Task Scheduler. As an expert in software engineering, this newfound knowledge will undoubtedly serve you well in all your future automation projects. So go on and tackle that late-night project with confidence, knowing that PowerShell and Task Scheduler have your back.
Scheduling Execution of Python Scripts using cron
Advanced Task Scheduler Windows 10
How can I execute a PowerShell script using Task Scheduler?
To execute a PowerShell script using Task Scheduler, follow these steps:
1. Create a PowerShell script: Save your script with a .ps1 file extension, e.g., “MyScript.ps1”.
2. Open Task Scheduler: Press `Win + R` to open the Run dialog, type “taskschd.msc” (without quotes) and press Enter.
3. Create a new task: In the Task Scheduler window, click “Create Task” in the right-hand “Actions” pane.
4. General tab: Provide a name and description for your task. Check the “Run whether user is logged on or not” and “Run with highest privileges” options if necessary.
5. Triggers tab: Click “New” and set up the desired schedule for your script, such as daily, weekly, or monthly.
6. Actions tab: Click “New” and choose the following settings:
– Action: Start a program
– Program/script: `Powershell.exe`
– Add arguments (optional): `-ExecutionPolicy Bypass -File “C:pathtoyourMyScript.ps1″` (replace the path with the actual path to your .ps1 script)
In the “Add arguments” field, the -ExecutionPolicy Bypass parameter allows the script to run without any restrictions, while -File specifies the path to your script.
7. Conditions and Settings tabs: Configure any additional options or conditions as required for your task.
8. Click “OK” to save your task. You may be prompted to enter your Windows user account credentials.
Your PowerShell script will now be executed automatically according to the schedule you’ve defined in Task Scheduler.
How can I execute a PowerShell script as an administrator using Task Scheduler?
To execute a PowerShell script as an administrator using Task Scheduler, follow these steps:
1. Press Windows key + S and type “Task Scheduler” in the search bar. Open the Task Scheduler application.
2. In the Task Scheduler, click on the Action menu and select Create Task.
3. In the General tab of the Create Task window:
– Give your task a name and description.
– Check the option “Run with highest privileges” to ensure the task runs as an administrator.
4. Go to the Triggers tab and click on “New.” Set the desired trigger for your task, like “At log on” or “On a schedule,” and configure the specific settings for the trigger. Click “OK” to save the trigger.
5. In the Actions tab, click on “New.” Select the action as “Start a program.” In the Program/script field, enter “powershell.exe”.
6. In the Add arguments (optional) field, type the following command:
“`
-ExecutionPolicy Bypass -File “C:PathToYourScript.ps1”
“`
Make sure to replace “C:PathToYourScript.ps1” with the actual file path of your PowerShell script.
7. Click “OK” to save the action.
8. Configure any other desired settings in the Conditions and Settings tabs.
9. Click “OK” to create the task. You might be asked to enter your administrator credentials to save the task.
Now, the PowerShell script should execute as an administrator based on the triggers you have set in the Task Scheduler.
How can I execute a PowerShell script automatically?
To execute a PowerShell script automatically, you can use the following methods:
1. Windows Task Scheduler: You can create a scheduled task to run your PowerShell script at specific times, intervals, or events. Make sure your script is saved as a `.ps1` file.
2. Batch file: You can create a batch file (`.bat`) that launches PowerShell and executes your script. In the batch file, include the following command line:
“`
PowerShell.exe -ExecutionPolicy Bypass -File “C:PathToYourScript.ps1”
“`
Replace `C:PathToYourScript.ps1` with the actual path to your script.
3. Startup Folder: If you want the script to run when you log in, save it as a `.ps1` file, create a shortcut to the file, and place the shortcut in the Startup folder. To access the Startup folder, press `Win + R`, type `shell:startup`, and press `Enter`.
4. Windows Service: You can create a Windows Service to run your PowerShell script continuously in the background. You may need third-party tools, such as NSSM (Non-Sucking Service Manager), to help accomplish this.
5. Group Policy: If you’re working in an Active Directory environment, you can use Group Policy to deploy and execute your PowerShell script across multiple computers. Create a new Group Policy Object (GPO) and edit its settings to include your script in Computer Configuration > Policies > Windows Settings > Scripts (Startup/Shutdown) or User Configuration > Policies > Windows Settings > Scripts (Logon/Logoff).
Remember to always test your scripts thoroughly before deploying them automatically, especially in sensitive environments like Active Directory domains.
How can I execute PowerShell from the Task Manager?
To execute PowerShell from the Task Manager in the context of PowerShell command-line, follow these steps:
1. Press Ctrl + Shift + Esc to open the Task Manager.
2. Click on the File menu and select Run new task.
3. In the “Create new task” window, type powershell in the “Open” field.
4. Check the box next to “Create this task with administrative privileges” if you need elevated permissions for your PowerShell session.
5. Click on OK or press Enter.
A new instance of PowerShell will be launched, and you can start executing PowerShell command-line scripts and commands.
How can I configure Task Scheduler to automatically run a PowerShell script at a specific time or triggered event using command-line?
To configure Task Scheduler to automatically run a PowerShell script at a specific time or triggered event using command-line, you can use the `schtasks.exe` utility. Before configuring the task, make sure your PowerShell script is saved as a .ps1 file.
Follow these steps to create a scheduled task:
1. Open a Command Prompt with administrative privileges by right-clicking on the Command Prompt icon and selecting “Run as administrator.”
2. Use the following template for creating a scheduled task using the `schtasks.exe` utility:
“`
schtasks /create /tn “TaskName” /tr “powershell.exe -NoProfile -ExecutionPolicy Bypass -File FullScriptPath” /sc ScheduleType /st StartTime /sd StartDate /ed EndDate
“`
Replace the placeholders with your desired values:
– `TaskName`: A unique name for your task.
– `FullScriptPath`: The full path to your PowerShell script file (.ps1).
– `ScheduleType`: The schedule type for your task. Some examples are MINUTE, HOURLY, DAILY, WEEKLY, or ONCE.
– `StartTime`: The time of day to start the task (HH:mm format).
– `StartDate`: The date when the task should start (MM/dd/yyyy format).
– `EndDate`: The date when the task should stop (MM/dd/yyyy format). Remove this option if your task doesn’t have an end date.
Example:
“`
schtasks /create /tn “MyPowerShellTask” /tr “powershell.exe -NoProfile -ExecutionPolicy Bypass -File C:ScriptsMyScript.ps1” /sc DAILY /st 12:30 /sd 02/01/2023 /ed 03/01/2023
“`
This command creates a scheduled task named “MyPowerShellTask” that will run the “C:ScriptsMyScript.ps1” file daily at 12:30 PM, starting from February 1st, 2023, and ending on March 1st, 2023.
3. Press Enter to execute the command. You should see a message that the task was successfully created.
Remember that tasks created with administrative privileges will require that the user running the task has the necessary permissions.
To check or manage your scheduled tasks, use the `schtasks` utility with different options like `/query`, `/delete`, and `/change`. For more information on using these options, type `schtasks /?` in the command prompt.
What are the necessary steps or best practices to ensure a seamless execution of PowerShell scripts from Task Scheduler in the command-line environment?
To ensure a seamless execution of PowerShell scripts from Task Scheduler in the command-line environment, follow these best practices:
1. Write Clean and Efficient Code: Ensure that your PowerShell script is well-structured, maintainable, and optimized for performance. Optimize your code by removing unnecessary loops, reducing pipeline usage, and employing parallel processing where possible.
2. Set Execution Policy: By default, PowerShell might not allow the execution of scripts. Use the `Set-ExecutionPolicy` cmdlet to modify the execution policy to allow your script to run. For example, you can set it to `RemoteSigned` or `Unrestricted`, depending on your security requirements.
“`powershell
Set-ExecutionPolicy RemoteSigned
“`
3. Create Task Scheduler Job: Create a new task in the Task Scheduler by selecting “Create Basic Task” or “Create Task.” Specify a name, description, triggers, and actions for the task as required.
4. Configure Action to Run PowerShell Script: In the “Actions” tab of the new task, select “Start a program” and provide the following details:
– Program/script: Enter `powershell.exe` or the full path to the PowerShell executable.
– Add arguments (optional): Enter `-ExecutionPolicy Bypass -File “Pathtoyourscript.ps1″`. This will bypass the execution policy for this specific script and execute the script located at the specified path.
5. Run with Highest Privileges: In the “General” tab, make sure to check the “Run with highest privileges” box if your script requires administrative privileges.
6. Error Handling and Logging: Implement proper error handling in your script, using `try-catch` blocks to handle exceptions. Additionally, use the `Write-Verbose` and `Write-Debug` cmdlets to provide detailed information during script execution. Redirect the output to log files for easier troubleshooting.
“`powershell
.script.ps1 -Verbose *>&1 | Out-File -FilePath “Pathtologfile.log”
“`
7. Test Your Script: Before scheduling your script, ensure it runs successfully from both PowerShell and Command Prompt environments. Test it with different user accounts and security contexts to make sure it performs as expected.
By following these best practices, you can ensure that your PowerShell scripts run seamlessly when executed from Task Scheduler in the command-line environment.
How do I troubleshoot common issues, such as incorrect file paths, permissions, or script execution policies, when running a PowerShell script from Task Scheduler through the command-line?
Troubleshooting common issues when running a PowerShell script from Task Scheduler through the command-line involves checking and rectifying incorrect file paths, permissions, and script execution policies. Here are some steps to help identify and resolve these issues:
1. Incorrect file paths: Ensure that the file path to the PowerShell script is correct. Double-check the path and use double quotes if the path contains spaces. For example:
“`
powershell.exe -File “C:Path To Your ScriptYourScript.ps1”
“`
2. Permissions: Make sure the account executing the script has the necessary permissions to access the script and any other files or resources it requires.
– To check the permissions, right-click on the file or folder, select ‘Properties’, and then click the ‘Security’ tab.
– If the account running the script does not have sufficient permissions, either grant the required permissions or change the account being used in Task Scheduler.
3. Script Execution Policy: By default, PowerShell may not allow scripts to be executed. You can change the execution policy to allow your script to run.
– To check the current execution policy, open a PowerShell window and type:
“`
Get-ExecutionPolicy
“`
– If the policy is set to ‘Restricted’, you can change it using the following command (with administrative privileges):
“`
Set-ExecutionPolicy RemoteSigned
“`
4. Running the script with the ‘-NoProfile’ switch: This prevents the loading of user profiles, which could cause conflicts or errors. Add the ‘-NoProfile’ switch in your command-line as shown below:
“`
powershell.exe -NoProfile -ExecutionPolicy Bypass -File “C:Path To Your ScriptYourScript.ps1”
“`
5. Test your script and task: Manually run your PowerShell script and the task in Task Scheduler to check if they work as expected. This will help identify any errors or issues with the actual script or task setup.
If you’ve followed the steps above and still encounter issues, consider checking the Task Scheduler logs for any specific error messages or seeking assistance from online forums or communities dedicated to PowerShell scripting.