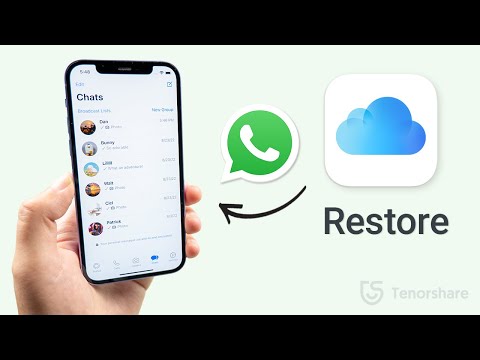Introduction: The Mystifying Matrix of Migration
Imagine you’re in the middle of solving an enigmatic, captivating matrix problem. You’ve sketched out patterns, garnered variables, and reached an interesting juncture. Suddenly, you realize that you have to switch from your trusty old calculator to the latest scientific calculator. This transition can be as daunting and intricate as changing devices while striving to keep your cherished WhatsApp chats intact. But fear not. As an experienced software engineer who wrestled with theorems to become a seasoned mathematician, I share your sense of curiosity and challenge. Today, I will unmask the mystery of how to restore WhatsApp backup from Google Drive to iPhone.
Understanding the Core Challenge
The primary conundrum occurs due to the incompatible vaults of Android’s Google Drive and iPhone’s iCloud, much like the difference between vectors and scalars in mathematics. Although these are both data points, their functionality and utilization vastly differ. Similarly, the challenge here is to synthesize different data structures without losing the integrity of the information.
Primary Tools for Data Transfer
To execute this task effectively, we need to use intermediary tools. These are akin mathematical instruments, where each has its specific purpose and function. In this scenario, we will use a software to serve as our ‘compass’ guiding us through this data migration.
Step-by-step Guide to Restore WhatsApp Backup from Google Drive to iPhone
Step 1: WhatsApp Backup on Android
Assuming you have already backed up your Whatsapp data on Google Drive, ensure it is the most recent version before proceeding. If you haven’t, navigate to Settings > Chats > Chat Backup on your WhatsApp and select ‘Backup’.
Step 2: Selecting the Right Software
Find a reliable and secure third-party tool. I recommend using ‘Dr.Fone – WhatsApp Transfer’ as it supports effective transferring of WhatsApp chats from Android to iOS devices securely. It’s like our mathematical constant, providing a robust solution irrespective of the underlying variables.
Step 3: WhatsApp Backup Extraction
Install and launch the selected software on your computer. Choose ‘WhatsApp Transfer’, followed by ‘Backup WhatsApp messages’. Connect your Android device and follow the instructions.
Step 4: Data Migration
Once backed up, disconnect your Android device and connect your iPhone. Select ‘Restore to Device’ on the software interface. Choose the most recent backup file and click on ‘Next’. Ensure your target device is iPhone to execute a successful transfer.
Step 5: Verification & Restoration
Once the transfer is complete, you would need to verify your account by entering your phone number and country code. After verification, the transferred chats will automatically reflect in your iPhone’s WhatsApp application.
Safeguarding Data During Transfer
While migrating your Whatsapp data, ensure that the software you employ guarantees data security. Employing these tools should be approached with the same caution you would employ when selecting mathematical strategies to tackle a complex equation. Be mindful of the trade-off between efficiency and security.
Exercise: Applying the Concept
To better comprehend the process, think of it as an exercise. Consider the WhatsApp data as variables that require reassignment from the Android set denoted by Google Drive, to the iOS set represented by iPhone. The third-party tool acts as a function that validates the data’s compatibility and ensures its accurate allocation.
Beyond WhatsApp: Other Data Transfers
This methodology can serve as a reference for other similar operations, such as transferring notes, music, or contacts between operating systems. Just as the Pythagorean theorem finds utility in numerous mathematical problems, this understanding of data migration holds relevance beyond merely restoring WhatsApp backup from Google Drive to iPhone.
Remember, just as mathematics builds upon its core principles, the crux of data migration remains constant across a myriad of applications. As a seasoned mathematician and software engineer, I am excited to venture on this learning journey with you, solving life’s puzzles one algorithm at a time.
How to Restore WhatsApp Messages on iPhone 2023 (3 Ways)
How to transfer whatsapp messages from android to iPhone? (2022)
How to Recover 1 or 4 Year Old WhatsApp Messages without Backup
How to restore WhatsApp backup from Google Drive from Android to iPhone?
Restoring WhatsApp backup from Google Drive from Android to iPhone involves several steps. This process is slightly complicated because Android uses Google Drive for backup while iPhone uses iCloud.
Here is a step-by-step guide:
Step 1: Backup WhatsApp Data on Android
First, you need to back up your WhatsApp data to Google Drive from your Android device. Open WhatsApp > Go to Menu > Settings > Chats > Chat backup > Back Up.
Step 2: Download and Install WazzapMigrator on Android
Next, download the WazzapMigrator app from the Google Play Store on your Android device. This third-party tool will extract your WhatsApp data from the Google Drive backup, and convert it into a format that can be transferred to iPhone.
Step 3: Extract WhatsApp Backup from Google Drive to Android
Open WazzapMigrator, select ‘Select iPhone Archive’ and choose the most recent backup created, which should contain all of your WhatsApp chats and attachments.
Step 4: Transfer the Extracted WhatsApp data from Android to iPhone via PC
Connect your Android to the computer via USB cable, find the WazzapMigrator folder, copy it then connect your iPhone to the computer and paste it.
Step 5: Restore WhatsApp Backup to iPhone
Finally, download and install WhatsApp on your iPhone. During the setup process, it will prompt you to restore chat history. Tap Restore.
Please note that this method might not work in all situations due to potential compatibility issues between Android and iOS systems. It’s always recommended to have a complete backup of your data before starting this process.
How do I manually restore WhatsApp backup from Google Drive?
Manually restoring your WhatsApp backup from Google Drive involves a few simple steps. Please, make sure you have the same phone number you used to create the backup and that you have enough space on your device for the restore.
1. Uninstall and then reinstall WhatsApp from the Google Play Store or Apple App Store.
2. Open WhatsApp and verify your phone number which had been used to create the backup.
3. After verification, you will see a prompt to “Restore” from Google Drive. Select “Restore” and then “Next”.
4. Once restored, your chats will appear. For your media files, WhatsApp will continue to restore those in the background once you start using the app.
Remember to connect to Wi-Fi before starting the restoration process as restoring from a mobile data connection may result in additional data charges or the backup may not fully restore.
Keep in mind that Google Drive backups only include messages and media at the time of the backup. It does not include your call history or profile photos. If your backup file is not found, ensure you’re logged into the correct Google account, or check your Google Drive storage to confirm if the backup exists and you have sufficient space to restore it.
How do I transfer WhatsApp backup from Google Drive to iCloud?
Transferring a WhatsApp backup from Google Drive to iCloud involves several steps due to the different platforms. Here’s how you can do it:
Step 1: Back up Your WhatsApp Messages on Android
Open your WhatsApp, go to “Settings” -> “Chats” -> “Chat Backup” -> “Back up to Google Drive” and confirm your Google account.
Step 2: Restore WhatsApp Backup to iPhone
Install WhatsApp on your iPhone. During the installation process, sign in to the same WhatsApp account that you used on your Android device. There will be a prompt asking you whether you want to restore chat history. Tap “restore”.
Please note, this process only works if you are setting up a new WhatsApp on your iPhone.
Step 3: Backup WhatsApp Messages on iPhone to iCloud
Go to “Settings” on your iPhone -> [Your Name] -> “iCloud”. Make sure that the “iCloud Drive” button is turned on. Scroll down to find “WhatsApp” and turn it on.
Then, open WhatsApp, go to “Settings” -> “Chats” -> “Chat Backup” and tap “Back Up Now”.
Unfortunately, there’s no direct way to transfer WhatsApp chats from Google Drive to iCloud because these are two different cloud storage systems from two different companies. You’d need to use an intermediate tool or software, like MobileTrans, Dr.Fone or iCareFone for WhatsApp Transfer, to facilitate the cross-platform transfer. However, please note that these are third-party tools and are not officially endorsed by WhatsApp, Google, or Apple. Always remember to verify the security and authenticity of such tools before using them.
How do I restore my WhatsApp backup on my iPhone?
Restoring your WhatsApp backup on an iPhone is a simple process:
1. Uninstall and reinstall WhatsApp on your iPhone. Ensure that you are installing the latest version of WhatsApp from the App Store.
2. After reinstallation, open WhatsApp and verify your phone number. Make sure you use the same phone number used for the backup in order to access it.
3. Once your phone number has been verified, you should see a prompt message asking if you want to “Restore Chat History”.
4. Tap on the ‘Restore’ button. This will start the restoration process.
5. When the restoration process is complete, tap ‘Next’ to display your chats.
Remember that WhatsApp backups can only be restored when setting up WhatsApp. If you’ve already set up WhatsApp and skipped the ‘Restore’ prompt, you will need to delete and reinstall WhatsApp to restore your backup. Also, the iPhone you’re restoring the backup to must be signed into iCloud with the same Apple ID used to create the backup.
“How can you restore a WhatsApp backup from Google Drive to an iPhone?”
Restoring a WhatsApp backup from Google Drive to an iPhone involves a few steps. However, it’s essential to note that WhatsApp does not support direct cross-platform backups, which means you cannot directly restore a WhatsApp backup from Google Drive (Android platform) to an iPhone (iOS platform). Instead, you will need a third-party app or service.
Here’s a potential workaround:
1. Using a Third-Party App:
Some apps, like Dr.Fone, allow you to transfer WhatsApp messages from Android to iPhone.
2. Restoring the Backup:
After installing and opening the third-party app on your computer, connect both phones using USB cables. Once the software recognises the devices, you can select the ‘Transfer WhatsApp messages’ feature.
3. Starting the Transfer:
Once the third-party software has detected both of your devices, you can initiate the process. The transfer might take some time.
Still, remember that these apps are usually not free, and they might not always work perfectly. Always consider the security risks before providing your personal information to third-party apps.
Another method would be to use Email Chat feature of WhatsApp. Here’s a rough outline of the process:
4. Email Chat: You could email yourself the chat history and then read it from your iPhone. From WhatsApp on your Android device, select the conversation you want to transfer. Tap on the three vertical dots at the top right corner > More > Email Chat.
This method also has limitations, like the fact that the chats you email to yourself won’t appear in the WhatsApp interface on your iPhone, and the email has a limit as to how many messages it can contain.
In conclusion, while there is no perfect way to restore a WhatsApp backup from Google Drive to an iPhone, you have options to explore based on your exact needs. Meanwhile, let’s hope for WhatsApp to introduce a more straightforward solution.
“What steps should be taken to transfer WhatsApp backups from Google Drive to an iPhone?”
Transferring WhatsApp backups from Google Drive to an iPhone involves several steps because these two systems aren’t directly compatible. Follow these carefully outlined instructions to carry out the transfer smoothly.
Step 1: Backup your Android WhatsApp
Before beginning the transfer, ensure that all your WhatsApp messages on your Android device are backed up on Google Drive. Open WhatsApp, go to Settings > Chats > Chat Backup and select ‘BACK UP’ to start the backup process.
Step 2: Download and Install a Transfer Tool
Download and install a dedicated third-party software application like “Dr.Fone” or “Backuptrans” on your computer. These apps are designed to restore WhatsApp chats from a Google Drive backup to an iPhone.
Step 3: Connect both devices to your computer
Using USB cables, connect the Android device (where the backup is located) and your iPhone (where you want to restore the backup) to your computer.
Step 4: Use the Transfer Tool
Open the transfer tool on your computer and follow its instructions to transfer WhatsApp messages from Google Drive to the iPhone. The exact steps can vary depending on the software, so refer to the tool’s manual or online guide for precise directions.
Step 5: Restore Backup on iPhone
Once the transfer is complete, log in to your WhatsApp account on your iPhone. You should now be able to see all of the transferred chats in their respective conversation threads.
Remember, it’s always important to regularly backup all your important data, not just your WhatsApp messages, to avoid any potential data loss. Also, note that using third-party software may have some risk involved, therefore make sure to research thoroughly and choose a reliable one.
“Is it possible to restore a WhatsApp backup from Google Drive onto an iPhone, and if so, how?”
Unfortunately, WhatsApp doesn’t support transferring backups between different operating systems. Therefore, you can’t directly restore a WhatsApp backup from Google Drive (Android device) onto an iPhone (iOS). The data architectures of Android and iOS are completely different, which complicates cross-platform data transfer.
However, there’s a workaround by using third-party software like MobileTrans or dr.fone. These applications can help you move your WhatsApp chats from Android to iPhone. Here are the general steps:
1. Backup your WhatsApp chats on Android: Open WhatsApp, go to “Settings”, tap on “Chats”, then “Chat backup”, and finally, “BACK UP” button.
2. Connect both your Android and iPhone to your computer.
3. Launch the third-party app of your choice.
4. Select the “WhatsApp Transfer” feature, and then choose “Transfer WhatsApp messages”.
5. Select the source device (Android) and the destination device (iPhone).
6. Start the transfer. Your WhatsApp chats should now be available on your iPhone.
Please note: It’s essential to read the user guide and instructions for the third-party software carefully before starting this process. Not all applications are foolproof and secure. Always ensure your chosen software guarantees your privacy and doesn’t cause data loss.
“What is the process of importing WhatsApp chats from Google Drive to an iPhone?”
The process of importing WhatsApp chats from Google Drive to an iPhone involves several steps and the use of an additional software application, as iOS and Android employ different methods for backup and recovery.
Here is the step-by-step process to perform this transfer:
Step 1: Start by creating a backup of your WhatsApp chats on your Android device. Open WhatsApp, go to Settings > Chats > Chat Backup, and then tap on ‘Backup to Google Drive’. Ensure you have chosen a Google account where your chat history will be stored.
Step 2: Uninstall WhatsApp from your Android device once the backup is complete.
Step 3: In this step, you will need a third-party tool such as “Dr.Fone” or “MobileTrans” to transfer your WhatsApp chats from Google Drive to your iPhone. Install your chosen software on your computer and follow the instructions given to facilitate the transfer.
Note: These tools are generally not free, but they do offer reliable solutions to transfer your WhatsApp data between different platforms.
Step 4: Once the transfer to your iPhone is done, install WhatsApp on your iPhone and log in with your account. You should see a prompt to restore your chats from the software’s backup (Not iCloud).
Remember: This process requires patience as it can take time depending on the size of the backup file. Also, there’s no direct official method to conduct this transfer due to the different encryption protocols used by Google Drive and iCloud.
Please ensure to test this process with precaution and understand that your data is valuable and should be backed up correctly at all times.
“Can you provide a guide to restoring a WhatsApp backup from Google Drive to an iPhone?”
Restoring a WhatsApp Backup from Google Drive to an iPhone Guide
Although restoring a WhatsApp backup directly from Google Drive to an iPhone is not officially supported due to platform restrictions, you can still do this with the help of a third-party application. Here’s a step-by-step guide on how to do it.
Step 1: Backup WhatsApp Chats on Android to Google Drive
Firstly you need to ensure that the WhatsApp messages on your Android device are backed up to Google Drive.
1. Open WhatsApp on your Android phone.
2. Tap the Menu button > Settings > Chats > Chat Backup.
3. Tap on Back Up to create a backup of your WhatsApp conversations to Google Drive.
Step 2: Use a Third-Party Application
Since there’s no direct way to restore WhatsApp from Google Drive to iPhone, you’ll need a third-party tool such as dr.fone – Restore Social App, iTransor for WhatsApp, or WazzapMigrator to transfer your WhatsApp chats from Android to iPhone.
For instance, if you are using dr.fone – Restore Social App, follow these steps:
1. Download and install dr.fone on your computer.
2. Connect your Android phone to your computer and choose ‘Restore WhatsApp messages to iOS device’.
3. Click ‘Start’ to begin the transfer process.
Step 3: Restoration Process
When the software detects both devices, it’ll start transferring WhatsApp chats from your Android to your iPhone. After the process, disconnect your devices and now, all your WhatsApp messages should appear on your iPhone.
Please take into account that using these third-party tools might present some risks, like data loss or breach of privacy. Use them at your own discretion and always make sure to have backups of your data.
Also bear in mind that this method doesn’t guarantee 100% success rate due to various technical factors. It’s always advisable to proceed with caution when dealing with data transfers.
It’s worth mentioning that if you’re moving from an Android device to an iPhone, Apple suggests you use Move to iOS app, which supports transferring your photos, messages, contacts, calendars, mail accounts, and free apps including WhatsApp. Unfortunately, this won’t move your chat history, but it will bring over your other important data.