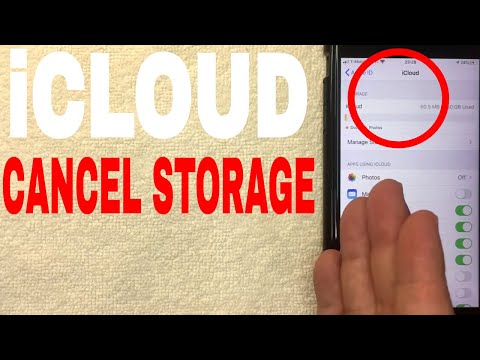iCloud Backup: An Insider’s Guide
Ever wondered what lies beneath your iCloud backups? A hefty amount of data, that’s for sure. But how do we stop this influx when it becomes unwieldy or unnecessary? Relax, mathematicians and statisticians! Because this is where we delve into the heart of our subtle yet powerful tool – iCloud backup.
Understand the Mechanism First
To stop a phenomenon, you first need to understand it. Mathematicians would agree with me on this. Remember solving algebraic equations in school? You were taught to recognize the ‘unknown’ before tackling the equation. Treating iCloud backup similarly, let’s break down its function for better understanding.
The concept behind iCloud backup is simple. It’s Apple’s method of storing your data and settings on your iOS devices in iCloud. It happens daily when your device is connected to Wi-Fi and plugged into power. Simple? Yes. Necessary all the time? Not so much.
Why Stop iCloud Backup?
You might ask, “Why would I want to stop iCloud backup?” One reason could be to save space. Apple provides only 5GB of storage space for free. If you exceed this limit, you’ll either need to delete data or purchase more space. The former may not always be feasible while the latter can be an unnecessary expense. That’s where we discuss how to stop iCloud backup.
The Math Behind Stopping iCloud Backup
If you’re wondering how mathematics comes into play here, think again. Just like a complex mathematical problem that requires careful strategizing and step-by-step solving, turning off iCloud backup needs a similar approach.
1. Go to Settings > [your name] > iCloud > Manage Storage > Backups.
2. Tap the name of one of the devices whose backup you don’t need anymore.
3. Tap Delete Backup > Turn Off & Delete.
Additional Considerations
Keep in mind that stopping iCloud backup will mean your device’s data won’t be updated on iCloud. However, you can perform manual backups.
iCloud Backup Vs Manual Backup
With iCloud backup stopped, there’s still an option to manually backup your data. In fact, relying on manual backups can have advantages. It gives you control over what data is backed up and when, allowing for strategic data-management.
To manually backup your data:
* Go to Settings > [your name] > iCloud > iCloud Backup.
* Wait for the backup to complete.
This way, you control the ebb and flow of your data backups, unlike automatic backups that consume storage space over time.
Making Sense of The Space
Mathematicians and statisticians, this is your territory! The iCloud space conundrum is nothing but a game of numbers. Careful planning and understanding of your data usage can make optimum use of the free 5GB provided by Apple. By knowing how to stop iCloud backup, you can strategically plan your data storage.
For instance, if you have 7GB of important data that needs regular backing up, you can manage within the free storage limit by selectively choosing 5GB worth of data for automatic backup and manually updating the remaining 2GB as needed.
The Software Engineer’s Perspective
From a software engineering standpoint, knowing how to manage data flow is key for system optimization. Inherently, electronics should serve us efficiently, and having an overflowing iCloud backup does not quite fit that bill. As an engineer, understanding users’ technology interfaces and helping them take control of it is paramount. And in this case, mastering your iCloud backup according to your data needs is something every software engineer would endorse.
In Conclusion
So there you have it, friends! Understanding iCloud backup and knowing how to stop it or control it is not a task too big. Much like solving a mathematical problem, it’s all about understanding the elements and strategizing the steps. Dealing with iCloud backup, for mathematicians or statisticians alike, is a game of numbers. Play it well, and you’ll stay ahead of the curve.
✅ How To Cancel iCloud Storage Plan 🔴
How to Transfer Everything from an Old iPhone to a New iPhone (Best Way)
iCloud upload stuck for so long Fix
How do I stop iCloud backup in progress?
You can stop an iCloud backup in progress in a few simple steps.
1. Go to your Home screen – Tap on the “Home” button of your iPhone or iPad.
2. Access Settings – From the home screen, tap on the “Settings” icon.
3. Navigate to iCloud – In the settings menu, scroll down and tap on “[Your Name]” > “iCloud”.
4. Manage Storage – In the iCloud screen, tap on “Manage Storage” > “Backups”.
5. Select your Device – Here, you’ll see all the devices that are using the same Apple ID. Select the device for which the backup is currently in progress.
6. Stop Backup – Scroll down and you will see the ‘Stop Backup’ option. Tap on it and then confirm to stop the backup.
Remember: Stopping an iCloud backup in progress may result in having only a partial backup or no backup at all until you start a new one. So it’s advisable not to stop a backup unless absolutely necessary.
How do I stop iCloud backup on iPhone?
To stop iCloud backup on your iPhone, you need to follow these steps:
1. Open the Settings app on your iPhone.
2. Tap on your name at the top of Settings.
3. Select iCloud.
4. Scroll down and choose iCloud Backup.
5. Turn the iCloud Backup switch to the off position.
This process disables automatic backups, but it doesn’t delete any backups you’ve previously made. You can still manually back up your device via iCloud or via iTunes on your computer.
What happens if you turn off iCloud backup?
When you turn off iCloud Backup for your iOS device, here’s what happens:
1. No New Backup: Your device will stop automatically sending your data to iCloud. This means that if your device gets lost or damaged, you won’t have an up-to-date backup to restore your data.
2. Existing Backup Deletion: If you choose to turn off iCloud backup, your existing backup associated with the device may also be deleted after 180 days of inactivity. However, this might vary depending on the region and Apple’s policy.
3. Data Remain on Device: Turning off iCloud Backup doesn’t remove data from your iOS device. It only stops your device from sending new data to iCloud.
4. Changes Not Synced: Any changes made (such as new contacts, notes, etc.) after turning off iCloud Backup won’t be reflected on iCloud or other devices where you’re signed in with your Apple ID.
5. Manual Backup Still Possible: Even if you turn off iCloud backup, you can still manually back up your device through iTunes on a computer.
Remember, turning off iCloud Backup should be done with caution. You might want to consider alternative solutions like manual backups or using other cloud services to ensure that your data is not lost.
How do I turn off iCloud without deleting everything?
Turning off iCloud without deleting everything can be done in a few easy steps. It’s important to remember that when you turn off your iCloud, the information stored in iCloud won’t automatically be deleted, but will remain available in your iCloud account. However, you won’t be able to access this data from your device unless you turn iCloud back on.
Here are the steps to turn off iCloud on an iPhone or iPad:
1. Open the Settings app.
2. Tap on your name at the top of the screen.
3. Tap on iCloud.
4. Here, you’ll see a list of apps using iCloud. You can choose to toggle them off individually, or scroll down and tap Sign Out to disable iCloud entirely.
For Mac devices, the steps are slightly different:
1. Click on the Apple menu at the top-left corner of your screen.
2. Choose System Preferences.
3. Click Apple ID.
4. If you’re using macOS Mojave or earlier, you don’t need to click Apple ID.
5. Instead, directly choose iCloud.
6. Here, you can choose to untick the box for each app to stop them using iCloud, or click Sign Out to disable iCloud entirely.
Please remember signing out of iCloud will remove any data stored in iCloud from your device. To keep a copy of this data on your device before you sign out, tap “Keep on My [device]” and make sure that your device is connected to Wi-Fi until the transfer finishes.
“What are the steps to stop automatic back-up on iCloud?”
If you want to stop automatic backup on iCloud, follow these steps:
1. Open your iPhone’s Settings. This is a grey app with gears which is typically located on the home screen.
2. Tap your Apple ID. It’s at the top of the screen.
3. Select iCloud. You’ll find this near the middle of the page.
4. Scroll down and tap “iCloud Backup”. It’s at the bottom of the “APPS USING ICLOUD” section.
5. Slide “iCloud Backup” to “Off” position. This option will be at the top of the screen. Moving the switch left turns off automatic backup.
6. Tap “OK” when prompted. Doing so will confirm your decision to disable automatic iCloud backup.
By performing these steps, your iPhone will no longer automatically back up to iCloud. However, you can manually back up your iPhone by tapping “Back Up Now” in the “BACKUP” section.
Keep in mind that turning off iCloud backup could result in lost data if your iPhone is damaged, lost, or stolen.
“How can you manually cancel an ongoing iCloud backup?”
Cancelling an ongoing iCloud backup is a straightforward process. Follow the steps below to manually cancel it:
1. Unlock your iPhone or iPad and go to the Home screen.
2. Then, tap on the “Settings” icon to open the settings menu.
3. Scroll down and tap on your Apple ID at the top.
4. From here, choose the “iCloud” option.
5. Next, scroll to the bottom and select “iCloud Backup.” This will take you to the backup menu.
6. If there’s a backup in progress, you will see the “Stop Backing Up” button. Tap this button to cancel the ongoing backup.
Remember that cancelling an ongoing iCloud backup may result in only part of your data being saved in the backup. It’s advisable to let the backup complete if you can, particularly if you don’t have another recent backup.
Note: These instructions are based on iOS 14. Settings and options may look slightly different depending on your device model and iOS version.
“Are there any applications that can help in preventing iCloud backups?”
Yes, there are a few applications that can aid in preventing iCloud backups. One of the most prominent ones is the iTunes application itself.
To prevent iCloud backups using iTunes, you can simply connect your device to a computer and select it in the iTunes sidebar. In the “Backups” section, select “This Computer”, then click “Back Up Now”. Thereafter, if you still want to use iCloud for other services, just remember to turn off iCloud Backup for your device in Settings.
Another app you could consider is iMazing, designed specifically for iPhone, iPad and iPod file transfers and backups. With iMazing, you can set up automatic, scheduled backups and even wireless backups if your device is within range.
Remember, while these applications can help manage your device backups, they don’t inherently prevent iCloud backups. You must configure your settings correctly in each application and on each device you want to prevent from backing up to iCloud. This includes choosing the right backup location and ensuring iCloud Backup is turned off in your device’s settings.
“What are the consequences of stopping an iCloud backup?”
When you decide to stop an iCloud backup, there are a few key consequences to consider:
1. Loss of Synchronization: One of the most prominent implications of stopping an iCloud backup is the loss of synchronization across all your Apple devices. iCloud seamlessly syncs your photos, documents, messages, and applications across all connected devices. Without the backup, this feature may not function effectively.
2. Limited Recovery Options: iCloud backup serves as an essential tool for recovering lost or accidentally deleted items. If you stop these backups, your options to recover these lost files or data significantly decrease.
3. No Incremental Backups: iCloud performs incremental backups, meaning it only backs up new data or changes made since the last backup. This process conserves both storage space and bandwidth. You could lose this efficient system without iCloud backups.
4. Compromised Data Security: iCloud provides an extra layer of security to your data by storing a copy in the cloud. If your device gets damaged, lost, or stolen, your data remains safe in iCloud. Stopping the iCloud backup could expose your data to potential risks.
5. Increased Manual Work: Without automated iCloud backups, you’ll need to manually back up your data. This process can be time-consuming and inefficient, especially if you own multiple devices.
Remember, stopping your iCloud backup should be a well-thought-out decision considering the potential repercussions involved.
“Can you choose which specific data types or apps to exclude from iCloud backups?”
Yes, you can certainly choose which specific data types or apps to exclude from iCloud backups.
The steps are as follows:
1. Open the Settings app on your Apple device (iPhone, iPad, or iPod touch).
2. Tap your name at the top.
3. Tap iCloud.
4. Tap iCloud Backup.
5. Tap on Choose Data to Back Up.
Here you will see a list of all the apps and data that are currently being backed up to your iCloud. To exclude certain data types or apps, simply turn off the toggle next to them. Recommended to turn off unnecessary apps to save precious iCloud storage space.
Please note that any data you do not back up can be lost if you delete the app or your device crashes. Therefore, it’s recommended to ensure any important data is always backed up.
Also, remember that iCloud backup exclusions apply to all devices using the same Apple ID. If you exclude an app on one device, it will also be excluded on other devices with the same Apple ID.