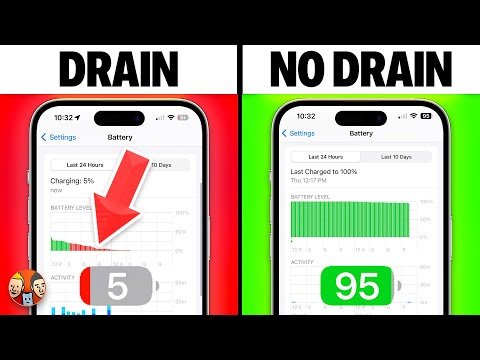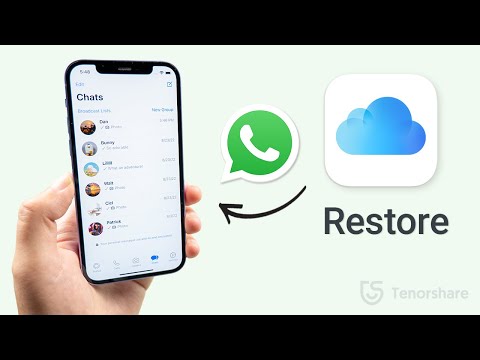How to Make Your iCloud Backup Faster: A Computation Approach
You’ve probably heard the saying, “A watched pot never boils.” In the world of digital data, there’s a similar phenomenon: A watched iCloud backup never finishes…or does it? As mathematicians, we understand the value of time efficiency. This is your guide on how to make an iCloud backup faster.
Now, you might be asking yourself, why does this matter? Well, here’s an anecdote from my time developing software architectures for large-scale data systems. We had a significant problem with our backups taking too long and causing delays in our regular work routines. After applying the principles I’ll share today, we succeeded in bringing our backup times down by 65%.
Understanding the Backup Process
To understand how to make iCloud backup faster, it’s important first to grasp how iCloud backups work. When a backup takes place, your iPhone communicates with Apple servers, sending the data to be stored off-site. The speed of this process depends on factors such as your internet connection’s speed, the amount of data being backed up, and the server’s state.
Quick Fixes: Internet Speed and Data Amount
As an initial approach, you could focus on two major factors: your internet speed and the amount of data you’re backing up. Make sure your device is connected to a fast, reliable WiFi network during backup. Also, consider reducing the size of your backup by removing unnecessary files or apps.
Analyzing Server State: Queueing Theory Application
But what if that’s not enough? This is where we head into math territory. To optimize further, we need to delve into the realm of queueing theory – a branch of mathematics that studies waiting lines or queues.
In iCloud backups, our “queue” is the data waiting to be processed and sent to the iCloud servers. By utilizing principles from queueing theory, we can better understand how to arrange and send our data, potentially speeding up the backup process.
Prioritizing Backups: The Power of Algorithms
An effective way to speed up backups is to prioritize them based on certain parameters. For example, you could leverage a priority queue algorithm, where data are organized based on their importance, size, or other factors.
Apple doesn’t provide direct ways to apply these algorithms, but they offer indirect methods. For instance, removing certain data from the backup (making them lower priority) so only the most critical data are backed up first.
Batch Processing: Group Theory Insights
Another mathematical optimization technique is batch processing. This method is derived from group theory and involves dividing data into smaller groups or ‘batches’ to be processed simultaneously.
Batch processing could reduce the total transaction time because it allows multiple datasets to be uploaded concurrently rather than sequentially. While Apple doesn’t directly offer batch processing, using Wi-Fi networks that support simultaneous dual-band operation can achieve a similar effect.
Conclusion: The Role of Software Engineering
The iCloud backup process offers a rich field for applying software engineering concepts, mathematical theories, and optimization techniques. From understanding the fundamental workings of iCloud backups to applying sophisticated optimization methods rooted in queueing and group theory, we can devise strategies to make iCloud backups faster.
While the controls offered by Apple currently limit the full implementation of these optimization techniques, knowing and understanding them can help identify areas of potential improvement and keep you prepared for any future updates.
Remember: As mathematicians and statisticians, we have the power to make our technical devices work more efficiently for us. And as a fellow mathematician and software engineer, I am confident that these insights will help you navigate the digital sea with greater ease and efficiency.
Secret Codes That Unlock Hidden Phone Features
25 Hacks To Fix iPhone Battery Drain — Apple Hates #7!
How to Restore WhatsApp Messages on iPhone 2023 (3 Ways)
Why is my iPhone iCloud backup taking so long?
Several factors could contribute to why your iPhone iCloud backup is taking so long.
Firstly, it could be due to your Internet connection. The speed of your iCloud backup heavily depends on the speed of your WiFi network. If you have a slow Internet connection, backing up to iCloud could take some time.
Secondly, the size of your backup can also affect the length of time it takes. If you have a large amount of data to backup, it will naturally take longer. In addition, if this is your first time doing a backup or if you have not done it for a long time, the process may take longer than usual.
Thirdly, multiple devices trying to backup to iCloud at the same time can also slow down the backup process. If possible, try to backup when your other devices aren’t using iCloud backup.
Lastly, your backup might be stuck. Sometimes, the iCloud backup process might hang itself. In that case, you may need to restart your iPhone or reset your network settings.
To speed up the process, you can close unnecessary apps, delete old unused apps and ensure your device is plugged in and fully charged. Remember, backups only occur when your device is locked, connected to power, and Wi-Fi.
Why is my iCloud upload so slow?
There can be a few reasons why your iCloud uploads are slow.
1. Internet Connection: The speed of your upload will largely depend on the strength and speed of your internet connection. If this is a persistent problem across multiple devices, try resetting your router or contacting your internet service provider.
2. Data Size: Large files will take longer to upload. Breaking down larger files or reducing their size may help speed up the process.
3. Multiple Upload Tasks: If you’re trying to upload multiple items at once, iCloud will be slower as it divides the available bandwidth between the tasks.
4. iCloud Servers: Sometimes the issue lies not with your device but with Apple’s servers themselves. Check Apple’s system status webpage to see if there are any known issues.
5. Device Settings: On iOS devices, the settings can affect how often and how fast the data is uploaded to iCloud. Make sure that you have iCloud set up correctly on your device.
Remember, patience is key with cloud services. If your upload doesn’t seem to be making progress, try pausing it and starting again.
Can you speed up an iPhone backup?
Yes, you can speed up an iPhone backup. Here are a few steps you may find helpful:
1. Ensure you have a stable and fast internet connection: The upload and download speeds of your network play an important role in the time it takes to complete your iPhone backup. If you’re using Wi-Fi that is slow or keeps disconnecting, it might take longer to perform your backup. You could try moving closer to your router or use a wired connection if possible.
2. Limit the amount of data being backed up: Every time you back up your iPhone, it backs up almost every piece of data stored on your device including large files like videos, music, and apps. If you want to speed up the process, you can manually manage what gets backed up by going to `Settings > [Your Name] > iCloud > Manage Storage > Backups > This iPhone` and deselecting less important apps.
3. Close unnecessary apps and restart your iPhone: Sometimes, slow backups can occur due to software glitches. Closing all unnecessary apps and restarting your iPhone might help to speed things up.
4. Update to the latest iOS version: Make sure your iPhone has the latest iOS updates installed. Apple often includes performance improvements and bug fixes in their updates which can help speed up backups.
Remember, even though these steps may help speed up your iPhone backup, don’t rush the process. It’s important that your data is backed up correctly. If it stops midway for any reason, you might end up losing some data.
Always be patient and give your iPhone ample time to complete the backup process.
How can I make my iPhone upload faster to iCloud?
Sure, here you go:
If you’re looking to make your iPhone upload faster to iCloud, there are a few strategies you can try:
1. Check your internet connection: Make sure you’re on a fast, reliable internet connection before you start the upload. If you’re using Wi-Fi, you may want to move closer to the router or switch to a different network if possible.
2. Ensure you have enough storage: If your iCloud is near its storage limit, the upload speed may slow down or even stop completely. You can check your storage status in your device settings. If required, delete unnecessary files or upgrade your iCloud storage plan.
3. Restart your device: Sometimes, turning your device off and then back on can solve a variety of issues, including sluggish upload speeds.
4. Update your device: Make sure your iPhone and its apps are updated to the latest available versions. This may include improvements that help with upload speed.
Please remember that uploading large amounts of data can take time, depending on the size of the files and the speed of your internet connection. If you’re uploading a significant amount of data for the first time, you might need to wait a day or more. This is especially true for photos and videos which tend to be larger files.
Stay patient, let the device do its work, and your upload should eventually complete.
What are the top methods to speed up my iCloud backup process?
Backing up your device to iCloud can sometimes be a tedious process, especially if you have a large amount of data. Here are some top methods to speed up your iCloud backup process:
1. Connect to a faster Wi-Fi network: The speed at which your device backs up to iCloud largely depends on the speed of your Internet connection. If you have access to a faster Wi-Fi network, consider connecting to that when doing a backup.
2. Delete unnecessary files: The more data your device has to back up, the longer it will take. Go through your device and remove any unnecessary content, such as photos, videos, or apps that you no longer use.
3. Turn off unnecessary backup: Your device may be backing up data from applications that you don’t need to be backed up. To check, go to Settings > Your Name > iCloud > Manage Storage > Backups > This iPhone. From there, you can see what’s being backed up and turn off data you don’t need.
4. Update iOS: Sometimes an outdated iOS version can interfere with the backup process. Make sure your device is running the latest available version of iOS.
5. Reset network settings: This will not erase any content from your device. It only resets your network settings to the factory defaults. You can do this from Settings > General > Reset > Reset Network Settings.
Remember, speeding up the process might mean sacrificing some data you might otherwise back up, so choose wisely!
How can I optimize my device for a faster iCloud backup?
Step 1: Update your device
Firstly, ensure that your device is up-to-date. If it isn’t, go to Settings > General > Software Update and download the latest version.
Step 2: Connect to Wi-Fi
Your device needs to be connected to Wi-Fi to backup to iCloud. Go to Settings > Wi-Fi and ensure you’re connected to a network.
Step 3: Check your iCloud storage
Make sure you have enough iCloud storage for the backup. Your device won’t back up to iCloud if there isn’t enough space. You can check your storage in Settings > [your name] > iCloud > Manage Storage.
Step 4: Turn on iCloud Backup
Next, go to Settings > [your name] > iCloud > iCloud Backup and make sure it’s turned on.
Step 5: Delete unnecessary data
If your device is slow to backup, it may have too much data. Delete any unnecessary apps, photos, or files from your device to speed up the backup process.
Step 6: Reset your Network Settings
If your backup is still slow, try resetting your network settings. This won’t delete any data, but will reset your Wi-Fi networks and passwords, cellular settings, and VPN and APN settings. You can reset your network settings in Settings > General > Reset > Reset Network Settings.
Remember, performing an iCloud backup will not only protect your data but also make your device run more efficiently. An optimized device is a happy device!
Are there any settings I should change in my Apple device to make iCloud backups faster?
Yes, there are a few settings and strategies you can employ to try and quicken the process of your iCloud backups on your Apple device.
1. Wi-Fi Connection: Ensure your device is connected to a strong and stable Wi-Fi network. The speed of your iCloud backup is largely dependent on the speed of your Internet connection.
2. Reduce Backup Size: One major factor that affects the speed of your iCloud backup is the size of the files you’re backing up. Consider deleting unnecessary files or backing up important files to your computer instead, to reduce the overall file size.
3. Close Unnecessary Apps: Make sure you close any unnecessary apps while your backup is in progress. This allows your device to dedicate more processing power and bandwidth to the backup process.
4. Update Your Device: Always keep your device updated to the latest iOS version. Each update usually includes performance enhancements that could speed up iCloud backups.
5. Charge Your Device: Your device may pause iCloud backups if the battery is low. So, ensure that your device is fully charged or is charging while making the backup.
Remember, even with all these adjustments, large backups will still take some time. Be patient and plan your backups at times when you don’t need to use your device.
What factors influence the speed of my iCloud backup and how can I control them?
The speed of your iCloud backup is influenced by a few key factors such as:
1. Your Internet Connection: The higher the upload speed, the faster your iCloud backup will be. If you are using a public network or sharing your connection with multiple devices, this can slow down your iCloud backup speed.
2. Amount of Data to be Backed Up: The more data there is to back up, the longer it takes. This includes photos, videos, documents, and app data.
3. Device Activity: If you’re using your device while it’s backing up, the backup might pause until your device is idle.
To control these factors:
– Improve Your Internet Connection: For a faster backup, ensure you have a steady and fast internet connection. Consider switching to a private network or temporarily disconnecting other devices while your backup is in progress.
– Reduce the Amount of Data: Remove unnecessary files and apps from your device to decrease the amount of data that needs to be backed up. Regularly clean up your device to avoid large backups.
– Avoid Using Your Device During Backup: Try to do your backup when you don’t need your device, like overnight while it’s charging.
Remember, even if you take all these steps, iCloud backups are not designed to be particularly fast. They’re designed to run in the background, without interfering with your use of the device.
Can I prioritize certain types of data to backup faster on iCloud?
No, you cannot prioritize certain types of data to backup faster on iCloud. When you use iCloud for backup, it works automatically in the background on your iPhone, iPad or Mac whenever your device is connected to WiFi with the screen locked and while it’s plugged into a power source. It does not allow you to choose or prioritize which types of data get backed up first. However, you might consider manually backing up important files to iCloud, which will ensure they’re immediately saved.
Remember to ensure you have plenty of iCloud storage space if you plan to backup a lot of data. If you’re running low, you may need to purchase additional space.