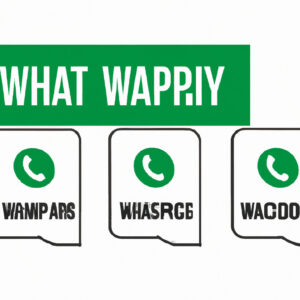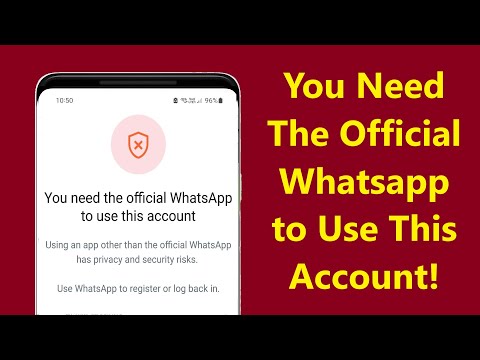# How to Backup WhatsApp Messages: A Comprehensive Guide for Mathematicians and Statisticians
As a software engineer with an affinity for numbers, I was once intrigued by the news of John Nash sending his Nobel Prize Theory through WhatsApp. What happens if the device was lost or stolen? All those important messages, equations, and theories disappeared in the abyss of cyberspace. Hence, it became my mission to pave the way for saving these valuable nuggets of information securely, with no room for any mishaps. With this light-hearted anecdote, we now dive into the serious business of backing up our WhatsApp messages.
Understanding the Importance of Backing Up
Before delving into how to backup WhatsApp messages, let’s stop for a moment and understand why it’s crucial. As mathematicians and statisticians, you are part of creating and communicating complex computations daily. Losing such critical information can be a big hit to both your work and reputation. Backing up messages serves as an insurance policy against data loss.
Initiating the Primary Step – Setting Up Your Backup
WhatsApp has an in-built functionality that allows users to back up their conversations. To set this up, open WhatsApp, tap on the three dots on the right-hand top corner, select ‘Settings,’ and then choose ‘Chats.’ You will see the ‘Chat Backup’ option; select it. You will have two options: `Google Drive` and `Backup`.
Use Google Drive for cloud storage, ensuring you have enough space for all of your data. Under ‘Backup to Google Drive,’ select a backup frequency (Daily, Weekly, Monthly, or Only when I tap “Back up”). Following this, add a Google account where you’d like to backup your messages.
The ‘Backup’ button provides an immediate local backup. This backup will get stored on your device’s internal memory or external SD card. Remember that Local backups only support the last seven days of messages.
Beware the Encryption Factor
All backups are not made equal. Local backups are unencrypted, meaning your data can fall prey to unauthorized access if your device is compromised. On the other hand, backups on Google Drive are encrypted, providing an extra layer of security. Hence, as professionals dealing with sensitive data, opting for a cloud backup is the safer bet.
Reassuring Restoration
In the event of a data disaster, restoration of backup is done while reinstalling WhatsApp. As WhatsApp detects the backup files during the reinstallation process, it will ask whether to restore them. Simply choose ‘Restore’ and voila! Your messages return.
Keeping Media Files in Mind
Media files often carry valuable graphs, diagrams, and data visualizations. The backup process described above includes not only chat messages but also images, videos, audio files, and documents. However, media files take up considerable space, so make sure your backup space can handle the size of data you deal with.
Implementing Differential Backup
For the technically inclined amongst us, differential backup can be introduced using scripting languages like Python. Essentially, differential backup involves backing up only the changes since the last full backup. This minimizes data redundancy and optimizes storage space. This process, however, requires considerable knowledge of coding and might not be for everyone.
Conclusion
With this comprehensive guide on how to backup WhatsApp messages, it’s clear that setting up regular backups can save you from the nightmare of lost mathematical theories and statistical models. These are simple steps that, once put into place, protect your valuable communications. After all, as we all know, prevention is better than cure. As a fellow mathematician and software engineer, I hope this guide assists you in preserving your valuable contributions to the field. Remember, in a digital world, data is the new gold, and protecting it should be our top priority. Happy backing up!
3 Ways to See DELETED Messages on WhatsApp (2023)
How to See / Find WhatsApp Backup Data in Google Drive
You Need The Official Whatsapp to Use This Account Problem Solve!! – Howtosolveit
How do I backup all my WhatsApp messages?
Backing up your WhatsApp messages is an important step to ensure you never lose any of your important conversations. Here are the steps to backup all your WhatsApp messages:
1. Open WhatsApp: Tap on the WhatsApp app on your phone.
2. Go to Settings: Tap on the three dots in the upper-right corner for Android, or at the bottom for iPhone. Then, select “Settings”.
3. Select Chats: In the settings menu, tap on the “Chats” option.
4. Tap Chat Backup: You’ll find this option within the “Chats” menu.
5. Backup: For Android users, tap ‘BACK UP’ button. For iPhone users, tap ‘Back Up Now’.
You can also set up automatic backups by choosing the ‘Auto Backup’ option for iPhone or ‘Back up to Google Drive’ for Android. Choose a frequency that suits you – daily, weekly, or monthly.
Remember: The process might take some time depending upon the size of the backup and the speed of your internet.
Also, remember to back up your WhatsApp messages frequently to avoid losing any data.
How do I restore my WhatsApp messages to my new phone?
Sure, here’s how you can restore your WhatsApp messages to your new phone:
1. Backup your chats on your old device: To do this, open WhatsApp > Menu Button > Settings > Chats > Chat backup > Back up to Google Drive. Choose the frequency with which you want backups to be created.
2. Install WhatsApp on your new device: Once installed, open the application and verify your phone number (which should be the same phone number used on your old device).
3. After verification, WhatsApp will prompt you to restore your chat history from Google Drive. Tap ‘RESTORE’.
4. If you also want to include your media files, tap ‘Restore’ again.
5. Wait for the restore process to complete. Once it’s done, tap ‘Next’, and your chats should appear once initialization is complete.
In case the restore process does not start automatically, it might mean that you are not using the same Google account on your new device or that you do not have a backup file stored in your Google Drive.
How can I recover WhatsApp messages without backup?
Recovering WhatsApp messages without a backup can be a bit tricky, but it’s not impossible. Here is a step by step guide:
– First, uninstall and then reinstall WhatsApp on your phone.
– During the installation process, you will see a prompt to restore your chats from a local backup, considering you have given WhatsApp permission to access your storage and files on your phone.
However, it’s critical to note that the success of recovery depends on whether the deleted messages are overwritten or not. If they are, you may not be able to retrieve them without resorting to professional data recovery services. Additionally, this method will only work if the messages were deleted less than 7 days ago.
If none of these methods works, unfortunately, there may be no other option but to accept that your messages are gone. It’s always a good idea to regularly backup your WhatsApp messages to avoid losing any important information in the future.
Where is WhatsApp backup stored?
On Android, WhatsApp backup is stored in your phone’s internal storage under /sdcard/WhatsApp/. However, it can also be stored on Google Drive if you have set up the backup option accordingly.
For iOS users, WhatsApp back up is stored in iCloud. If you have enabled iCloud backup, then your WhatsApp messages and media will be automatically backed up there.
It’s important to note that you need to be using the same phone number and Google account (for Android) or Apple ID (for iOS) to restore the backup on a new device.
As far as Reddit is concerned, while you can definitely find informational posts and discussions about WhatsApp backup on various subreddits, Reddit itself does not store any WhatsApp backup files.
How can I backup my WhatsApp messages to Google Drive?
Here’s how you can backup your WhatsApp messages to Google Drive:
1. Open WhatsApp on your device.
2. Go to the Menu Button > Settings > Chats > Chat Backup.
3. To add a Google account, click on ‘Add Account’ when prompted, if you haven’t yet set one up.
4. Now, select ‘Back up to Google Drive’ and choose the frequency at which you want your chats to be backed up (daily, weekly, monthly, or manually).
5. Select the Google account you want to back up your chat history to. If you don’t have a Google account, tap ‘Add Account’ and input your details.
6. Tap on ‘Back Up’ to commence an immediate backup. You can also tap on ‘Include Videos’ if you wish to backup video messages as well.
Remember, the speed and success of the backup will depend on the strength of your internet connection. For best results, make sure you are connected to Wi-Fi when doing this backup.
Is there a way to backup WhatsApp messages to my PC?
Absolutely, here’s a method on how you can backup your WhatsApp messages to your PC:
Step 1: Connect your smartphone to your PC via USB cable.
Step 2: Navigate to your internal storage of your device, there should be a folder named “WhatsApp.”
Step 3: Copy the “WhatsApp” folder and paste it in your preferred location in your PC. This folder contains all your WhatsApp chat histories.
Keep in mind that this is just a manual backup, meaning you would not be able to restore these chats back to WhatsApp. For that, consider using cloud solutions like Google Drive for Android or iCloud for iPhones. If your purpose is just to store or save them, then this method works fine.
Can I schedule automatic backups for my WhatsApp conversations?
Yes, you can schedule automatic backups for your WhatsApp conversations. Here are the steps:
1. Open WhatsApp and tap on the “Settings” option.
2. Now click on the “Chats” button.
3. Find and select the option “Chat Backup”.
4. You’ll see the “Backup” section where you have an option called “Auto Backup”.
5. From there, you can set the frequency of your backup according to your preference: Daily, Weekly, Monthly, or Off.
6. If you want the videos to be backed up as well, you should turn on the “Include videos” option.
Please note: these backups will be saved in your Google Drive account, so ensure you have enough storage space. Also be aware that any messages and media not successfully backed up can be lost.
Remember to connect your device to Wi-Fi prior to backing up your chats via Google Drive, as backup files can vary in size and consume mobile data, causing additional charges.
What do I need to do to restore my backed up WhatsApp messages on a new phone?
Sure, here’s a step-by-step guide on how to restore your backed up WhatsApp messages on a new phone:
Step 1: Ensure that you have a backup of your WhatsApp chats on the old device. To check this, go to WhatsApp > Settings > Chats > Chat Backup.
Step 2: Install WhatsApp on your new device but do not run the app yet.
Step 3: Log into the Google Drive account you used to create the backup on your old device.
Step 4: Now launch WhatsApp on your new device and verify your phone number.
Step 5: You should now see a prompt asking if you want to restore a chat backup from Google Drive. Click on the “Restore” button.
Keep in mind that you must use the same phone number and Google account to restore the WhatsApp messages. If the process is successful, your WhatsApp messages should appear on your new device after the initialization process.
Remember, always ensure that you’re creating regular backups of your WhatsApp chats to avoid losing your data.
Are there any third-party apps or services that can help me backup my WhatsApp messages securely?
Yes, there are several third-party apps and services that can help you backup your WhatsApp messages securely. A few of them include:
1. Backup Text for WhatsApp: This app exports your chat history so you can easily send it to your email or save it to Google Drive. It supports both Android and iOS devices.
2. WazzapMigrator: This is a paid service that backs up your WhatsApp chats, photos, videos, and voice notes from your iPhone to your Android device.
3. MobileTrans – WhatsApp Transfer: This app helps you transfer your WhatsApp data between iOS and Android devices. It also allows you to backup your WhatsApp data to your computer and restore it later.
4. Dr.Fone – WhatsApp Transfer: Similar to MobileTrans, this app also allows you to transfer, backup, and restore your WhatsApp data.
While these apps and services can indeed help to backup your data, it’s important to note that they may not offer the same level of security that you’d get from backing up directly to Google Drive or iCloud, which are encrypted by default. Therefore, always ensure to check the security information provided by these third-party services before deciding to use them.
Also, always remember to keep your apps updated, use strong, unique passwords, and enable two-factor authentication where possible to help further protect your data.