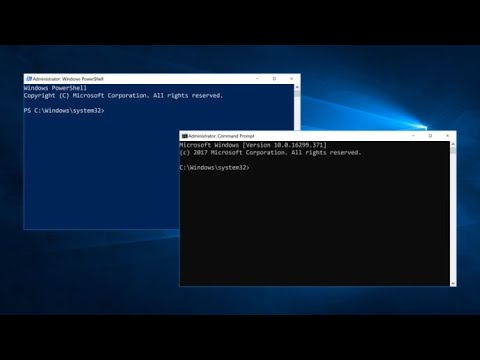Title: 5 Key Steps to Mastering How to Load a PowerShell Module
Introduction: A Tale of Two Modules
Imagine two skilled system administrators, Alice and Bob, working side by side on a critical task. Alice had a secret weapon up her sleeve – she knew how to load a PowerShell module efficiently and effectively. Bob, on the other hand, struggled with this concept – he spent most of his time searching online for help rather than completing the task. Alice’s mastery of loading PowerShell modules allowed her to finish the task swiftly, leaving Bob incredibly envious.
In this comprehensive guide, we’ll unveil the five steps that Alice followed to become proficient in loading PowerShell modules. These methods will serve as key tools for those who wish to unlock the true potential of PowerShell.
1. Understanding PowerShell Modules
PowerShell modules are essentially collections of cmdlets, functions, and scripts that allow users to extend the features of PowerShell. Modules are organized as individual directories containing one or more files, including a module manifest file (.psd1) and Windows PowerShell script module file (.psm1).
Before learning how to load a PowerShell module, it is essential to understand the following types of modules:
– Script Modules: Composed of PowerShell scripts stored in .psm1 files.
– Binary Modules: Written in a .NET language and compiled as DLL files.
– Manifest Modules: Contain a .psd1 file that describes and configures the module.
2. Exploring Available Modules
PowerShell comes with numerous pre-installed modules that cater to various functionalities. To discover the available modules, use the `Get-Module -ListAvailable` command. This will display all the modules installed on your system, including their names, versions, and paths.
To further filter the results based on a specific keyword or pattern, you can use the `-Name` or `-FullyQualifiedName` parameters, respectively.
3. Load a PowerShell Module: The Import-Module Command
The most crucial step in mastering how to load a PowerShell module is understanding the `Import-Module` command. This built-in cmdlet is designed to load a module into a PowerShell session for immediate usage.
The basic syntax for the `Import-Module` command is:
“`powershell
Import-Module -Name
“`
Replace “ with the actual name of the module you want to load. You can also use the `-MinimumVersion`, `-RequiredVersion`, or `-Scope` parameters to narrow down the module selection and target a specific version or scope.
For instance, to load the “ActiveDirectory” module, you would type:
“`powershell
Import-Module -Name ActiveDirectory
“`
Please note that not all modules need to be explicitly imported – some are loaded automatically once their corresponding cmdlets are called.
4. Verifying Loaded Modules
After loading a PowerShell module, you may wish to verify whether it has been successfully imported. To do so, use the `Get-Module` command without any parameters:
“`powershell
Get-Module
“`
This will display a list of all currently loaded modules in your PowerShell session. If your desired module doesn’t appear in the list, double-check your earlier steps for potential errors.
5. Unloading a PowerShell Module
In some cases, you may want to unload a module after completing a specific task. To do this, use the `Remove-Module` command:
“`powershell
Remove-Module -Name
“`
Replace “ with the name of the module you want to unload. This will remove the module from the current session, allowing you to maintain a clean workspace and minimize conflicts between modules.
Conclusion: Mastering the Art of Loading PowerShell Modules
Now that you have discovered the five essential steps to mastering how to load a PowerShell module, you can confidently tackle complex tasks as Alice did. Understanding these concepts is vital for any system administrator or PowerShell enthusiast seeking to elevate their skills to new heights.
By embracing these methods, you will not only optimize your workflow but also drastically increase your proficiency in working with PowerShell modules.
How To Install An App On Your Computer Using Powershell or Command Prompt!!
PowerShell For Beginners Full Course | PowerShell Beginner tutorial Full Course
How can I import a new module in PowerShell?
To import a new module in PowerShell, use the Import-Module command followed by the name or path of the module you want to import. This command ensures that the cmdlets, functions, and variables provided by the module are available for use in your PowerShell session. Here’s an example:
“`powershell
Import-Module -Name ActiveDirectory
“`
In this example, the ActiveDirectory module is being imported. After running this command, you can use all the cmdlets and functions available in the ActiveDirectory module.
If you need to import a module from a specific file path, simply replace `-Name` with `-Path` and provide the file path to the `.psm1` or `.psd1` module file:
“`powershell
Import-Module -Path “C:ModulesMyCustomModule.psm1”
“`
Remember that some modules might require administrator privileges to be imported, so make sure to run the PowerShell command-line as an administrator when needed.
How can I initiate a PowerShell module?
To initiate a PowerShell module, you need to import the module using the `Import-Module` command. A module is essentially a package that contains PowerShell members, such as cmdlets, providers, functions, variables, and aliases.
Here’s how to initiate a PowerShell module:
1. Open the PowerShell command-line interface.
2. Type the following command, replacing “ with the name of the module you want to import:
“`powershell
Import-Module -Name
“`
For example, if you want to import the `ActiveDirectory` module, you would enter:
“`powershell
Import-Module -Name ActiveDirectory
“`
3. Press Enter to execute the command. PowerShell will load and initialize the specified module.
Keep in mind that some modules may require administrative privileges to import. In this case, make sure to run PowerShell as an administrator.
Once the module is imported, you can use its cmdlets, functions, and other members within your PowerShell session. To view the available cmdlets in the imported module, use the `Get-Command` command:
“`powershell
Get-Command -Module
“`
Replace “ with the name of the imported module.
How can I manually install a PowerShell module?
Manually installing a PowerShell module involves downloading the module files and placing them in the appropriate directory on your system. To do so, follow these steps:
1. Identify the module you want to install. You can search for available modules on the [PowerShell Gallery](https://www.powershellgallery.com/).
2. Download the module files. Usually, module authors provide a ZIP archive containing the module files. If not, you might need to download each file individually.
3. Extract the ZIP archive to a temporary location if needed.
4. Locate your PowerShell Modules folder. This is where you should place the extracted module files. There are two possible directories for placing the module files, depending on whether you want to install the module for all users or only your user profile:
– For all users: `%ProgramFiles%WindowsPowerShellModules`
– For the current user: `%UserProfile%DocumentsWindowsPowerShellModules`
5. Inside the chosen Modules folder, create a new folder with the same name as the module you are installing. The folder name must be the same as the module’s name to ensure PowerShell can find and load it.
6. Copy the extracted module files from the temporary location into the newly created folder inside your Modules folder.
7. Start a new PowerShell session by opening a new PowerShell window. This ensures that the newly installed module will be available for use.
8. To check if the module was installed correctly, use the following command:
“`
Get-Module -ListAvailable -Name ModuleName
“`
Replace `ModuleName` with the name of the module you just installed. If the command returns information about the module, it has been installed successfully.
After completing these steps, you should have manually installed your desired PowerShell module and made it available for use in the PowerShell command-line environment.
How can I install a PowerShell module from a file?
To install a PowerShell module from a file, you’ll need to use the Install-Module cmdlet with the -Name and -Scope parameters. You can also use the -Repository parameter if you want to download it from a specific repository.
Here’s a step-by-step guide on how to do it:
1. Open PowerShell as an administrator. To do this, right-click on the PowerShell icon and select “Run as Administrator.”
2. If you have never installed a module before, you might need to set up the PowerShellGet module first. Run the following command:
“`Powershell
Install-Module -Name PowerShellGet -Force
“`
3. Now, use the Install-Module cmdlet to install your desired module. For example, to install a module called “ExampleModule,” run the following command:
“`Powershell
Install-Module -Name ExampleModule -Scope CurrentUser
“`
If you want to install it for all users on the system, change the -Scope parameter to “AllUsers”:
“`Powershell
Install-Module -Name ExampleModule -Scope AllUsers
“`
4. If the module is available in a specific repository, add the -Repository parameter followed by the repository’s name:
“`Powershell
Install-Module -Name ExampleModule -Scope CurrentUser -Repository MyRepository
“`
5. Once the module is installed, you can use the Import-Module cmdlet to load it into your PowerShell session:
“`Powershell
Import-Module -Name ExampleModule
“`
Now, you should be able to use the cmdlets and functions provided by the installed PowerShell module.
What is the correct method for loading a PowerShell module, and how can it be done efficiently within the PowerShell command-line environment?
In PowerShell command-line, the correct method to load a module is by using the Import-Module cmdlet. This cmdlet allows you to load the necessary modules into your PowerShell session, making their functions and cmdlets available for use.
To load a module efficiently in the PowerShell command-line environment, follow these steps:
1. Determine the name of the module you want to load. You can find the available modules on your system by running the command: Get-Module -ListAvailable.
2. Load the desired module using the Import-Module cmdlet followed by the module’s name. For example, if you want to load the Active Directory module, run: Import-Module ActiveDirectory.
3. To verify that the module has been loaded successfully, you can check the list of currently imported modules by running the command: Get-Module. The desired module should appear in the list.
Keep in mind that some modules, like the Active Directory module, may require Administrator privileges to import. If that’s the case, make sure to launch the PowerShell command-line environment as an Administrator.
Using the Import-Module cmdlet allows you to load modules efficiently, so you can access their functions and cmdlets directly from the PowerShell command-line environment.
Can you provide a step-by-step guide on importing and using various commands from an external PowerShell module in the command-line interface?
Step 1: Find the Module
Before you can import and use commands from an external PowerShell module, you need to find the module you want to use. You can use the `Find-Module` cmdlet to search for modules in the PowerShell Gallery.
“`
Find-Module -Name ‘ModuleName’
“`
Replace `ModuleName` with the name of the module you’re looking for.
Step 2: Install the Module
Once you’ve found the module you want to use, you’ll need to install it on your system. Use the `Install-Module` cmdlet to install the module.
“`
Install-Module -Name ‘ModuleName’ -Scope CurrentUser
“`
Replace `ModuleName` with the name of the module you want to install. The `-Scope CurrentUser` parameter ensures the module is installed only for the current user, so administrative privileges are not required.
Step 3: Import the Module
To make the module’s commands available for use in your PowerShell session, you’ll need to import the module using the `Import-Module` cmdlet.
“`
Import-Module -Name ‘ModuleName’
“`
Replace `ModuleName` with the name of the module you have installed.
Step 4: Find the Commands
To discover the commands included in the module, you can use the `Get-Command` cmdlet.
“`
Get-Command -Module ‘ModuleName’
“`
Replace `ModuleName` with the name of the module you have imported. This will display a list of all the commands available in the module.
Step 5: Use the Commands
Now that the module is imported, you can start using the commands in your PowerShell command-line interface. For example, if the module contains a command called `Invoke-ExampleCmd`, you can run it like this:
“`
Invoke-ExampleCmd -Parameter1 ‘Value1’ -Parameter2 ‘Value2’
“`
Replace `Invoke-ExampleCmd` with the command you’re using, and provide the appropriate parameters and values.
Step 6: Get Help for Commands
If you need help understanding how to use a specific command from the module, you can use the `Get-Help` cmdlet.
“`
Get-Help -Name ‘Invoke-ExampleCmd’ -Full
“`
Replace `Invoke-ExampleCmd` with the name of the command you need help with. The `-Full` parameter provides detailed help, including a description, syntax, parameters, and examples.
Are there any potential issues or errors one might encounter while loading a PowerShell module in the command-line, and what are the possible solutions to resolve them?
While loading a PowerShell module in the command-line, you might encounter various issues or errors. Some of the most common ones and their possible solutions include:
1. Module not found: This error occurs when PowerShell can’t locate the module you are trying to load.
Possible solutions:
– Make sure the module is installed and the path is correct.
– Check if the module is available in the `$env:PSModulePath` directory.
– Install the module using `Install-Module -Name ` if it’s not installed.
2. Execution policy restrictions: If your system doesn’t allow script execution, you may face problems while trying to load the module.
Possible solution: Change the execution policy using `Set-ExecutionPolicy -ExecutionPolicy RemoteSigned`. This will allow scripts signed by a trusted publisher to run.
3. Compatibility issues: The module may not be compatible with your version of PowerShell or your operating system.
Possible solutions:
– Update your PowerShell version to the latest using the Microsoft website.
– Check if there’s an updated version of the module that supports your PowerShell version or operating system.
4. Missing dependencies: The module might rely on other modules or components that are not installed on your system.
Possible solutions:
– Review the documentation for the module to find out its requirements and install them accordingly.
– Use the `Find-Module -Name | Install-Module` command to automatically install required dependencies.
5. Errors in the module: The module code itself might contain errors that prevent it from loading properly.
Possible solution: Contact the module author or check for updates that may fix the issue. You can also try to debug the module using PowerShell ISE or VS Code to find any potential issues.
By addressing these potential issues, you can ensure a smoother experience while loading PowerShell modules in the command-line environment.