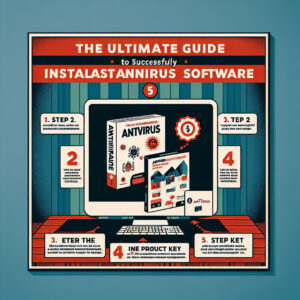Welcome to our latest blog post, where we’ll guide you on how to install Webroot Antivirus. With our easy-to-follow steps, protect your devices from malicious cyber threats. As we delve into this topic, you’ll learn why Webroot is an indispensable tool in maintaining a safe and secure digital environment. Stay tuned as we simplify the installation process for this leading antivirus software.
Step-by-Step Guide: Installing Webroot Antivirus Software Effectively
Step 1: Ensure Your System is Compatible
Before proceeding with the installation process, it’s crucial to first confirm that your device meets the necessary system requirements to run Webroot Antivirus Software effectively. This information can typically be found on the software company’s official site.
Step 2: Purchase Webroot Antivirus Software
You can purchase the software from their official website or any other authorized software store. It’s advisable to purchase a licensed copy to receive updates and optimal protection for your device.
Step 3: Download the Installer
After your purchase, you will usually be provided with a link to download the installer. Click on the link to start downloading the software.
Step 4: Run the Installer
Go to the location where you saved the downloaded software and double-click on the installer to start the installation process.
Step 5: Follow the Installation Wizard
The Webroot installation wizard will guide you through the process. You’ll need to accept the license agreement and choose an installation location.
Step 6: Enter the Product Keycode
During the installation process, you will be prompted to enter your product keycode. This is a unique code that comes with your purchase to activate the software.
Step 7: Complete the Installation
Once the product keycode is verified, the installation will continue. Once completed, you’ll need to restart your device to fully integrate the software into the system.
Step 8: Update the Software
Your newly installed Webroot Antivirus Software may need to be updated to ensure you have the latest virus definitions and software updates. You can do this via the software’s interface.
Step 9: Perform an Initial Scan
Finally, run an initial scan with your new Webroot Antivirus Software. This will ensure that there are no pre-existing threats on your device. Make it a habit to regularly update and scan your computer to maintain optimal protection.
Note: Always remember to keep your product keycode in a safe place for future reference.
Windows 11 Settings You Should Change NOW!
Best Virus Removal Tools: Cleaning a deeply infected system
When The Motherboard Comes With a Virus
Is it possible for me to install Webroot on my own?
Yes, it is completely possible to install Webroot on your own. In fact, the process is quite straightforward. Here are the essential steps:
1. Navigate to the official Webroot website and select the product version you wish to install.
2. Purchase a license if you do not already have one.
3. Download the installation file to your computer.
4. Locate the downloaded file and double-click it to start the installation process.
5. Follow the prompts in the installation wizard, entering your license key when requested.
6. Once the installation is complete, restart your computer to ensure the software runs smoothly.
Remember, it’s essential to have a valid license key to successfully install and use the Webroot software. Also, for the best protection, always download the latest version of the software directly from the Webroot website. Avoid downloading from third-party sites to protect your system from potential risks.
How can I reinstall Webroot on my new machine?
Reinstalling Webroot on your new machine can be done with a few simple steps.
Firstly, ensure that your device is connected to the internet so you can download the software. Then:
1. Go to the Webroot’s official website.
2. Navigate to the “download” page.
3. Click the “download now” button and wait for the installer to be downloaded.
Once downloaded, proceed to install the software by following these steps:
1. Locate the downloaded installer (usually in your Downloads folder) and double-click it.
2. If asked, give the installer permissions to make changes to your device.
3. When the installer opens, input your 20-character keycode in the field provided. This code was given to you when you initially purchased the software.
4. Follow the prompts to finish installing the software. Once installation is complete, Webroot will open and begin its initial system scan.
Finally, remember to regularly update Webroot to ensure you have the most current version.
How can I determine if Webroot is installed on my computer?
There are several ways to check if Webroot is installed on your computer. Here are some simple steps you can follow:
1. Check your system tray: Navigate to the system tray which is typically located in the bottom-right corner of your screen. Look for the Webroot icon (a green circle with a “W”). If it’s there, then Webroot is likely installed on your computer.
2. Browse through your programs: You can also check if Webroot is installed by looking at the list of installed programs on your computer. On Windows, you can do this by clicking on the Start button, selecting ‘Control Panel’, then ‘Programs’ and finally ‘Programs and Features’. If Webroot SecureAnywhere is listed among your programs, then it is installed on your computer.
3. Use the search function: Another quick way to check if Webroot is installed is by using the search function on your computer. On Windows, click on the Start button and type ‘Webroot’ into the search bar. If Webroot SecureAnywhere is installed, it should come up in the search results.
Remember, just because Webroot is installed doesn’t necessarily mean it’s active. Be sure to check that it’s running properly and your subscription is up to date.
How can you download Webroot without using a CD?
Downloading Webroot without a CD involves a straightforward process. Here are the steps you may follow:
1. Use a web browser: First, open your preferred web browser on your device.
2. Go to the website: Visit the official Webroot website at www.webroot.com.
3. Select your product: You will see several Webroot products listed there. Choose the one suitable for your needs and click on it.
4. Purchase or Download the software: A ‘Buy Now’ button will be visible after selecting the product. Click on this button, complete your purchase, or opt for a free trial if available. Some Webroot products offer a direct download link instead of a ‘Buy Now’ option, click on that if it is present.
5. Check your email: After purchasing or choosing the free trial, Webroot will send an email to your registered email address with a Product Keycode and download link.
6. Download and install: Click on the download link in your email to start downloading the software. Once downloaded, open the setup file and follow the instructions prompted on your screen. When asked, enter your Product Keycode.
Remember to keep your Product Keycode secure as you’ll need it for any future software updates or installations. With these steps, you should be able to download and install your Webroot software without using a CD.
“What are the initial steps to take before starting the installation process of Webroot Antivirus?”
Sure, here are the essential initial steps to take before starting the installation process of Webroot Antivirus:
1. System Requirements: Ensure your system meets the minimum requirements for Webroot to function optimally. This includes checking your operating system, processor, RAM, and available disk space.
2. Internet Connection: A stable internet connection is required since Webroot is cloud-based antivirus software.
3. Remove Previous Antivirus Software: If you have any existing antivirus software installed on your computer, it’s crucial to uninstall it to avoid conflict with Webroot.
4. Product Key: Before starting the installation process, make sure that you have the 20-character alphanumeric product key that comes with your purchase of the Webroot Antivirus product. You will need this during the installation process.
5. Download Latest Version: Always download the latest version of Webroot Antivirus from the official website to ensure you’re getting updated protection for your system.
Remember, each of these steps is crucial to ensure the smooth installation and optimal functioning of your Webroot Antivirus software.
“How can you download the Webroot Antivirus install file?”
In order to download the Webroot Antivirus install file, follow these steps:
1. Open your preferred web browser and navigate to the Webroot official website.
2. On the homepage, locate and click on the “Download Now” button that corresponds with the Webroot Antivirus product.
3. You will then be directed to a page where you can purchase or start a free trial of the product. Choose the option that suits you.
4. After proceeding with your selected option, the website will automatically download the Webroot Antivirus install file onto your system.
5. Check your downloads folder to locate the installer file. The file will typically end in “.exe” for Windows users, and “.dmg” for Mac users.
Please make sure that you are downloading the software from the official Webroot website to avoid malware or any other security threats.
“What is required to install Webroot Antivirus on your computer system?”
Installing Webroot Antivirus on your computer system is a fairly straightforward process, but there are a few system requirements that you need to fulfill beforehand.
Firstly, your system must be running a compatible operating system. This includes all modern versions of Windows (Windows 7 and newer), as well as macOS (OS X 10.7 and newer). Webroot Antivirus also supports Android (version 4.1 and newer) and iOS (version 10 and newer).
Secondly, your system needs to have at least 128 MB of RAM and 10 MB of hard disk space. This should not be an issue for most modern devices, as these are very low requirements.
Finally, you will also need access to the internet to download the installation file, as well as to receive updates and perform scans. An active subscription or license key for Webroot Antivirus is also necessary to use all the features of the software.
To sum it up:
* Compatible Operating System.
* At least 128 MB of RAM.
* At least 10 MB of Hard Disk Space.
* Internet Access.
* Active Subscription or License Key for Webroot Antivirus.
“What steps do you need to follow to successfully install Webroot Antivirus?”
Sure, here are the steps to successfully install Webroot Antivirus:
1. Purchase or Obtain Webroot SecureAnywhere:
Firstly, you need to have a copy of Webroot SecureAnywhere software. You can purchase it online from the official website or at a local software store.
2. Check System Requirements:
Before installing, ensure your system meets the minimum requirements specified for Webroot SecureAnywhere. This information can be found on the software package or on the Webroot official website.
3. Download the Software:
If you have purchased the software online, download the installation file from the Webroot official website. If you bought it from a retail shop, you would be given a CD which contains the setup file.
4. Run the Installation File:
Double click on the downloaded file to start the installation process. If you’re using a CD, insert into your computer’s disk drive and the installer should automatically run.
5. Enter your Keycode:
During the installation process, you’ll be prompted to enter your Webroot product keycode. This is the 20-character alphanumeric code that came with your purchase.
6. Follow On-screen Instructions:
The installation wizard will guide you through the rest of the process. Follow the on-screen instructions to complete the installation.
7. Configure Settings:
After successful installation, open the Webroot SecureAnywhere software and configure the settings according to your preferences.
8. Update the Software:
Finally, once installed, make sure to update the software regularly for new virus definitions, so you’re always protected from the latest threats.
And… voila! You’ve successfully installed Webroot Antivirus on your computer. Remember, for full protection, keep your software updated and run regular system scans.
“Are there any common errors that may occur during the installation of Webroot Antivirus and how can they be solved?”
Absolutely! Installing a security software like Webroot Antivirus is crucial to protect your computer from various threats. However, it’s also not uncommon to encounter some issues during the process. Here are some common errors and their solutions:
1. Invalid Keycode Error: This happens if you enter an invalid code during installation. Check for typing errors or misreads in your keycode. It should be 20 alphanumeric characters. If problems persist, contact Webroot Support.
2. “SecureAnywhere is already installed” Message: Webroot might already be on your system. Search for it in your installed programs. If found but not needed, uninstall the existing version before attempting a new installation.
3. Connection Errors: These errors may happen due to unstable internet connections or firewall restrictions. Make sure you have a stable connection and check if your firewall settings are preventing the installation.
4. Compatibility Issues: Certain system requirements must be met for Webroot to install and function properly. Ensure that your system meets minimum hardware and OS specifications.
5. Expired Subscription Error: You might see this error if your Webroot subscription has ended. Renew your subscription for continued service.
Each error is unique and would require a specific solution. If you can’t resolve the issue on your own, do not hesitate to contact Webroot’s customer support. They’re more than willing to assist you.
“What should be done after successful installation of Webroot Antivirus to ensure it functions optimally?”
After successful installation of Webroot Antivirus, there are several actions you should take to ensure it functions optimally:
1. Restart your computer: This will help all the files and changes Webroot made during installation to be properly integrated into your system.
2. Update the software: Ensure your Webroot Antivirus software is up to date. Regularly check for updates as they often contain essential patches and improvements.
3. Configure settings: Go through the settings menu and configure according to your needs. This includes setting up automatic scans and adjusting the level of protection.
4. Run a Scan: To establish a baseline of system security, run a full scan immediately after installation.
5. Keep the software running: Lastly, always keep your Webroot Antivirus running, even when your device isn’t in use.
By following these steps, you can ensure that your Webroot Antivirus is set up correctly and ready to protect your system.
“How can you update or upgrade your Webroot Antivirus after installation?”
Keeping your Webroot Antivirus software updated is crucial to ensure it’s capable of protecting your computer from the latest threats. Follow these steps to perform an update or upgrade after installation:
1. Open Webroot SecureAnywhere: To do this, you’ll need to either double-click on the Webroot icon located on your desktop or find it in the system tray at the bottom right of your screen.
2. Access the Settings menu: Once the Webroot interface is open, click on the ‘Advanced Settings’ button in the upper right corner.
3. Select ‘Install Settings’: In the new window that opens, click on the ‘Install Settings’ option under the ‘My Account’ tab.
4. Update the software: In the Install Settings menu, you’ll see an option that says ‘Download and install product updates automatically’. Make sure this box is checked. This will enable your software to automatically update when a new version is available.
5. Save changes: Click on the ‘Save changes’ button to apply the changes and close the menu.
If there’s not an automatic update option or you wish to manually update, navigate back to the main interface and click on ‘My Account’. Then, select ‘Check for Software Updates‘. If a new update is available, follow the prompt to download and install it.
Remember, having the latest version of Webroot Antivirus installed ensures that your system is protected from the latest known cyber threats. Regular updates help provide optimal security for your personal data and information.