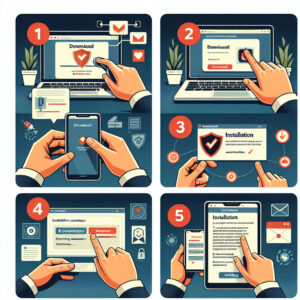Welcome to our blog! In today’s article, we delve into the essence of securing your digital environment. We understand how critical it is to safeguard your data and that’s why we are featuring an explicit guide on how to load McAfee Antivirus. As one of the robust defense mechanisms against malware and cyber threats, loading this antivirus can be a game-changer. So let’s jump in and explore the steps together!
Efficient Steps to Successfully Install McAfee Antivirus Software
Indeed, installing McAfee Antivirus Software correctly is crucial to ensure your computer’s protection from potential threats. Here are the efficient steps to guide you through the process:
1. Purchase and Download: First, you need to purchase McAfee Antivirus Software from its official website or any trusted source. After purchasing, download the setup file.
2. Running the Installer: Locate the downloaded ‘McAfee Installer’ file on your computer, typically found in the ‘Downloads’ folder. Double click on the file to run the installer.
3. Agree to the Terms: A window will pop up displaying the License Terms and Agreements. Take your time to read them, then click on ‘I Agree’ to proceed.
4. Select Installation Type: You’ll be prompted to select the type of installation – ‘Complete’ or ‘Custom.’ For a full range of features, choose ‘Complete.’
5. Installation process: Click the ‘Install’ button and let the McAfee Antivirus Software install on your system. This process might take a few minutes depending upon your system’s speed.
6. Reboot Your Computer: Once the software is installed successfully, you might need to restart your computer for the changes to take effect.
7. Activate McAfee Antivirus: After restarting, launch the McAfee Antivirus Software. Enter the product key (typically provided in the purchase email or product box) to activate your product.
8. Update the Software: Lastly, update the software immediately after installation to ensure you have the latest security patches and virus definitions.
By following these steps, you can complete the McAfee Antivirus Software installation process efficiently and safeguard your computer effectively.
Asus Vivobook S 15 OLED BAPE Edition REVIEW: thin and light, fashionable laptop!
Stop using Norton & McAfee
Antivirus Online Purchase for laptop | Quick Heal Antivirus Email Delivery in 20 Minutes |
How can I enable McAfee antivirus?
Enabling McAfee Antivirus involves a few steps which are quite simple and straightforward. Here is a step by step guide on how to do so:
1. Open McAfee Antivirus: Start by opening the McAfee Antivirus software on your device. You can do this by locating the McAfee icon on your desktop or applications menu.
2. Navigate to the features page: Once the software is open, you will be presented with various options on the home screen. Look for a tab titled ‘Features’ or ‘Settings’, this option might vary based on the version of the software you are using.
3. Find the real-time scanning feature: Under this tab, there will be a list of features and settings available to configure. Find and select the option titled ‘Real-Time Scanning’ or ‘Virus Scanning’.
4. Enable real-time scanning: After you have selected real-time scanning, you will notice an on and off toggle button. Make sure this button is switched to ‘On’. This will enable real-time scanning of your device for any potential threats.
5. Save changes: Any changes you make in the McAfee software settings aren’t permanent until you save them. So, after enabling real-time scanning, ensure you click ‘Apply’ or ‘Save’ to make the changes stick.
It’s important to note that while the steps may be generally the same, they might slightly differ depending on the version of McAfee antivirus software installed on your device.
Why isn’t my McAfee antivirus loading?
There could be several reasons why your McAfee antivirus isn’t loading. Here are possible causes and solutions:
1. Outdated Software: Your McAfee antivirus software may not be updated to the latest version. Always ensure you use the latest version of any software, as old versions can lead to stability issues.
2. Conflict with other software: If you have another antivirus or similar type of software installed, it may conflict with McAfee. Uninstalling any other security software might solve the issue.
3. Corrupted installation files: There’s a possibility that the installation files got corrupted, leading to the software not launching correctly. In this case, you should uninstall McAfee and then reinstall it.
4. System requirements: Ensure that your device meets the system requirements for the antivirus software. Compatibility issues can prevent apps from running adequately.
5. Malware attack: Ironically, a virus or malware could be preventing McAfee from loading. If you suspect this is the cause, run a system scan using a different security tool or in safe mode.
In all these scenarios, the first step should always be to reboot your computer, as this often fixes a multitude of minor issues. Always remember that maintaining regular software updates, system scans, and a clean install (if necessary) will help keep your system running smoothly.
How can one obtain McAfee at no cost?
Getting McAfee software for free is a straightforward process. Just follow these simple steps:
1. Visit the McAfee Website: Go to the official McAfee Products page. They offer a variety of software products, so you need to choose the one that suits your needs best.
2. Select ‘Free Trial’: Most McAfee products come with a ‘Free Trial’ option. This typically provides full-fledged access to the software for 30 days.
3. Download and Install: After selecting ‘Free Trial’, download the software and proceed with the installation. Make sure to follow all the prompts and instructions to ensure correct installation.
4. Register: Once the installation is complete, you will likely have to register an account with McAfee. This usually involves providing your email address and creating a password.
Please note that while this method does provide McAfee software at no initial cost, it is not a long-term free solution. The free trial lasts for only a certain period (usually 30 days), after which you would need to purchase the full version if you wish to continue using the product.
If you need continuous, long-term antivirus protection for free, you might want to consider other alternatives such as Avast Free Antivirus, AVG AntiVirus FREE, or Bitdefender Antivirus Free Edition that offer decent free versions.
What are the initial steps to download McAfee Antivirus software?
Sure. Below are the steps you need to follow for downloading and installing McAfee Antivirus software:
1. Purchase or get a Free Trial: You can either purchase McAfee antivirus from their official website or start with a free trial. Go to the website and click on “Free Trial” or “Buy Now” button to proceed.
2. Create Account: After selecting your product, you should create a McAfee account if you don’t already have one. Click on “My Account” and then “Sign Up”. Fill in the information and create your account.
3. Log in to McAfee: Once the account is created, log in by entering your registered email ID and password.
4. Download the software: After logging in, go to “My Account” and click on “Subscriptions”. You will find the list of all purchased products here. Click on the “Add Device” button next to your McAfee subscription. Afterwards, select “Download” and agree to the terms and conditions to start the downloading process.
5. Installation: Once downloaded, open the installer from your downloads folder and follow the prompts to install McAfee Antivirus.
6. Activation: After installation, you will need to activate your McAfee Antivirus. You can do this by opening the program, clicking on “Your Subscription” and then “Activate” button.
Remember, for the best protection, always download the latest version of the software and keep it updated.
How can one install McAfee Antivirus on their device?
Sure, here are the steps to install McAfee Antivirus on your device:
1. Purchase or Download: The first step is to purchase a license for McAfee Antivirus or download a free trial from the official McAfee website.
2. Create an Account: If you do not have a McAfee account, you will need to create one. This will allow you to manage your subscriptions and devices.
3. Login: Log into your account using the credentials provided during the account creation process.
4.Download Setup File: Once you log in, you can download the setup file for the McAfee Antivirus software. Click on the download button associated with your subscription type.
5. Install McAfee Antivirus: Run the setup file that you have just downloaded. This will start the installation process. Follow the prompts on each screen to install the antivirus software.
6. Activate: After installation, open the McAfee Antivirus software and enter the product key (if purchased) or follow the steps for activating the free trial.
7. Update: It is essential to keep any antivirus software up-to-date. Therefore, make sure the automatic updates option is turned on.
8. Now, McAfee Antivirus is ready to scan and protect your device from different threats.
Remember, for optimal protection, it is recommended to regularly scan your device and keep the software updated. Keep your McAfee account credentials secure and handy for managing your devices and subscriptions.
Are there any specific system requirements for loading McAfee Antivirus?
Yes, there are some specific system requirements that you need to fulfill for loading McAfee Antivirus on your device. These can vary depending on the exact product version and your device’s operating system.
Generally, these are the requirements:
1. Operating System: This could be Microsoft Windows 10, 8.1, 8, or 7 (32-bit & 64-bit), MacOS 10.12 or later, Google Android smartphones and tablets 4.2 or higher, and Apple iOS 10 or later.
2. Processor: 1 GHz Processor or higher.
3. RAM: 2GB RAM for Windows 7 and above.
4. Hard Disk Space: You need at least 500 MB free drive space.
5. Internet Connection: High-speed connection is suggested for a faster and smoother installation process.
6. Supported Browsers: Internet Explorer 10.0 or later, Firefox, Google Chrome, Safari (Mac and iOS OS Only).
Remember to keep your system updated to its latest version for McAfee Antivirus software to function optimally. Please check the McAfee official website or relevant documentation for more detailed and specific requirements.
How can one activate McAfee Antivirus after installation?
Activated McAfee Antivirus is essential for getting the most out of this critical piece of software. After you have successfully installed the McAfee Antivirus software, follow these steps to activate it:
1. Open your McAfee antivirus software.
2. Click on the ‘Your Subscription’ option on the main screen.
3. Now, click on the ‘Edit Profile’ option. You will be directed to the McAfee website.
4. In the ‘Email Address’ field, type in your registered email address and then click ‘Next’.
5. Create a new password for your McAfee account and then click on the ‘Next’ button.
6. Your McAfee account has now been created. A confirmation message will be sent to your registered email address.
7. Now, go back to your McAfee account and click on the ‘Verify’ button. This is to confirm that the email address you have provided is legit.
8. Check your registered email account and look for an email from McAfee. Click on the ‘Verify’ button in the email.
9. Your McAfee Antivirus software has now been successfully activated.
Remember, keep your McAfee account information secure. It may be needed for any future software updates or product changes.
What common issues may occur while loading McAfee Antivirus and how can they be resolved?
While loading McAfee Antivirus software, users may encounter a few common issues. These include:
1. Installation Failure: This is an issue where the McAfee antivirus fails to install properly. It could be due to incompatible software already installed in your PC or the computer does not meet the minimum system requirements. To solve this, ensure all the system requirements are met and uninstall any incompatible software before attempting the installation again.
2. Slow System Performance: After installing McAfee antivirus, some users might experience a slow down in their system’s performance. This may occur because of the high system resources that the antivirus program uses. You can resolve this by configuring the antivirus to use less system resources or upgrade your hardware to meet the software’s demand.
3. Error Messages: Errors during software installation like “Installation Incomplete” or “Something went wrong with the Installation” can occur due to several reasons such as incomplete download of the installer, network connection errors, interference from other installed antivirus software, etc. The solutions could involve checking your internet connection, ensuring there is no other security software running on your system or downloading a fresh installer file.
4. Inability to Update Virus Definitions: For McAfee to effectively protect your system, it needs to regularly update its virus definitions. However, sometimes the updates don’t download or install correctly due to network issues or inadequate system resources. You can resolve this by checking your Internet connection and freeing up system resources.
5. Problems with the Firewall: Issues may arise if McAfee’s firewall conflicts with your system’s built-in firewall, possibly leading to an unstable internet connection. To fix this, you have to ensure that McAfee’s firewall settings are correctly configured or disable one of the firewalls.
Remember, if you encounter a problem that you cannot resolve, it is advisable to contact McAfee’s Customer Support for assistance.
Can McAfee Antivirus be loaded onto different operating systems?
Yes, McAfee Antivirus software can be loaded onto different operating systems. It is not limited to one specific platform. The antivirus software is compatible with Windows, macOS, Android, and iOS. However, it’s important to note that certain functions may vary or not be available depending on the operating system used. Always ensure that your device meets the minimum system requirements for the installation.
How does one update McAfee Antivirus after it has been loaded?
The following are step-by-step instructions on how to update McAfee Antivirus after it has been loaded.
1. Open McAfee Antivirus: Click on the McAfee icon found either on your desktop or in your system tray (bottom-right of your screen).
2. Navigate to Updates: Once the McAfee Antivirus window is open, look for either an “Updates” section or a “Check for Updates” button. This might be located under a settings or configuration menu depending on your version of the software.
3. Start the Update Process: Click on “Check for Updates”. The software will begin to check McAfee servers for any available updates. Make sure you have a strong internet connection during this process to avoid interruptions.
4. Install Updates: If updates are available, the software will prompt you to install them. Click on “Install Updates” or a similar prompt. Depending on the size of the update, this process may take a few minutes.
5. Restart Your Device: After successfully installing the updates, you may be asked to restart your device for the changes to take effect. Make sure you save any important work before proceeding with the restart.
Remember, keeping your McAfee Antivirus updated is essential for maintaining the highest level of protection on your device. Ensure you check for updates periodically or set your antivirus to auto-update if that’s an option.