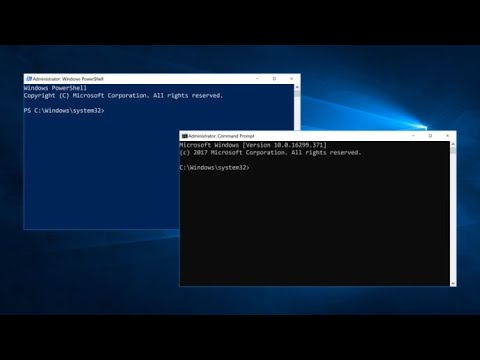5 Essential Steps to Effortlessly Import a PowerShell Module
As an experienced engineer in the world of software, I have encountered many challenges when working with different environments, tools, and technologies. One such challenge is importing PowerShell modules, which can be integral to managing various tasks and performing advanced functions within a system. The question which often arises – how to import a PowerShell module in 5 easy steps? In this article, we will delve into a step-by-step guide for completing this task seamlessly.
If you are eager to learn how to master the art of importing PowerShell modules with minimal effort, you have come to the right place. Keep reading for a comprehensive breakdown and practical examples that will transform you into a true expert in no time.
1. Verify the Availability of the Desired Module
The first step on your journey towards importing PowerShell modules is to ensure the one you seek is readily available on your system or online. To do so, you must execute the following command:
“`
Get-Module -ListAvailable
“`
Upon running this command, a list of all available modules will appear. If the desired module is not present, consider searching for it on the [PowerShell Gallery](https://www.powershellgallery.com). Once you have found the required module, proceed to the next step.
2. Install the Required Module (If Not Already Installed)
Installing a PowerShell module may sometimes be necessary before you can import it. Thankfully, this process is rather straightforward. Use the following command to install your chosen module:
“`
Install-Module -Name “ModuleName”
“`
Replace “ModuleName” with the actual name of the module you wish to install. You must also ensure that the installation source repository is appropriately configured. If you need to configure the source repository for the PowerShell Gallery, run:
“`
Register-PSRepository -Default
“`
With the module successfully installed, you can progress to the next phase.
3. Validate the Installed Module
Before we commence the importing process, it is crucial to validate that the installed module is functioning correctly. Run the command below:
“`
Get-Module -Name “ModuleName” -ListAvailable
“`
If the module is installed and properly configured, its details will be displayed on your screen. Should the module remain undetected, revisit the previous steps and ensure that you have followed them correctly.
4. Import the PowerShell Module
Finally, the moment you have been waiting for is here – importing the PowerShell module! This step is incredibly effortless, requiring just a single command:
“`
Import-Module -Name “ModuleName”
“`
Replace “ModuleName” with the actual name of the module you wish to import.
5. Verify Successful Module Importation
Now that you have imported the desired module, it is vital to confirm that it has been successfully loaded into your PowerShell session. To do this, execute the following command:
“`
Get-Module -Name “ModuleName”
“`
If you see the module’s details listed, you have successfully completed the process of importing a PowerShell module!
A Practical Example: How to Import the “SqlServer” PowerShell Module
To demonstrate the process of importing a PowerShell module, let us examine a practical example using the popular “SqlServer” module.
1. Check if the module is available:
“`
Get-Module -ListAvailable -Name SqlServer
“`
2. If not present, install it:
“`
Install-Module -Name SqlServer
“`
3. Validate the installed module:
“`
Get-Module -Name SqlServer -ListAvailable
“`
4. Import the module:
“`
Import-Module -Name SqlServer
“`
5. Verify successful module importation:
“`
Get-Module -Name SqlServer
“`
By following these steps, you have now effortlessly imported the “SqlServer” PowerShell module!
In conclusion, by mastering these 5 essential steps, you are now equipped with the knowledge required to import PowerShell modules with minimal effort. These steps enable you to efficiently manage your PowerShell sessions and harness the full potential of the modules you work with daily. So go ahead and put your newfound expertise into practice and watch as your proficiency in PowerShell skyrockets!
Basic Powershell Commands For Beginners
How To Install An App On Your Computer Using Powershell or Command Prompt!!
How can I import a module in PowerShell?
In PowerShell, you can import a module by using the Import-Module cmdlet. This allows you to access the functions, cmdlets, and variables provided by the module. To import a module, simply run the following command:
“`powershell
Import-Module -Name ModuleName
“`
Replace ModuleName with the name of the module you want to import. For example, to import the Active Directory module, you would run:
“`powershell
Import-Module -Name ActiveDirectory
“`
Keep in mind that some modules may require administrator privileges to import. If you encounter any issues, try running PowerShell as an administrator.
Finally, to see a list of all imported modules, you can use the Get-Module cmdlet, like this:
“`powershell
Get-Module
“`
How can I perform a manual installation of a PowerShell module?
To perform a manual installation of a PowerShell module, follow these steps:
1. Download the module: First, you need to download the module from the source, which can be the PowerShell Gallery, GitHub, or any other trusted source.
2. Unblock the downloaded file: Before extracting the files, it’s important to unblock them as PowerShell might not allow running scripts from external sources. You can do this by right-clicking on the downloaded file, selecting ‘Properties’, and checking the ‘Unblock’ checkbox. Alternatively, use the `Unblock-File` cmdlet:
“`
Unblock-File -Path
“`
3. Extract the contents: Extract the contents of the downloaded file (usually a .zip archive) to a folder on your computer.
4. Copy the module to a module location: PowerShell has specific locations where it looks for modules. These locations are referred to as module paths. To find your module paths, run the following command:
“`
$env:PSModulePath
“`
5. Choose one of the paths returned, and copy the extracted module folder into that path. For example, if you choose the path ‘C:UsersYourUsernameDocumentsWindowsPowerShellModules’, copy the module folder to that location.
6. Import the module: Finally, you can now import the module in PowerShell using the `Import-Module` cmdlet:
“`
Import-Module -Name
“`
Remember to replace “ and “ with the appropriate values for the module you’re installing. After these steps, you should have successfully installed the PowerShell module manually.
What is the method to import a PowerShell script?
In PowerShell command-line, the method to import a PowerShell script is by using the dot-sourcing technique. Dot-sourcing allows you to execute a script in the current scope, making its functions and variables available for use.
To dot-source a PowerShell script, you just need to use a period (.) followed by a space and the path to the script. Here’s an example:
“`powershell
. .MyScript.ps1
“`
In this example, “MyScript.ps1” is the script you want to import. Make sure to include the appropriate path to locate the script file.
Keep in mind that if you simply run the script (without dot-sourcing), it will run in a separate scope, and its variables and functions won’t be accessible after the script finishes executing.
How can I install a PowerShell module from a file?
To install a PowerShell module from a file, you’ll need to use the Install-Module cmdlet along with the -Name and -Scope parameters. You can also use the -Repository parameter if you’re installing from a specific repository.
Follow these steps:
1. First, open PowerShell by pressing the Windows key, typing “PowerShell,” and selecting it from the list.
2. Next, check if the module is available from the PowerShell Gallery by running the following command:
“`
Find-Module -Name “ModuleName”
“`
Replace “ModuleName” with the actual name of the module you want to install.
3. If the module is available, you can install it using the following command:
“`
Install-Module -Name “ModuleName” -Scope CurrentUser
“`
Make sure to replace “ModuleName” with the actual name of the module. The -Scope CurrentUser parameter installs the module just for the current user.
4. If the module is not available in the PowerShell Gallery, you can download it manually from another source, such as GitHub or a trusted website. Once downloaded, locate the module’s `.psd1` or `.psm1` file.
5. To install the module from the file, use the following command:
“`
Import-Module “PathtoModuleFile.psd1”
“`
Replace “PathtoModuleFile.psd1” with the actual path to the module file. This will import the module into your current session.
6. To make this module available in every PowerShell session, you’ll need to copy the module folder to one of the following directories:
“`
C:UsersDocumentsWindowsPowerShellModules
“`
or
“`
C:Program FilesWindowsPowerShellModules
“`
Replace “” with your actual username.
Keep in mind that installing modules from a file or an unofficial source may pose security risks. Always make sure you trust the source before proceeding.
What are the essential steps to correctly import a PowerShell module into your script or session in the most efficient way?
To correctly import a PowerShell module into your script or session in the most efficient way, follow these essential steps:
1. Locate the module: Before importing a module, ensure that it’s installed on your system. Use the following command to list all the available modules:
“`
Get-Module -ListAvailable
“`
2. Find the module’s full name: Once you’ve found the module, take note of its full name as it appears in the output of the `Get-Module` command.
3. Import the module: Use the `Import-Module` cmdlet to import the desired module into your script or PowerShell session:
“`
Import-Module -Name ModuleFullName
“`
Replace `ModuleFullName` with the full name of the module that you want to import.
4. Verify the module import: After importing the module, you can verify if it has been properly imported by executing the command:
“`
Get-Command -Module ModuleFullName
“`
This will display a list of commands available from the imported module.
5. Utilize the module commands: Now that the module is imported, you can use the exported cmdlets and functions within your PowerShell script or session.
By following these steps, you can efficiently import a PowerShell module into your script or session and make use of its functionality. Remember to replace `ModuleFullName` with the actual name of the module you need to import.
Can you demonstrate importing a PowerShell module using the `Import-Module` command and explain its parameters and possible error scenarios?
In PowerShell, a module is a package that contains PowerShell commands and functions. You can import a PowerShell module using the `Import-Module` command. This command allows you to load and use the commands and functions available in a specific module.
Import-Module Syntax:
“`powershell
Import-Module [-Name] [-Global] [-Prefix ] [-Function ] [-Cmdlet ] [-Variable ] [-ArgumentList
Important Parameters:
– `-Name`: Specifies the name of the module to import. Wildcards are allowed.
– `-Global`: Imports the module into the global session state so it is available to all commands in the current session.
– `-Prefix`: Adds a prefix to the nouns in the names of imported commands.
– `-Function`: Imports only specified functions from the module.
– `-Cmdlet`: Imports only specified cmdlets from the module.
– `-Variable`: Imports only specified variables from the module.
– `-Scope`: Specifies the scope for importing the module, either `Global`, `Local`, or `Script`.
Example:
Let’s say you want to import the module called `ActiveDirectory`. You can do this by executing the following command:
“`powershell
Import-Module -Name ActiveDirectory
“`
Now, you can use the cmdlets and functions available in the `ActiveDirectory` module.
Possible Error Scenarios:
1. Module not found: If you try to import a module that doesn’t exist, you will get an error message like this:
“`powershell
Import-Module : The specified module ‘NonExistentModule’ was not loaded because no valid module file was found in any module directory.
“`
To fix this, make sure you have the correct module name and that it is installed on your system.
2. Incorrect module path: If you provide an incorrect path to a module, you will get an error like this:
“`powershell
Import-Module : The specified module ‘\InvalidPathNonExistentModule’ was not loaded because no valid module file was found in any module directory.
“`
Make sure you provide the correct path for the module you want to load.
3. Permission issues: If you don’t have permission to access or load a certain module, you will get an error similar to this:
“`powershell
Import-Module : Permission denied: ‘C:Program FilesWindowsPowerShellModulesRestrictedModuleRestrictedModule.psm1’
“`
In this case, you need to modify the permissions or run PowerShell with administrative privileges to load the module.
Remember always to check the official documentation for more information about the `Import-Module` command and other PowerShell modules.
How can one troubleshoot common issues associated with importing PowerShell modules, such as missing dependencies or file path errors?
Troubleshooting common issues associated with importing PowerShell modules, such as missing dependencies or file path errors, can be done by following these steps:
1. Check the module’s path: Ensure that the module you are trying to import is in the correct module path. Use the `$Env:PSModulePath` variable to view the paths where PowerShell searches for modules. If necessary, add the folder containing the module to this variable.
2. Verify the module’s file structure: Check whether the module’s directory and file structure is correct. A typical module should have a `.psd1` (manifest) file, a `.psm1` (script module) file, and optionally a `.dll` (binary module) file. Make sure these files are present and properly named.
3. Import the module explicitly: Instead of using `Import-Module` alone, try providing the full path to the module’s `.psd1` or `.psm1` file. For example: `Import-Module C:pathtomoduleMyModule.psd1`
4. Examine the error message: Carefully read the error message you receive during the import process. This may give you more information about what went wrong, such as a missing dependency or an incorrect file path.
5. Check for missing dependencies: Review the module’s manifest file (`*.psd1`) for any required modules listed under the `RequiredModules` key. Make sure that these dependencies are installed and available in the module path.
6. Use the -Verbose parameter: Execute the `Import-Module` command with the `-Verbose` parameter to receive more detailed output on the import process. This can help you identify any issues that may be occurring during the import.
7. Inspect the module’s code: Review the contents of the module’s `.psm1` file for any potential issues, such as incorrect function names or syntax errors. Use an Integrated Scripting Environment (ISE) or a text editor with PowerShell support to simplify this process.
8. Check for PowerShell version compatibility: Ensure that your current version of PowerShell is compatible with the module you are attempting to import. Some modules may only work with specific versions of PowerShell. You can check your PowerShell version by running `$PSVersionTable.PSVersion`.
By following these steps, you can more effectively troubleshoot common issues associated with importing PowerShell modules and address any missing dependencies or file path errors that may be present in your environment.