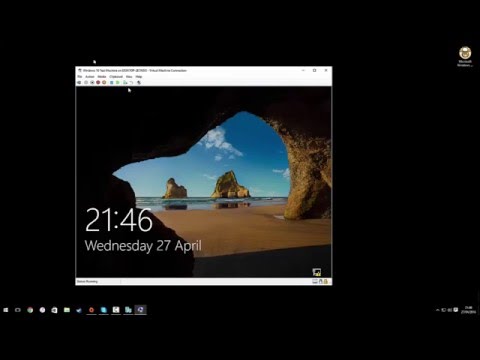Title: 5 Essential Steps to Retrieve VM Details using PowerShell in Hyper-V
Introduction
Picture this: You are working in a large enterprise environment, managing hundreds of virtual machines (VMs) on a daily basis. It is a challenging task to stay on top of your VM inventory – knowing their configurations, resources, and statuses. You might be wondering if there’s an efficient way to retrieve all the necessary information about your VMs without going through each one individually. The good news is: Yes, there is!
In this article, we will dive into the world of PowerShell and Hyper-V, exploring how to get VM details with ease and precision. Follow along as we unveil the five essential steps you need to take to harness the power of PowerShell in your Hyper-V environment.
Step 1: Understand the Power of PowerShell and Hyper-V Integration
PowerShell is a powerful command-line shell and scripting language designed for system administration and automation. It has become an essential tool for Windows administrators in managing various tasks and operations.
Hyper-V is a native hypervisor built into Windows Server that allows you to create and manage virtual machines. It provides a large set of features and functionalities to simplify management tasks, enabling you to build flexible and scalable VM environments.
By leveraging the integration of PowerShell and Hyper-V, you can streamline your VM management activities and automate repetitive tasks, saving you time and effort.
Step 2: Verify the Required Modules and Permissions
Before diving into the process of retrieving VM details using PowerShell, it’s vital to ensure you have the necessary modules and permissions in place.
1. Hyper-V PowerShell Module: Check if the Hyper-V PowerShell module is installed on your system by running the following command:
“`
Get-Module -ListAvailable Hyper-V
“`
If not available, you can install it using the Add-WindowsFeature cmdlet:
“`
Install-WindowsFeature Hyper-V-PowerShell
“`
2. Administrator Permissions: Ensure that you have administrative privileges on the Hyper-V host to execute PowerShell commands.
Step 3: Familiarize Yourself with the Get-VM Cmdlet
The Get-VM cmdlet is the key to retrieving VM information using PowerShell in Hyper-V. This powerful cmdlet retrieves the virtual machine objects, their properties, and associated data.
To get started, open your PowerShell console and enter the following command:
“`
Get-VM
“`
This simple command will display basic details about all the virtual machines running on your Hyper-V host. You can further filter the results or retrieve specific details using additional parameters.
Step 4: Use Parameters and Filters to Customize Output
Several parameters and filters can be applied to the Get-VM cmdlet to customize the output and retrieve targeted information. Here are some common examples:
1. Retrieve details of a specific VM by its name:
“`
Get-VM -Name ‘Your_VM_Name’
“`
2. Filter VMs based on their statuses (Running, Off, Saved, Other):
“`
Get-VM | Where-Object { $_.State -eq ‘Running’}
“`
3. Retrieve VM resources such as memory, CPU, and storage:
“`
Get-VM | Select-Object Name, State, MemoryAssigned, ProcessorCount, @{Label=’VirtualDiskSize’;Expression={($_.HardDrives).VirtualSize}}
“`
4. Retrieve VM network information:
“`
Get-VMNetworkAdapter -VMName ‘Your_VM_Name’
“`
These examples demonstrate just the tip of the iceberg when it comes to the power and flexibility of the Get-VM cmdlet. With numerous parameters and properties at your disposal, you can easily tailor the output to meet your specific needs.
Step 5: Create and Save Customized Reports
Once you have customized the output to your requirements, you can create a report as a CSV or HTML file for better readability and sharing purposes. Use the Export-Csv or ConvertTo-Html cmdlets to achieve this:
1. Save the output as a CSV file:
“`
Get-VM | Select-Object Name, State, MemoryAssigned, ProcessorCount | Export-Csv -Path ‘Your_File_Path.csv’ -NoTypeInformation
“`
2. Generate an HTML report:
“`
Get-VM | Select-Object Name, State, MemoryAssigned, ProcessorCount | ConvertTo-Html | Set-Content -Path ‘Your_File_Path.html’
“`
Conclusion
Armed with these five essential steps, you are now equipped to effortlessly retrieve VM details using PowerShell in Hyper-V. By harnessing the power of PowerShell and its integration with Hyper-V, you can streamline and automate tedious administration tasks, allowing you to focus on more valuable activities.
Remember, mastery of PowerShell and Hyper-V is a journey filled with continuous learning and experimentation. Keep exploring, and soon you’ll unlock the full potential of this powerful duo.
How to setup a Hyper-V virtual machine on Windows 10
How to Create Free Virtual Machine on Hyper-V with Free Windows 10?
How can I export the details of a Virtual Machine from Hyper-V using PowerShell command-line?
In order to export the details of a Virtual Machine from Hyper-V using PowerShell command-line, you need to use the Export-VM cmdlet. This cmdlet creates a copy of a virtual machine and its associated resources to a specified directory.
Here’s an example of how to use the Export-VM cmdlet:
“`powershell
Export-VM -Name “Your_VM_Name” -Path “C:ExportedVMs”
“`
Replace “Your_VM_Name” with the name of the virtual machine you want to export, and “C:ExportedVMs” with the path where you want to save the exported VM files.
Before running the command, make sure you have the necessary permissions and that the Hyper-V module is installed on your system. You can install it using the following command:
“`powershell
Enable-WindowsOptionalFeature -Online -FeatureName Microsoft-Hyper-V -All
“`
After installing the Hyper-V module, you might need to restart your computer for the changes to take effect.
How can I obtain the details of my Virtual Machine host using PowerShell command-line?
To obtain the details of your Virtual Machine host using PowerShell command-line, you can use the Get-VMHost cmdlet if you have Hyper-V installed on your system.
First, open PowerShell with administrator privileges by searching for “PowerShell” in the Start menu, right-clicking on “Windows PowerShell”, and selecting “Run as administrator”.
Then, you can run the following command in the PowerShell command-line:
“`powershell
Get-VMHost
“`
This will return information about your Virtual Machine host, including the name, processor details, memory capacity, and other resource allocations.
If you are using another virtualization platform like VMware or VirtualBox, you may need to use a different set of cmdlets or tools specific to that platform.
How can I access a virtual machine using PowerShell?
To access a virtual machine using PowerShell, you can use the PowerShell Direct feature, which allows you to run PowerShell commands inside a virtual machine from the host operating system without needing to go through the network layer.
Here are the steps to access a virtual machine using PowerShell:
1. First, ensure that the virtual machine is running on a Windows 10 or Windows Server 2016 (or later) host.
2. Open an elevated (administrator) PowerShell console on the host machine.
3. Use the following command to enter a remote PowerShell session on the virtual machine:
“`
Enter-PSSession -VMName -Credential (Get-Credential)
“`
Replace “ with the name of your virtual machine. You will be prompted to provide the credentials for an account on the virtual machine that has administrative privileges.
Once connected, you can run any PowerShell command as if you were working directly on the virtual machine. To exit the remote session, simply type `Exit-PSSession`.
Remember that PowerShell Direct requires Hyper-V and the guest virtual machine to have Windows 10 or Windows Server 2016 (or later), and the user attempting the connection should have administrator privileges on the virtual machine.
How can I inspect my Hyper-V virtual machine using PowerShell command-line?
To inspect your Hyper-V virtual machine using the PowerShell command-line, you can use the Get-VM cmdlet. This cmdlet allows you to retrieve information about one or more virtual machines running on a Hyper-V host.
To get started, open PowerShell with administrative privileges. You can do this by searching for “PowerShell” in the Start menu, right-clicking on “Windows PowerShell,” and selecting “Run as administrator.”
Once you have PowerShell open, follow these steps:
1. Import the Hyper-V module by running the following command:
“`
Import-Module Hyper-V
“`
2. Retrieve information about all virtual machines on your Hyper-V host using the Get-VM cmdlet:
“`
Get-VM
“`
This will return a table with the following columns: Name, State, CPUUsage, MemoryAssigned, Uptime, and Status.
3. If you want to inspect a specific virtual machine, use the -Name parameter:
“`
Get-VM -Name “Your_VM_Name”
“`
Replace “Your_VM_Name” with the name of the virtual machine you want to inspect.
4. To get more detailed information about a virtual machine, pipe the output of Get-VM to the Select-Object cmdlet:
“`
Get-VM -Name “Your_VM_Name” | Select-Object *
“`
This will display an extensive list of properties related to the specified virtual machine.
Remember that you need to have Hyper-V installed and enabled on your system to use these cmdlets. By using the PowerShell command-line and the Get-VM cmdlet, you can easily inspect your Hyper-V virtual machines and retrieve valuable information about their state and configuration.
How can I use PowerShell to retrieve detailed information about my Hyper-V virtual machines, such as VM name, status, processor usage, memory allocation, and network connection?
You can use the `Get-VM` and `Get-VMProcessor` cmdlets in PowerShell to retrieve detailed information about your Hyper-V virtual machines. First, you need to import the Hyper-V module using the `Import-Module` cmdlet:
“`powershell
Import-Module Hyper-V
“`
Then, you can use the following PowerShell command to get the required details about your virtual machines:
“`powershell
Get-VM | Select-Object Name, State, CPUUsage, MemoryAssigned, Uptime, @{Name=’VirtualNetwork’; Expression={(Get-VMNetworkAdapter -VM $_).SwitchName}} | Format-Table -AutoSize
“`
This command does the following:
1. `Get-VM`: Retrieves all the Hyper-V virtual machines.
2. `Select-Object`: Selects the properties you want to display, such as VM name, status, processor usage, memory allocation, uptime, and network connection.
3. `Get-VMNetworkAdapter`: Retrieves the network adapter information for each VM.
4. `Format-Table`: Formats the output as a table with column headers and automatic column sizing.
You’ll get an output similar to this:
“`
Name State CPUUsage MemoryAssigned Uptime VirtualNetwork
—- —– ——– ————– —— ————–
TestVM Running 5 2147483648 00:16:52:20 InternalSwitch
“`
For even more detailed processor usage, you can use the `Get-VMProcessor` cmdlet:
“`powershell
Get-VMProcessor -VMName TestVM
“`
Replace “TestVM” with the name of the virtual machine you want to check. This will return the detailed processor usage statistics for the specified virtual machine.
What are the most efficient PowerShell cmdlets and scripts for gathering and displaying comprehensive VM details in Hyper-V environments?
In the PowerShell command-line environment, there are several efficient cmdlets and scripts to gather and display comprehensive VM details in Hyper-V environments. Here are some of the most important ones:
1. Get-VM: This cmdlet retrieves the configuration of virtual machines running on a Hyper-V host.
“`
Get-VM
“`
2. Get-VMHost: This cmdlet retrieves the configuration of a Hyper-V host server.
“`
Get-VMHost
“`
3. Get-VMNetworkAdapter: This cmdlet retrieves the virtual network adapters connected to a virtual machine or the management operating system.
“`
Get-VMNetworkAdapter -VMName “Your_VM_Name”
“`
4. Get-VHD: This cmdlet retrieves information about virtual hard disk files (VHDs) that are associated with a Hyper-V host server.
“`
Get-VHD -Path “C:yourpathtoVHDfile.vhdx”
“`
5. Get-VMProcessor: This cmdlet retrieves the virtual processor configuration for a virtual machine.
“`
Get-VMProcessor -VMName “Your_VM_Name”
“`
6. Get-VMSnapshot: This cmdlet retrieves the snapshots created for a virtual machine.
“`
Get-VMSnapshot -VMName “Your_VM_Name”
“`
7. To gather all this information in one script, you can use the following PowerShell script:
“`PowerShell
$VMs = Get-VM
foreach ($VM in $VMs) {
Write-Host “Virtual Machine: $($VM.Name)”
Write-Host “State: $($VM.State)”
$Processors = Get-VMProcessor -VMName $VM.Name
foreach ($Processor in $Processors) {
Write-Host “Processor: $($Processor.Count)”
}
$NetworkAdapters = Get-VMNetworkAdapter -VMName $VM.Name
foreach ($NetworkAdapter in $NetworkAdapters) {
Write-Host “Network Adapter: $($NetworkAdapter.Name)”
}
$VHDs = $VM.HardDrives.Path
foreach ($VHD in $VHDs) {
$VHDInfo = Get-VHD -Path $VHD
Write-Host “VHD: $($VHDInfo.Path)”
}
$Snapshots = Get-VMSnapshot -VMName $VM.Name
foreach ($Snapshot in $Snapshots) {
Write-Host “Snapshot: $($Snapshot.Name)”
}
Write-Host “———————————————–”
}
“`
This script will gather and display all the important details for each virtual machine running on a Hyper-V host server.
Can you provide a step-by-step guide on using PowerShell scripting to automate the process of collecting and managing virtual machine details within Hyper-V?
Step 1: Launch PowerShell ISE with Administrative Privileges
In order to run Hyper-V specific cmdlets, start PowerShell ISE (Integrated Scripting Environment) with Admin privileges. To do this, press the Windows key, type “PowerShell ISE,” right-click on the search result, and select “Run as Administrator.”
Step 2: Import Hyper-V Module
Before you can manage Hyper-V virtual machines using PowerShell, you need to import the Hyper-V module. Enter the following command in PowerShell ISE:
“`powershell
Import-Module Hyper-V
“`
Step 3: Retrieve Virtual Machine Details
To get a comprehensive list of all virtual machines running under Hyper-V, use the Get-VM cmdlet:
“`powershell
Get-VM
“`
This will return basic information such as the VM’s name, state, CPU usage, memory assigned, and uptime.
Step 4: Filter Virtual Machine Details
If you want to retrieve specific details about your virtual machines or filter the results, you can use the Select-Object cmdlet in combination with Get-VM:
“`powershell
Get-VM | Select-Object Name, State, ProcessorCount, MemoryAssigned
“`
This command retrieves the name, state, number of processors, and the amount of memory assigned to each virtual machine.
Step 5: Export Virtual Machine Information
To export the virtual machine details to a CSV file for further analysis or reporting, use the Export-CSV cmdlet:
“`powershell
Get-VM | Select-Object Name, State, ProcessorCount, MemoryAssigned | Export-CSV -Path “C:VM_Details.csv” -NoTypeInformation
“`
This command saves the selected virtual machine details to a CSV file in the C: directory.
Step 6: Automate with PowerShell Script
Create a new PowerShell script (e.g., “Get-VM_Details.ps1”) using your preferred text editor or PowerShell ISE. Include the following script to automate the process of collecting and managing virtual machine details:
“`powershell
# Import Hyper-V module
Import-Module Hyper-V
# Filter VM details
$vmDetails = Get-VM | Select-Object Name, State, ProcessorCount, MemoryAssigned
# Export VM details to CSV
$vmDetails | Export-CSV -Path “C:VM_Details.csv” -NoTypeInformation
# Display VM details in the console
$vmDetails
“`
Save the script and run it on-demand or schedule it as a task using Windows Task Scheduler.
By following these steps, you can automate the process of collecting and managing virtual machine details within Hyper-V using PowerShell scripting.