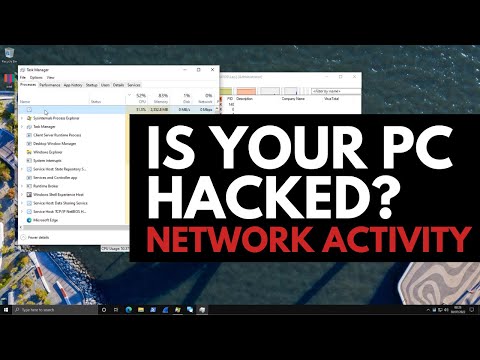Welcome to our latest blog post, geared towards aiding you in understanding how to get rid of antivirus software. Whether it’s due to functionality issues, performance impacts, or switching to a new protection system, removing antivirus programs can be a challenge. But fret not! We’ve crafted this step-by-step guide to help ease your way through the process, ensuring your system stays secure and performance-optimized. Join us as we delve into the intricacies of antivirus software removal.
Step-by-Step Guide: Successfully Removing Antivirus Software from Your System
Step-by-Step Guide: Successfully Removing Antivirus Software from Your System
In the digital age, removing antivirus software from your system can sometimes be as important as installing it. Here’s a step-by-step guide on how to do it successfully.
Step 1: Using the Built-in Uninstaller
Most antivirus software come with a built-in uninstaller which should be your first port of call. It’s generally found in the software’s own folder within the Program Files directory.
Step 2: Use the Control Panel or System Settings
If the built-in uninstaller fails, you can use the control panel or system settings to uninstall the software. For Windows, navigate to ‘Control Panel > Programs > Programs and Features’. If you’re using a Mac, you need to go to ‘System Preferences > Security & Privacy > General.’
Step 3: Use a Third-Party Uninstaller
When the above options fail, consider using third-party uninstaller software. These are designed to remove all traces of programs, including registry entries and leftover files.
Step 4: Reboot Your System
After uninstalling the antivirus software, ensure you reboot your system. This makes sure any changes made take full effect.
Step 5: Manually Remove Leftover Files
Finally, some antivirus applications leave behind residual files even after uninstallation. To remove these, you need to check specific locations where such files typically reside, like the ‘Program Files’ directory and ‘Application Data’ folders.
Warning:
A key note: Be careful while manually deleting files. It’s crucial to confirm that the files are indeed associated with the antivirus software and not another program. Deleting the wrong files could lead to system instability or data loss.
How to know if your PC is hacked? Suspicious Network Activity 101
How to Remove ANY Virus from Windows 2022 | NEW How to Remove ANY Virus from Windows 10 in ONE STEP
11 Signs Your Android Has A Virus & How To Remove Them
What are the steps to eliminate a counterfeit antivirus program from my computer?
Sure, here’s how you can remove a counterfeit antivirus program from your computer:
1. Enter Safe Mode: Restart your computer and press the F8 key repeatedly until the Advanced Boot Options menu appears. Then select ‘Safe Mode with Networking’.
2. Delete Temporary Files: Once you’re in safe mode, you should delete your temporary files. This can speed up the virus scanning process, free up disk space, and even get rid of some malware. You can use the Disk Cleanup tool to do this.
3. Download a Real Antivirus/Malware Program: You will need a real antivirus or malware removal program to delete the counterfeit software. There are plenty of reputable programs available online such as AVG, Avast, Bitdefender, or Malwarebytes. Just ensure to download them from the official website.
4. Run a System Scan: Install the antivirus software and run a full system scan. This may take some time depending on the size of your hard drive.
5. Follow the Antivirus Software Instructions: Most antivirus software will provide a list of threats once the scan is completed. Simply follow the instructions provided to remove or quarantine these threats.
6. Remove the Counterfeit Software from Programs and Features: Go to Control Panel > Programs > Programs and Features, find the counterfeit antivirus, select it and click Uninstall. If it’s not there, the real antivirus might have removed it.
7. Update Your Software: Finally, update your authentic antivirus software and run a full scan again to ensure all threats have been removed. You should also keep your operating system and other software updated to protect against potential security risks.
Remember, the best way to protect your computer from counterfeit antivirus software is by only downloading and installing software from sources you trust.
How can I remove third-party antivirus software?
Removing third-party antivirus software requires a few steps and varies slightly depending on the specific program installed. Here are some general steps to remove most antivirus software:
Step 1:
Close the antivirus software. Look for the antivirus software icon on your taskbar, right-click on it and select close or exit.
Step 2:
You will need to now access your control panel. To do this, Click on the Start menu and choose “Control Panel”. If you’re using Windows 10, type “Control Panel” into the search bar and select it from the results.
Step 3:
Click on “Programs and Features”. This will bring up a list of all the software currently installed on your computer.
Step 4:
Find the antivirus software in the list of programs. They’re typically listed alphabetically.
Step 5:
Uninstall the software. To do this, click on the antivirus program to highlight it and then click on the “Uninstall/Change” button at the top of the window.
Step 6:
Follow the prompts to complete the uninstallation. You may be asked to confirm that you want to remove the software, and you might need to enter your administrator password.
Step 7:
To ensure complete removal, restart your computer.
In case the program doesn’t completely uninstall, consider using a dedicated removal tool. Most antivirus software providers offer these tools on their websites. This is especially important as leftover files can sometimes interfere with the installation of new antivirus software.
How can I locate the antivirus software on my computer?
To locate the antivirus software on your computer, follow these steps:
1. Open the Start Menu: The first step to finding your antivirus software is by accessing the start menu of your system. Simply click on the Windows icon located at the far left of your taskbar.
2. Access the Control Panel: In the search bar that appears, type in ‘Control Panel’ and select the application when it pops up.
3. Navigate to Programs: Within the Control Panel window, locate and click on the ‘Programs’ category. This will open up a list of all the software installed on your system.
4. Find Your Antivirus Software: From the list of installed software, you should be able to find your antivirus program. It may be named after the manufacturer, such as ‘Norton,’ ‘McAfee,’ or ‘Avast,’ or it may simply be called ‘Antivirus Software.’
Alternatively, you can use the search bar in the ‘Programs and Features’ window to search directly for an antivirus program.
Remember, it’s essential to keep your antivirus software updated to protect against the latest threats.
Is it advisable to uninstall antivirus?
In the realm of software, there are some scenarios where it can be advisable to uninstall an antivirus program. However, it’s important to know that by doing so, you’re potentially leaving your system vulnerable to various threats.
If an antivirus program is causing significant performance issues on your computer, or if you have multiple antivirus programs installed and they’re causing conflicts with each other, then it may be beneficial to uninstall one or more of them.
On the other hand, if you’re uninstalling your only antivirus software with no plans for a replacement, then this would generally be inadvisable. Even if you’re diligent about avoiding shady websites and downloads, there are still risks involved.
Remember, it’s not just viruses you have to worry about, it’s malware, ransomware, spyware, and phishing, among other threats. So, having a reliable antivirus program installed is typically recommended for most users.
However, if you really need to uninstall your antivirus software, ensure to immediately install another trusted one or activate a built-in solution such as Microsoft Defender (on Windows) or XProtect (on MacOS) to keep your system protected.
In summary, only uninstall an antivirus if it’s causing serious issues and you have a replacement ready. Otherwise, it’s best to keep it installed and active on your computer.
“What are the initial steps to take before removing antivirus software?”
While removing an antivirus software may seem straightforward, it’s important to carefully follow some initial steps before proceeding to avoid potential complications.
1. Back Up Data: Prior to removal of any software, especially security-related ones like antivirus, ensure that you have a backup of all your important data.
2. Check for Alternative Utilities: Before commencing the uninstallation of your current antivirus software, check that there is alternative antivirus software readily available for immediate installation.
3. Disconnect from the Internet: It’s advisable to disconnect your PC from the internet during the uninstallation process. This can prevent unprotected exposure to potential threats.
4. Close All Active Programs: Make sure to shut down all active applications. This will reduce the chances of conflicts that might occur during the process of uninstallation.
5. Adequate Power Supply: Ensure your computer has a reliable power source throughout this process, particularly if you are using a laptop. An unexpected shutdown could cause problems.
Remember, removing an antivirus software should always be done with utmost precaution, as it leaves your system vulnerable to threats.
“Can you provide a comprehensive guide on how to uninstall antivirus software?”
Sure, here is a step-by-step guide to uninstalling antivirus software from your computer:
1. Back up your files
Start by backing up any important files on your computer. While this isn’t strictly necessary for uninstalling software, it’s always a good idea in case something goes wrong.
2. Open the Control Panel
Next, you’ll need to open the Control Panel on your computer. This can usually be done by clicking on the Start button and then selecting the Control Panel option.
3. Navigate to Programs
In the Control Panel, select the ‘Uninstall a program’ link under the Programs category. This will bring up a list of all the software currently installed on your computer.
4. Find and select your antivirus software
Scroll through this list until you find your antivirus software. Click on it once to select it.
5. Click the Uninstall/Change button
With the antivirus software selected, click on the Uninstall/Change button at the top of the list. This will start the uninstallation process.
6. Follow the prompts to complete the uninstallation
You’ll likely need to confirm that you want to uninstall the software and then follow a series of prompts to complete the process. Make sure to read each prompt carefully, as some software may offer to leave some components installed.
7. Restart your computer
Once the uninstallation process is complete, it’s a good idea to restart your computer to ensure the software has been completely removed.
Remember, it’s important to have another antivirus solution ready to install after removing the old one. Uninstalling your antivirus software will leave your computer vulnerable to threats.
Please note that the steps above are a general guide and might differ slightly based on your specific antivirus software and version of Windows. If this method does not work, please refer to the official documentation of your antivirus software for their recommended removal method.
“What are the common issues faced when trying to remove antivirus software and how can they be resolved?”
Sure, here’s how we can answer this:
The process of removing antivirus software can sometimes be a tricky task due to several reasons. Some of the common issues faced when trying to remove antivirus software include:
1. Persistence After Uninstallation: Some antivirus programs can remain on your computer even after you’ve tried uninstalling them. Pieces of the software might stick around and continue to operate in the background.
2. Interference with New Antivirus Software: If not completely removed, leftovers from the old antivirus program can interfere with the new antivirus software, leading to potential functionality issues.
3. Difficulties in Finding Removal Tools: At times, standard uninstallation procedures may not fully remove an antivirus program. This prompts users to seek specialized removal tools, which can be hard to find or discriminate between legitimate tools and malicious ones.
4. System Performance Issues: In some cases, improperly removed antivirus programs can lead to system performance issues like slow boot times, system crashes, or reduced system stability.
To resolve these issues, you should:
Ensure Complete Uninstall: Use the ‘Add/Remove Programs’ function in your control panel first. If that doesn’t work, check the antivirus manufacturer’s website for specific uninstallation instructions or tools.
Use a Third-Party Uninstaller: Third-party uninstallers like Revo Uninstaller or IOBit Uninstaller can help you remove stubborn antivirus programs. These tools are designed to delete leftover files and registry entries.
Manual Cleanup: If all else fails, you may need to manually search for and delete remaining files associated with the antivirus software in the Program Files folder and Registry Editor. Remember, editing the registry can be risky, so proceed with caution and only if you’re confident in what you’re doing.
System Restore: If removing the antivirus has caused system instability, consider using System Restore to return your computer to a state before the antivirus was installed.
Remember to always back up your data before making significant changes to your system.
“How can I fully remove all traces of antivirus software from my system?”
Sure, to fully remove all traces of antivirus software from your system, you can follow the steps outlined below. However, this process could have potential risks and should only be executed if you’re certain that the antivirus software is causing problems or if you want to install a different security application.
1. Uninstall through Control Panel: Access the ‘Control Panel’ on your system. Go to ‘Programs’ > ‘Programs and Features’. Find the antivirus software in the list and uninstall it.
2. Use dedicated removal tool: Many antivirus companies provide specific tools to completely remove their software. This is commonly found on their official websites. You should download and run this tool to ensure all traces of the software are deleted.
3. Registry cleanup: If there are still remnants of the program left, a registry cleaner can help. The Windows Registry editing utility (Regedit) could be used for this. However, be careful when editing the Registry, as any mistake can cause major issues. It might be safer to use third-party utilities like CCleaner for this task.
4. Manual deletion: Check for any leftover files in the Program Files / Program Files (x86) folders and delete them manually.
5. Restart your computer: Finally, after taking these actions, make sure to restart your computer to finalize changes.
Remember that the goal is to completely remove the antivirus software, including any background services that might still be running or any settings stored locally. Proceed with caution and only if necessary.
“Are there any specific tools available to assist in removing antivirus software?”
Yes, there are indeed specific tools available to assist in removing antivirus software. These tools are often referred to as Antivirus Removal Tools or Uninstallers and are typically provided by the same company that developed the antivirus software.
Some popular antivirus removal tools include the Norton Remove and Reinstall Tool, McAfee Consumer Product Removal Tool, and the Avast Uninstall Utility.
These tools are designed to completely remove all traces of the antivirus programs from your system, which can be particularly helpful if you’re having issues uninstalling the program through the normal methods.
To use these tools, you need to download them from the official antivirus software website, then run them on your system. Please note: It’s important to only download these tools from the official websites to avoid potential risks associated with downloading third-party applications.
“What alternatives exist if standard uninstallation processes don’t work for removing antivirus software?”
If the standard uninstallation process does not work for removing antivirus software, there are several alternative methods you can use:
1. Third-party uninstaller software: There is a variety of third-party software on the market designed specifically to uninstall applications. Examples include Revo Uninstaller, IOBit Uninstaller, and Geek Uninstaller. These applications are often more thorough than traditional methods, removing leftover files and registry entries.
2. Antivirus Removal Tools: Some antivirus companies provide their own removal tools which can be more effective at uninstalling their software. For example, Norton provides a “Norton Remove and Reinstall” tool, while McAfee has the “McAfee Consumer Product Removal” tool.
3. System Restore: If your system has a recent restore point from before the antivirus was installed, you could roll back to that point. However, note that this method will also remove any other applications and system changes made after the restore point.
4. Manually deleting files and registry entries: This method should be a last resort and only attempted by experienced users, as it can potentially harm your system if done incorrectly. It involves finding and deleting all files and registry entries related to the antivirus software.
Remember, before using any of these methods, ensure you have a backup of your important data. Though unlikely, things can sometimes go wrong during the uninstallation process.
“What should I do after successfully uninstalling the antivirus software to ensure my computer stays protected?”
After successfully uninstalling an antivirus software, we must take an additional series of steps to ensure that your computer stays protected.
Firstly, make sure you completely remove all files related to the previous antivirus software. Sometimes, leftovers from uninstalled software could interfere with the new one.
Secondly, don’t leave your computer unprotected for too long. Immediately install another antivirus software. There are numerous reliable and effective antivirus solutions available, both free and paid. Choose the one that best suits your needs.
The third step is just as important: always keep your new antivirus software updated. Software updates often include patches for security vulnerabilities, which could be exploited by malware if not updated timely.
Lastly, remember that safe browsing habits are equally vital. Don’t open suspicious emails or click on unverified links, and avoid downloading files from untrusted sources.
It’s crucial to regularly backup your data as well, so in the event of a malware attack, your essential files can be restored.