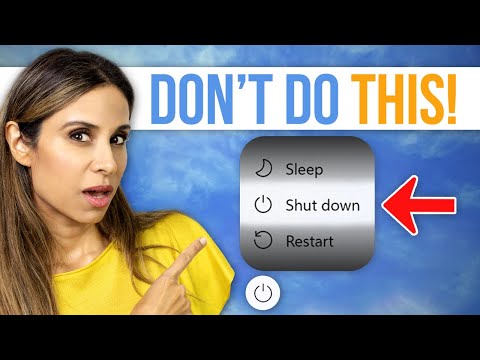Welcome to our blog! In today’s digital world, protecting your data is crucial. In this post, we are focusing on how to install antivirus in Windows 10 step by step. Antivirus software is your computer’s first line of defense against harmful attacks, and getting it installed correctly should be a top priority. Whether you’re a tech whiz or a beginner, our easy-to-follow guide will make the process a breeze! Let’s embark on this journey to safeguard your digital space.
Step-by-Step Guide to Installing Antivirus Software on Windows 10
Step-by-Step Guide to Installing Antivirus Software on Windows 10
The first step in protecting your computer from harmful viruses is by installing an antivirus software. To do this on your Windows 10, follow these instructions:
Step 1: Choose your software
There are many types of antivirus software available, both free and paid. Make sure to choose one that best suits your needs.
Step 2: Download the software
You can generally download antivirus software directly from the manufacturer’s website. Be cautious and ensure you’re downloading from a trusted source to avoid any malicious programs.
Step 3: Find the downloaded file
Once downloaded, the software will usually appear in your ‘Downloads’ folder. Depending on your browser settings, it might also pop-up at the bottom of your screen.
Step 4: Run the Installer
Double click on the downloaded file to run the installer. If a User Account Control dialog box appears, click ‘Yes’ to allow changes to your device.
Step 5: Follow the Installation Instructions
Most antivirus software will guide you through the installation process. You’ll typically need to accept the terms of agreement and then click ‘Install’ or ‘Next’ to continue.
Step 6: Restart your Computer
Many antivirus programs require a restart to fully implement. Be sure to save any open work before doing so.
After following these steps, your new antivirus software should be running effectively on your Windows 10. Make sure to keep it updated and run regular scans to maximize protection.
5 Best & FREE Anti-Virus for Windows 10/11 in 2023 (Virus/Malware & Ransomeware Protection)
Do NOT Shut Down Your Computer! (here’s why)
Delete All Viruses from Windows 10|Remove Virus from laptop. Improve computer performance windows 10
What are the step-by-step instructions for installing antivirus software?
Sure, here is a comprehensive step-by-step guide on how to install antivirus software on your computer:
1. Pick an Antivirus Software: Do your research and select a trusted and reliable antivirus software. Some popular ones include Norton, McAfee, and Kaspersky.
2. Download the Software: Go to the official website of your chosen antivirus software and download the installer. Be cautious and avoid downloading from third-party websites to prevent accidentally downloading malware.
3. Run the Installer: Locate the downloaded installer file on your computer. It’s usually in the ‘Downloads’ folder unless you chose a different location. Double-click the file to begin installation.
4. Choose Installation Type: Most antivirus softwares offer two types of installation – standard or custom. Choose ‘Standard’ for automatic setup or ‘Custom’ if you want to choose specific components to install.
5. Follow Installation Prompts: Follow the instructions on the screen to complete the installation. This will vary depending on the antivirus software but may include terms and conditions, where to install the software, and what features to enable.
6. Register or Activate: After installation, you’ll need to register or activate your software. This might require creating an account or entering a product key.
7. Update the Software: After installation, it’s important to update your antivirus software to the latest version so it has the most recent virus definitions. You can do this within the antivirus software.
8. Schedule Regular Scans: For optimal protection, schedule regular scans. Most antivirus software allows you to set up automatic scans at times that work best for you.
9. Keep Your Software Updated: Antivirus software updates frequently with new virus definitions. Always ensure your software is updated to the latest version for maximum protection.
Remember, even the best antivirus software cannot provide 100% protection. Continue to practice safe browsing habits and keep all software up-to-date to minimize risk.
How can I install antivirus on Windows 10?
Sure, let’s go step by step:
1. Choose the Antivirus Software: Firstly, you will need to decide on the antivirus software that you want to install. There are numerous options available, such as AVG, Avast, Norton, etc. Some of these come in free versions, while others are paid.
2. Download the Software: Visit the official website of the antivirus software and download the installer. The installer is a small program used to download and install the full antivirus software.
3. Run the Installer: Navigate to your downloads folder, or wherever your browser downloaded the installer, and double-click it to run. You might receive a warning message from Windows asking if you’re sure you want to allow the program to make changes to your device—click ‘Yes’ to proceed.
4. Follow the Prompts: The installer will guide you through the installation process. You will likely need to agree to the software’s terms and conditions, choose between a standard or custom install (the standard install is usually sufficient for most users), and decide whether you want the antivirus software to launch at startup.
5. Finish the Installation: Once the installation is complete, you may need to restart your computer for the antivirus software to begin protecting your system.
6. Keep the Software Updated: Antivirus companies frequently update their software to deal with new threats. You should ensure your software is set to automatically update so you’re always protected.
Remember, having an antivirus is not a guarantee of total security, but it certainly helps. Keep your software updated, be aware of the websites you visit, the files you download, and safeguard your personal information.
Is it possible to install antivirus on Windows 10?
Yes, it is indeed possible to install antivirus software on Windows 10. In fact, it’s highly recommended as it serves as an extra layer of protection for your system.
Windows 10 comes with a built-in antivirus program called Windows Defender. However, you can also install third-party antivirus software if you prefer. It’s important to ensure that any antivirus software you use is compatible with Windows 10 and up-to-date.
To install a third-party antivirus:
1. First, download the installation file from the official website of the antivirus software you chose.
2. After downloading, locate the downloaded file and run the installer. Follow the prompts in the installation wizard.
3. Once installed, it’s crucial to update the antivirus software to the latest version for optimum protection.
Remember to regularly update your antivirus software after the installation, as new threats are created daily and your antivirus needs to be updated to combat these threats.
How can I install and update my antivirus software?
Installing and updating your antivirus software is a crucial step in maintaining the health of your computer. Here’s a guide to help you:
Step 1: Select an Antivirus Software
Firstly, research and choose an antivirus software that suits your needs. Make sure it is reputable and effectively protects against the latest threats.
Step 2: Purchase or Download
Purchase the antivirus software from a trusted source, or download it if it’s a free option. Be sure to avoid downloading from unverified websites as they may carry viruses themselves.
Step 3: Install the Software
Once downloaded, locate the installation file (usually in your download folder) and “double click” on it to run the installer. Follow the on-screen instructions. You may need to restart your computer once the installation is complete.
Step 4: Update The Software After Installation
After installing, it’s vital to update your antivirus software. Most software will update automatically after installation. However, you can also usually manually update by opening the program and searching for an “Update” or “Check for Updates” option in its settings.
Step 5: Regularly Check for Updates
Finally, it’s important to regularly check for updates to your antivirus software. New viruses are created frequently, and updates ensure that your software can detect and protect against these new threats.
Remember, having an updated antivirus software is one of the most basic, but crucial steps in maintaining your computer’s health.
“What are the initial steps to set up antivirus software on Windows 10?”
Sure, here are the initial steps to set up antivirus software on Windows 10:
1. Choose and purchase your Antivirus Software: There are many reliable antivirus softwares available in the market. Make a choice based on your specific needs and budget.
2. Download the Installer: After purchasing, download the antivirus software from the official website.
3. Run the Installer: Navigate to the download folder, find the installer file and double-click on it to run. If a User Account Control dialog appears, click Yes.
4. Follow the Installation Wizard: The installation wizard will guide you through the setup process. It’s usually as simple as following the prompts and clicking ‘Next’ until you get to the end.
5. Customize Settings: Depending on the software, you may be given options during the installation to customize the settings. Read each option carefully and make your choices.
6. Complete the Installation: Finish the installation by clicking ‘Install’ or ‘Finish’. The software might need to download additional files, so keep your internet connection on.
7. Restart Your Computer: You may need to restart your computer to complete the installation process.
8. Perform the First Scan: Once the software is installed, perform a full scan of your system to check for any existing threats.
Always ensure that you have the latest updates for your Windows 10 operating system before installing an antivirus program. This can help prevent compatibility issues and ensures your system has the latest security patches. Additionally, only install one antivirus software at a time to avoid conflicts.
“Can you provide a step-by-step guide to installing antivirus software on Windows 10?”
Sure, here’s a step-by-step guide to installing antivirus software on Windows 10:
Step 1: Choose an Antivirus Software
There are plenty of antivirus programs available out there. Some are free, while others require a subscription or a one-time purchase. It’s important to look at reviews and choose one that is well-regarded in the industry. Examples of popular options include Norton, Bitdefender, and Avast.
Step 2: Download the Software
After you’ve chosen an antivirus program, visit the official website and download the installer file. Avoid downloading from third-party sites to protect your computer from potential threats.
Step 3: Run the Installer
Once the antivirus software installer has been downloaded, locate the file and double-click it to run the installer. You may be asked for permission to allow the program to make changes on your device. Click “Yes”.
Step 4: Follow the Installation Wizard
An installation wizard should appear and guide you through the setup process. This usually involves agreeing to the terms and conditions, choosing the location for installation, and selecting whether or not to create a desktop shortcut.
Step 5: Complete the Installation
Click “Install” and wait for the installation to finish. This may take a few minutes depending on the size of the software and the speed of your computer.
Step 6: Restart your Computer
Some antivirus software requires you to restart your computer to complete the installation. Save any open files and click “Restart Now” if prompted.
Step 7: Run Your First Scan
Open the antivirus software and run your first scan to check for any pre-existing threats.
Remember, having an antivirus software installed doesn’t guarantee full protection. Always practice safe browsing habits and keep your software up to date.
“What should I consider before installing an antivirus program on my Windows 10 computer?”
Before installing an antivirus program on your Windows 10 computer, there are several important factors that you should consider.
Firstly, consider the compatibility of the antivirus software with your operating system. Not all antivirus programs work well with all versions of Windows, so it’s crucial to ensure that the one you choose is compatible with Windows 10.
Next, look at the performance impact the software may have on your computer. Some antivirus programs can significantly slow down your computer’s operations, so you’ll want to select a program that offers effective protection without noticeably affecting performance.
You should also consider the features offered by the antivirus program. Some software offers simple virus protection, while others provide comprehensive protection against malware, ransomware, phishing scams, and other threats. Consider what level of protection you need for your specific situation.
Pricing is another important factor. There are many free antivirus programs available, but they may not offer the level of protection or features that paid programs do. Remember to compare the pricing and features offered by different programs before making a decision.
Finally, consider the reliability and reputation of the antivirus software. Research user reviews and professional ratings to ensure that the software consistently performs well and is trusted by a large number of users.
In conclusion, compatibility, performance impact, features, pricing, and reliability are key considerations when choosing an antivirus program for your Windows 10 computer.
“Which settings should I modify or be aware of during the installation process of antivirus software in Windows 10?”
During the installation process of antivirus software on Windows 10, you need to pay attention to several crucial settings:
1. Custom/Advanced Installation: Always opt for a custom or advanced installation instead of the standard or quick install. This gives you control over what features are installed and allows you to avoid unwanted add-ons.
2. Real-Time Scanning: Ensure that the Real-Time Scanning or similar feature is enabled. This allows the antivirus to constantly monitor your system for threats, providing real-time protection.
3. Automatic Updates: Make sure automatic updates are enabled. This ensures that your antivirus program is always up-to-date with the latest virus definitions.
4. Scheduled Scans: Set up scheduled scans. Regular scanning of your system can help identify and isolate threats that may have been missed by real-time scanning.
5. Protection Levels: Adjust the protection levels as per your needs. Higher levels of protection may offer better security but could impact system performance.
6. Privacy Settings: Review the privacy settings. Some antivirus applications may collect usage data. You should review these settings and opt out if you’re uncomfortable with data collection.
7. Email Scanning: If your antivirus includes an email scanning feature, consider enabling it. It can detect threats in incoming and outgoing emails.
Remember, installation is just the first step. Constant updates and regular scans are crucial for maintaining ongoing antivirus protection for your Windows 10 system.
“How can I ensure that my antivirus software has been correctly installed on my Windows 10 system?”
To ensure that your antivirus software has been correctly installed on your Windows 10 system, you can follow these steps:
1. Check the System Tray: After installing the antivirus software, check your system tray for the antivirus icon. It should be running in the background.
2. Open the Program: Open the antivirus software from either the shortcut created on the desktop or from the Start Menu. The dashboard of the software should confirm that it is active and protecting your system.
3. Run a System Scan: One of the best ways to verify if your antivirus software is working correctly is by running a full system scan. Start the scan and see if it progresses normally and is able to complete successfully.
4. Check in Security Settings: Go to the Start Menu, then access Settings -> Update & Security -> Windows Security -> Virus & threat protection. This section should indicate that your antivirus software is providing protection.
5. Test the Software: To truly ensure your antivirus is working, consider doing a test using the EICAR test file. This is a harmless piece of code specifically designed to trigger antivirus software as though it were malicious software, without actually causing harm to your device.
Remember to always keep your antivirus software updated to the latest version for maximum security and to protect against the most recent threats.
“What common issues might I encounter when installing antivirus software on Windows 10, and how can I resolve them?”
Sure, here we go:
When installing antivirus software on Windows 10, you may encounter several issues. With the right methods, these can be rectified easily.
1) Compatibility Issues: Before installing any antivirus software, ensure that it is compatible with your operating system. Use only those antivirus programs that are designed for Windows 10 to prevent any compatibility issues.
2) Installation Errors: You might experience installation errors if your computer does not meet the antivirus software’s system requirements, or if there exist other security programs in your system. To resolve this, ensure you have uninstalled any existing security software before installing a new one.
3) Firewall Conflicts: Windows 10 has a built-in firewall that may conflict with the firewall of the antivirus software. In this case, you might need to disable either the Windows firewall or the antivirus firewall.
4) Software Updates: Another problem can be when your antivirus software is not up-to-date. Always be sure to install the latest updates to get the most efficient virus and malware detection capability.
5) Performance Issues: Some antivirus software can slow down your PC. This can be solved by adjusting your antivirus settings, or choosing a different software that is less resource-intensive.
Remember, the best practice is to always have only one antivirus program installed at a time, keep it updated, and make sure it’s compatible with your version of Windows.
“After installing antivirus software on Windows 10, what are the recommended next steps to ensure optimal protection?”
After you’ve installed antivirus software on your Windows 10 device, it’s important to take the following steps to ensure that your system is optimally protected:
1. Update Your Software: Make sure your antivirus software is up-to-date. New viruses are created everyday, and antivirus software companies regularly release updates to combat these new threats.
2. Perform a Full System Scan: Conduct a full system scan to detect any existing threats. This will allow the software to check all files on your computer, as well as in the memory and boot sectors.
3. Enable Real-time Protection: Most antivirus software offers real-time protection. This feature runs in the background and checks files for viruses as they’re accessed.
4. Schedule Regular Scans: Don’t just perform a one-time scan. Schedule regular scans to continuously check for and neutralize threats.
5. Keep Your Operating System Updated: Besides updating your antivirus software, make sure your Windows 10 operating system is updated as well. Microsoft regularly releases patches to secure vulnerabilities in the OS.
6. Be Mindful of Your Online Activities: Antivirus software can provide a strong line of defense, but practicing safe browsing habits is equally crucial. Be cautious when clicking on links or downloading files from the Internet.
Remember, antivirus software is a crucial component of a broader cybersecurity strategy. Regular backups, use of strong and unique passwords, and educating yourself about phishing scams and other threats can also play a significant role in keeping your system safe.