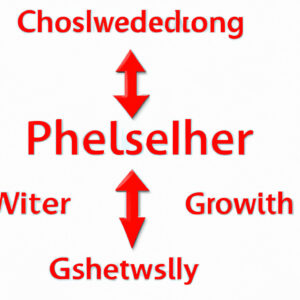5 Essential Techniques to Master the Art of Filtering PowerShell Output
Have you ever been overwhelmed by the sheer volume of information generated by a PowerShell command? Are you tired of scrolling through endless lines of data, merely searching for the nugget of knowledge you need? In this article, we will unveil _5 essential techniques_ that every software engineer should know about filtering PowerShell output. These techniques have the potential to save hours of your valuable time and make your PowerShell experience more efficient and productive. Let’s dive in!
1. Harnessing the Power of the Pipe
One of the cornerstones of filtering PowerShell output is the usage of the _pipe_ (|) symbol. This unassuming character, when placed between two cmdlets, sends the output from the first cmdlet to the second cmdlet as input. When combined with other commands, the pipe creates a customizable data-parsing powerhouse. Here’s an example:
“`powershell
Get-Process | Where-Object {$_.WorkingSet -gt 20000000}
“`
In this example, we are listing all running processes on our system (`Get-Process`) and using a pipe to filter out only those with a *Working Set* size larger than 20 MB (`Where-Object {$_.WorkingSet -gt 20000000}`). The flexible nature of the pipe enables endless combinations of commands to fine-tune the data you wish to extract.
2. Mastering the Select-Object Cmdlet
The `Select-Object` cmdlet allows you to select specific properties from the objects in the pipeline. By combining this cmdlet with a pipe, you can *filter out* only the relevant information from the output. For instance, imagine you are interested in obtaining the process name and its CPU utilization:
“`powershell
Get-Process | Select-Object ProcessName, CPU
“`
This command will provide a clean, tabular output with only the ProcessName and CPU columns, eliminating unnecessary information.
3. Exploiting the Magic of Where-Object
`Where-Object`, another crucial cmdlet for filtering PowerShell output, allows you to apply conditions to filter objects in a pipeline. This cmdlet, in tandem with the pipe, empowers you to slice through unneeded data with precision. Check out this example:
“`powershell
Get-Service | Where-Object {$_.Status -eq “Running”}
“`
In this case, we list all the services on our system (`Get-Service`) and filter only those with a *Status* of Running using `Where-Object`.
4. Sorting Output with Sort-Object
Frequently, when working with PowerShell output, we need to sort the data based on specific criteria. The `Sort-Object` cmdlet enables us to do precisely that. For example:
“`powershell
Get-Process | Sort-Object CPU -Descending
“`
This command retrieves the list of running processes and sorts them by CPU usage in descending order. As you may have already guessed, this cmdlet can be paired with others to derive even more granular results.
5. Grouping Data with Group-Object
Another useful cmdlet for filtering output is the `Group-Object` cmdlet, which groups objects in the pipeline based on their properties. For instance, let’s say you want to know how many instances of each process are running:
“`powershell
Get-Process | Group-Object ProcessName | Select-Object Name, Count
“`
In this example, the output is grouped by the ProcessName, and we’ve used `Select-Object` to display only the process name and the number of instances.
In conclusion, mastering these five essential techniques: _the pipe, Select-Object, Where-Object, Sort-Object,_ and _Group-Object_ will revolutionize your ability to filter PowerShell output. With these techniques, you can slice through data with unparalleled ease, pinpoint the information you need, and save hours of time in the process.
Remember that PowerShell’s true power lies in its flexibility and adaptability. By combining these cmdlets effectively and using various filtering techniques, you can stay one step ahead of your peers and become a PowerShell virtuoso.
So, what are you waiting for? It’s time to open up that command-line interface and start practicing these techniques! You’ll be amazed at how quickly your newfound skills make your daily tasks more efficient and productive. Happy scripting!
How can I effectively filter PowerShell output using ‘Where-Object’ or other filtering techniques in the command line?
In PowerShell, you can effectively filter output using ‘Where-Object’ or other filtering techniques in the command line. The ‘Where-Object’ cmdlet allows you to filter objects from a collection based on their property values.
Here is a basic syntax of ‘Where-Object’:
“`powershell
| Where-Object { }
“`
For example, let’s say you want to get a list of running processes on your system and filter out those that have a working set (memory usage) greater than 50 MB. You would use the ‘Get-Process’ cmdlet with ‘Where-Object’:
“`powershell
Get-Process | Where-Object { $_.WorkingSet -gt 50MB }
“`
Here, $_ represents the current object in the pipeline and .WorkingSet refers to the object’s property.
Another common shorthand for ‘Where-Object’ is ‘?’. For instance:
“`powershell
Get-Process | ? { $_.WorkingSet -gt 50MB }
“`
If you need to combine multiple conditions, use logical operators such as -and, -or, and -not:
“`powershell
Get-Process | Where-Object { $_.WorkingSet -gt 50MB -and $_.CPU -gt 10 }
“`
In addition to ‘Where-Object’, you can also use the ‘Select-Object’ cmdlet to filter properties of an object or limit the number of objects returned:
“`powershell
Get-Process | Select-Object -First 5
“`
By understanding and utilizing these powerful filtering techniques, you can refine your PowerShell output to present only the information you need.
What is the best approach to narrow down a large PowerShell output to specific attributes or details using command line tools?
In PowerShell command line, the best approach to narrow down a large output to specific attributes or details is by using the Select-Object cmdlet, combined with piping and Filtering techniques.
Select-Object allows you to choose specific properties from the output of a cmdlet, which can be very useful in getting only the information you need. You can also use filtering with the Where-Object cmdlet to refine your results further.
Here’s an example:
Imagine you want to retrieve a list of running processes on your system but only display their ID and name. You would use the following command:
“`powershell
Get-Process | Select-Object -Property Id, Name
“`
In this example, Get-Process retrieves the running processes, and using piping (the `|` symbol), the output is passed to the Select-Object cmdlet, which then extracts only the ‘Id’ and ‘Name’ properties.
If you want to filter the results even more, for instance, to show only the processes with an ID greater than 1000, you can further pipe the output to the Where-Object cmdlet:
“`powershell
Get-Process | Select-Object -Property Id, Name | Where-Object { $_.Id -gt 1000 }
“`
In summary, to narrow down a large output in PowerShell command line, you should use the Select-Object cmdlet to select specific properties, and optionally use piping and filtering with the Where-Object cmdlet to refine your results.
How can I combine various command line options, such as ‘Select-Object’ and ‘Sort-Object’, to customize the output in PowerShell?
In PowerShell, you can easily combine various command-line options like Select-Object and Sort-Object to customize the output using a technique called “pipelining.” Pipelining is the process of passing the output of one cmdlet as input to another cmdlet.
To use both Select-Object and Sort-Object in the same command, you can follow these steps:
1. First, use the appropriate cmdlet to retrieve the information you want to display. For example, if you want to list all files in a directory, you would use the Get-ChildItem cmdlet.
2. Next, use the pipeline operator (|) to pass the output to the Select-Object cmdlet. This cmdlet allows you to filter out specific properties of the objects being passed through the pipeline. For instance, you might only want to display the ‘Name’ and ‘Length’ properties of each file.
3. Use another pipeline operator (|) to pass the filtered output to the Sort-Object cmdlet. This command sorts the objects based on the specified property or properties. You could, for example, sort the files by their ‘Length’ property in descending order.
Here’s a sample command that demonstrates how to combine Select-Object and Sort-Object to customize output in PowerShell:
“`powershell
Get-ChildItem | Select-Object Name, Length | Sort-Object Length -Descending
“`
In this example, the Get-ChildItem cmdlet retrieves all items in the current directory, and the output is passed to Select-Object to display only the ‘Name’ and ‘Length’ properties. Finally, the output is passed to the Sort-Object cmdlet, which sorts the items by their ‘Length’ property in descending order.