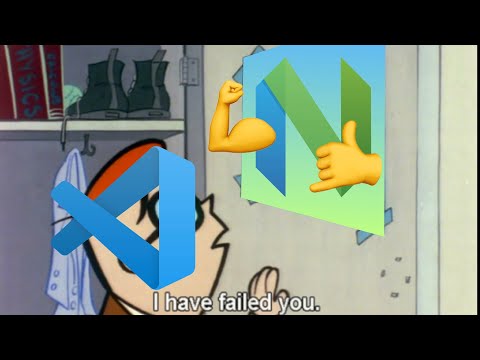# 5 Techniques for Displaying PowerShell Variables Like a Pro
Picture this scenario: you’re working diligently as a software engineer, and you’ve just written a brilliant script using PowerShell. Everything is going smoothly – until you find yourself struggling to display the output of a specific variable in your script. This could have been one of those days where everything seems wrong, but what if there’s a solution laying around? Today, we’re going to shed light on how to display a PowerShell variable using five unique techniques that will empower you to handle a range of situations.
1. The Simple Echo Technique
First things first: let’s start with the simplest approach – using the `Write-Host` cmdlet. This method is perfect for displaying a single variable as-is without any formatting or manipulation.
“`powershell
$greeting = “Hello, PowerShell!”
Write-Host $greeting
“`
This will simply display the value of the `$greeting` variable. While it lacks the bells and whistles, this method is excellent when you want a quick and easy way to display a variable.
2. Combining Variables with Text
Going beyond the mere displaying of a variable, consider a scenario where you need to concatenate variable values with text string. In such cases, the `-f` operator comes to the rescue:
“`powershell
$menuItem = “Cheeseburger”
$price = 5.99
Write-Host (“The {0} costs ${1}” -f $menuItem, $price)
“`
This example demonstrates how to use the `-f` operator to neatly combine variables and text in a single statement, enhancing readability and making code maintenance easier.
3. Harnessing the Power of Pipelines
PowerShell is known for its ability to chain together commands through pipelines. For instance, you can use the `ForEach-Object` cmdlet to work with the output within a pipeline. Observe this example:
“`powershell
$names = “Alice”, “Bob”, “Charlie”
$names | ForEach-Object { Write-Host “Hello, $_!” }
“`
Here, we use the `$_` placeholder to reference the current item being processed by the `ForEach-Object` cmdlet.
4. Creating a Custom Function
Sometimes, the built-in cmdlets aren’t enough, especially when dealing with complex operations. In such situations, writing your custom function becomes an invaluable skill. An example is shown below:
“`powershell
function Display-FormattedVariable {
param(
[Parameter(Mandatory=$true)]
[string]$VariableName,
[Parameter(Mandatory=$true)]
[System.Object]$VariableValue
)
Write-Host (“[{0}] {1}” -f $VariableName, $VariableValue)
}
“`
You can now use the `Display-FormattedVariable` function to showcase variables in a more aesthetically pleasing way, like this:
“`powershell
$exampleVar = 42
Display-FormattedVariable -VariableName “Example Variable” -VariableValue $exampleVar
“`
5. Utilizing Advanced Formatting Techniques
PowerShell is also equipped with advanced formatting techniques that allow for precise control over the display of variables. The `Format-Table` cmdlet is one such technique. Look at the following example:
“`powershell
$processes = Get-Process | Select-Object -First 5
$processes | Format-Table -Property Name, CPU, Handles -AutoSize
“`
By utilizing the `Format-Table` cmdlet, we can create a neat table that presents specific properties of objects, making it easier to read and digest large amounts of information at a glance.
In conclusion, understanding how to display a PowerShell variable is essential for any software engineer who wants to harness the full potential of PowerShell. By using the five techniques outlined above, you will be able to tackle various displaying challenges, from simple single-variable displays to intricate and detailed formatting. So, next time you find yourself in a frustrating situation, don’t give up – try one of these methods and watch your PowerShell prowess grow exponentially.
PowerShell Made Easy
Neovim is better than VSCode, and I prove it – My plugins setup
How can you show variables in PowerShell?
In PowerShell, you can display the values of variables using the following methods:
1. Write-Output: You can use the `Write-Output` cmdlet to display the variable content on the console.
Example:
“`
$myVariable = “Hello, PowerShell!”
Write-Output $myVariable
“`
2. Write-Host: Similar to `Write-Output`, you can use the `Write-Host` cmdlet to display variable content. The primary difference is that `Write-Host` writes directly to the console, while `Write-Output` writes to the pipeline.
Example:
“`
$myVariable = “Hello, PowerShell!”
Write-Host $myVariable
“`
3. Simply typing the variable name: You can directly type the variable name in PowerShell console, and it will display its value.
Example:
“`
$myVariable = “Hello, PowerShell!”
$myVariable
“`
4. Using string interpolation: You can display multiple variables within a string using string interpolation. Enclose the string in double quotes (” “) and use the `$` symbol to refer to variables.
Example:
“`
$greeting = “Hello”
$name = “PowerShell”
Write-Output “$greeting, $name!”
“`
5. Finally, to display all variables in the current session, use the `Get-Variable` cmdlet:
“`
Get-Variable
“`
Remember, variables in PowerShell are case-insensitive and must start with a dollar sign (`$`).
How can you show a variable within a string in PowerShell?
In PowerShell command-line, you can show a variable within a string by using double quotes and referencing the variable directly or by using subexpression with the dollar sign and curly braces. Here are two main methods to achieve this:
1. Double Quotes: When you enclose a string in double quotes, PowerShell will automatically expand any variables within the string. For example:
“`powershell
$name = “John Doe”
$message = “Hello, my name is $name.”
Write-Host $message
“`
Output:
“`
Hello, my name is John Doe.
“`
2. Subexpression: You can use a subexpression to display the value of a variable within a string. A subexpression is enclosed in $() characters. For instance:
“`powershell
$age = 25
$message = “I am $($age) years old.”
Write-Host $message
“`
Output:
“`
I am 25 years old.
“`
The $() notation is especially useful when you need to access properties or methods of an object or perform arithmetic operations within the string.
Remember to use double quotes instead of single quotes for string interpolation, as single quotes will be treated as literal characters and will not expand the variable values.
How can you show the variable type in PowerShell?
In PowerShell, you can show the variable type by using the GetType() method. To display the type of a variable, follow these steps:
1. First, create or define the variable.
2. Then, call the GetType() method on the variable.
Here’s an example:
“`powershell
# Define the variable
$myVariable = “Hello, World!”
# Display the variable type
$myVariable.GetType()
“`
In this example, the output will be:
“`
IsPublic IsSerial Name BaseType
——– ——– —- ——–
True True String System.Object
“`
The Name property in the output indicates that the variable type is String.
What does the $_ variable represent in PowerShell?
In PowerShell, the $_ variable represents the current object in the pipeline. It is also known as the pipeline variable. This special variable is used within script blocks, loops, and conditions to reference the current item being processed, especially when using cmdlets like ForEach-Object or Where-Object.
For example, when you want to filter items from an array or list, you can use the $_ variable to reference the current item in a script block with Where-Object:
“`powershell
$numbers = 1..10
$evenNumbers = $numbers | Where-Object { $_ % 2 -eq 0 }
“`
In this example, $_ represents each number in the `$numbers` array during the execution of the `Where-Object` cmdlet. The result is an array of even numbers stored in the `$evenNumbers` variable.
How can I display the value of a PowerShell variable in the command-line interface?
To display the value of a PowerShell variable in the command-line interface, you can simply type the variable name with a preceding dollar sign (e.g. `$variableName`). Additionally, you can use the `Write-Host` cmdlet to output the variable value in a more customizable way.
Here’s an example:
First, create a variable and assign it a value:
“`powershell
$exampleVariable = “Hello, World!”
“`
Now, display the variable value using the variable name with the dollar sign:
“`powershell
$exampleVariable
“`
Alternatively, you can use the `Write-Host` cmdlet to output the value:
“`powershell
Write-Host $exampleVariable
“`
Remember that in PowerShell, variable names are case-insensitive, so `$exampleVariable`, `$ExampleVariable`, and `$EXAMPLEVARIABLE` all refer to the same variable.
What are the best practices to output and view variable contents in PowerShell command-line sessions?
In PowerShell command-line sessions, it is essential to know how to output and view variable contents effectively. Here are some best practices to follow:
1. Write-Output or Echo: Use the Write-Output cmdlet or its alias ‘echo’ to display the content of a variable. For example, `Write-Output $variable` or `echo $variable`.
2. Write-Host: Use Write-Host to display variable contents directly in the console. However, this method should be used with caution as it doesn’t pass the output to the pipeline. Example: `Write-Host $variable`.
3. String interpolation: Use double quotes for string interpolation when you want to combine variable contents with other text. In this case, PowerShell replaces the variable with its value within the string. Example: `”The value of my variable is: $variable”`.
4. Sub-expressions: When using complex expressions within a string, enclose them in `$()` to ensure proper expansion. Example: `”The result of adding 5 and 10 is: $(5+10)”`.
5. Format operator: Use the format operator (-f) to customize output with multiple variables or precise formatting. Example: `’The value of x is {0}, and y is {1}’ -f $x, $y`.
6. Out-GridView: If you need a graphical interface for viewing complex data, use Out-GridView. This displays the output in an interactive table. Example: `$data | Out-GridView`.
7. Select-Object: Use Select-Object to filter properties from an object before displaying it. Example: `Get-Process | Select-Object Name, CPU, ID`.
8. Manipulating output with cmdlets: Use cmdlets like Sort-Object, Group-Object, and Where-Object to filter, sort, or group output before displaying it. Example: `Get-ChildItem | Where-Object {$_.Length -gt 1MB} | Sort-Object Length -Descending`.
9. Exporting output to files: To save variable contents to a file, use cmdlets like Out-File, Export-Csv, or ConvertTo-Json depending on the desired file format. Example: `$variable | Out-File -FilePath “output.txt”`.
By following these best practices, you can effectively output and view variable contents in PowerShell command-line sessions, making it easier to work with and analyze your data.
How do I format and present the data stored in a variable when working with PowerShell command-line?
In PowerShell command-line, you can format and present data stored in a variable using several methods such as string interpolation, the Format-Table cmdlet, and the Format-List cmdlet.
1. String interpolation: You can use string interpolation to embed variable values within a string. Place the variable inside double quotes and use the `$()` syntax to include the variable.
“`powershell
$name = “John Doe”
$age = 25
Write-Host “Name: $($name), Age: $($age)”
“`
2. Format-Table: The Format-Table cmdlet is used to display data in table format. It’s helpful when you have an array of objects or a collection of data.
“`powershell
$processes = Get-Process
$processes | Format-Table -Property Name, Id, CPU
“`
3. Format-List: The Format-List cmdlet is used to display data in a list format. It’s beneficial when you have multiple properties for an object and want to display them vertically.
“`powershell
$diskInfo = Get-PhysicalDisk
$diskInfo | Format-List -Property MediaType, Size, Status
“`
By using these methods, you can format and present the data stored in variables more effectively when working with the PowerShell command-line.