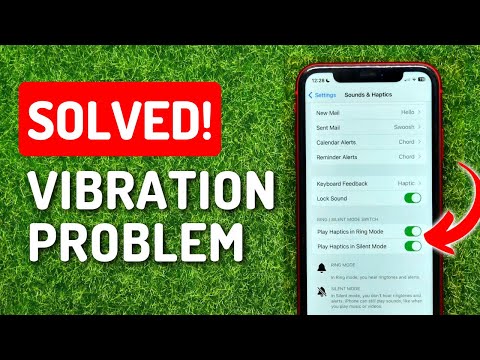5 Expert Steps to Disable Vibrate on iPhone: A Comprehensive Guide for Software Enthusiasts
Imagine finding yourself in a situation where every time your iPhone buzzes, it’s just a little too intrusive. This constant vibration can be frustrating in meetings, classrooms, or even at home when you’re trying to relax. While most people might grin and bear it, others—like you, our software-savvy audience—seek out methods to take control of this minor annoyance. Fear not, as we have prepared a detailed step-by-step guide on *how to disable vibrate on iPhone* using various methods.
In this informative article, we will cover the following aspects:
1. Disabling vibration for all notifications
2. Turning off vibrations for specific app notifications
3. Customizing vibrations for individual contacts
4. Silencing vibrations while on a call
5. Utilizing Accessibility features to modify vibration settings
_*_1. Disabling vibration for all notifications_*
As a starting point, let’s understand how to turn off vibrations for any notification you receive on your iPhone.
* Step 1: Open the *Settings* app.
* Step 2: Tap *Sounds & Haptics* (on some older models, it may be labeled simply as *Sounds*)
* Step 3: You will find two options: *Vibrate on Ring* and *Vibrate on Silent*. Toggle the respective buttons off to disable vibrations for both scenarios.
Upon completing these steps, your iPhone will no longer vibrate for incoming calls, texts, or app notifications. However, if you’d like to maintain vibrations for certain alerts, continue reading below.
_*_2. Turning off vibrations for specific app notifications_*
Let’s delve into customizing vibrations for individual apps. This approach allows you to choose which apps vibrate and which remain silent.
* Step 1: Go to the *Settings* app.
* Step 2: Scroll down and tap *Notifications*.
* Step 3: Select an app for which you want to disable vibrations.
* Step 4: Toggle the *Sounds* switch off to stop vibrations for that particular app.
Repeat these steps for any other apps you want to silence. Keep in mind that some apps may not have a separate *Sounds* option—instead, the vibration settings may be controlled within the app itself.
_*_3. Customizing vibrations for individual contacts_*
If you wish to have personalized vibration patterns or disable vibrations for specific contacts, follow these steps:
* Step 1: Open the *Contacts* app or access your contact list through the *Phone* app.
* Step 2: Select the desired contact.
* Step 3: Tap *Edit* in the top-right corner of the contact’s information screen.
* Step 4: Scroll down and tap *Text Tone* or *Ringtone*.
* Step 5: Choose the desired vibration pattern or select None, then tap *Done*.
This method allows you to set custom vibration patterns or disable vibrations altogether for individual contacts, keeping you informed of essential calls and messages while minimizing unnecessary distractions.
_*_4. Silencing vibrations while on a call_*
In some instances, you might want to silence vibrations when you are already engaged in a phone conversation. To accomplish this, follow the steps below:
* Step 1: Open the *Settings* app.
* Step 2: Scroll down and tap *Phone*.
* Step 3: Locate the *Call Audio Routing* option and tap it.
* Step 4: Toggle *Vibration Disabled* on.
Your iPhone will no longer vibrate when receiving a second call while on another call, ensuring that you can concentrate on your current conversation without any disturbances.
_*_5. Utilizing Accessibility features to modify vibration settings_*
For our software-oriented readers, another method to disable iPhone vibration is by making adjustments through the device’s Accessibility settings.
* Step 1: Go to the *Settings* app.
* Step 2: Tap *Accessibility*.
* Step 3: Scroll down and tap *Touch*.
* Step 4: Tap *Vibration*.
* Step 5: Toggle the *Vibration* switch off.
This method will turn off vibrations for all system functions, including keyboard presses and other haptic feedback responses.
With these five expert tips, you can now confidently take charge of your iPhone’s vibration settings, tailoring them to your unique preferences and requirements. Whether it’s silencing vibrations during important events or customizing alerts for certain contacts, this comprehensive guide provides everything you need to optimize your device effectively. Don’t let constant buzzing interrupt your day—master the art of disabling vibrate on your iPhone and enjoy the peace and quiet it brings.
iPhone Home Button Noise Vibration Issue Fix
SOLVED! iPhone Not Vibrating On Silent Mode (After iOS 16 Update)
How do I turn off vibrate on my iPhone?
In the context of uninstalling apps, turning off the vibrate function on your iPhone is not directly related to uninstalling apps. However, I’ll provide you with instructions on how to disable the vibrate feature.
To turn off vibrate on your iPhone, follow these steps:
1. Open the Settings app on your iPhone.
2. Scroll down and tap on Sounds & Haptics (or Sounds on older iPhone models).
3. Under the “Vibrate” section, you will find two options: Vibrate on Ring and Vibrate on Silent.
4. Toggle off the switches next to both Vibrate on Ring and Vibrate on Silent to completely disable the vibrate function on your iPhone.
Now, your iPhone will no longer vibrate when receiving calls, messages, or notifications, regardless of whether it’s in ring or silent mode.
How do I turn off vibrate notifications?
In the context of uninstalling apps, turning off vibrate notifications might not be directly related. However, I can provide you a guide on how to turn off vibrate notifications for your device. To do so, follow these steps:
1. Access your device’s Settings: The Settings app is usually available on the home screen or within the app drawer. Look for a gear icon.
2. Enter the Notifications menu: Once in Settings, scroll down and locate the “Notifications” or “Apps & notifications” option, and tap on it.
3. Customize app notification settings: From the Notifications menu, you can either turn off vibrations for all apps or select specific apps. If you wish to disable vibrations for specific apps, tap on the app’s name and go to its settings.
4. Disable vibrations: Inside the app’s notification settings, look for an option called “Vibration” or “App notification vibrations.” Toggle it off to disable vibrate notifications for that particular app.
Remember, these steps might vary slightly depending on your device’s operating system and manufacturer.
How can I disable vibration on my iPhone when uninstalling apps?
To disable vibration on your iPhone when uninstalling apps, you’ll need to turn off the Haptic Feedback feature. Here are the steps to achieve that:
1. Open the Settings app on your iPhone.
2. Scroll down and tap on Accessibility.
3. From the Accessibility menu, tap on Touch.
4. Look for the System Haptics option and toggle off the switch to disable it.
Now, when uninstalling apps on your iPhone, you will no longer experience any vibration.
Is there a way to prevent my iPhone from vibrating during app uninstallation?
Yes, there is a way to prevent your iPhone from vibrating during app uninstallation. You can follow these steps:
1. Go to the Settings app on your iPhone.
2. Scroll down and tap on Accessibility.
3. Under the Physical and Motor section, tap on Touch.
4. Scroll down and find the System Haptics option.
5. Toggle off the System Haptics switch.
By turning off System Haptics, you will prevent your iPhone from vibrating during app uninstallation and other system-related tasks.
Can I turn off the vibration feature when removing apps from my iPhone?
Yes, you can turn off the vibration feature when removing apps from your iPhone. To do this, follow these steps:
1. Open the Settings app on your iPhone.
2. Scroll down and tap on Accessibility.
3. Under the Physical and Motor section, tap on Touch.
4. Locate the option named System Haptics, and toggle the switch off.
Now, the vibration feature will be disabled when you uninstall apps on your iPhone.