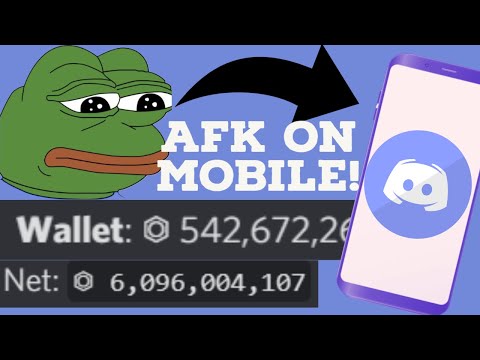If you’re an avid user of Dank Memer, you know how important it is to keep the bot running smoothly. However, sometimes things don’t quite work as expected, and one common issue is when Dank Memer goes into passive mode. This can be frustrating when you’re trying to use the bot to its full potential. Fortunately, disabling passive mode in Dank Memer is a relatively simple process, and can help you get back to enjoying all the fun commands and features that the bot has to offer. In this article, we’ll walk you through the steps to disable passive mode in Dank Memer and get your bot back up and running normally.
Mastering the Technical Steps: Disabling Passive Mode in Dank Memer for Ultimate User Experience
Uninstalling apps is a crucial aspect of keeping your device running smoothly and optimizing its performance. However, sometimes the process is not as straightforward as simply clicking a button and deleting the app. In certain cases, residual files and traces can remain in the system, which may cause issues down the line. This is where mastering technical steps comes in, particularly when dealing with specialized apps like Dank Memer.
One important technical aspect to consider in Dank Memer is disabling passive mode. This feature, while useful for some users, can be a hindrance for others, especially when trying to uninstall the app. Passive mode allows the bot to respond to commands without trigger words. It is helpful for those who want to use the bot without constantly typing the prefix before each command. However, this feature can also interfere with uninstallation and prevent the app from being completely removed from the system.
The first step in disabling passive mode is accessing the bot’s settings menu. To do this, type “?settings” in any server where Dank Memer is present and select the “Settings” option. From here, scroll down until you find the “Passive Mode” toggle. Disable it by clicking on the switch next to it. This will ensure that the bot does not interfere with the uninstallation process.
After disabling passive mode, the next step is to uninstall the app through the proper channels. Depending on the device and operating system, the process may vary slightly. For example, on an Android device, go to “Settings,” then “Apps & Notifications,” and select Dank Memer from the list of installed apps. Click the “Uninstall” button and follow the prompts to remove the app from the system. On a Windows computer, go to the “Control Panel,” select “Programs and Features,” find Dank Memer in the list of installed programs, and click “Uninstall.”
After the app has been uninstalled, it’s important to check for any residual files or traces left behind. Sometimes, even after completing the uninstallation process, certain files and data can remain in the system. This can cause issues later on, such as slower system performance or conflicts with other apps. To ensure that Dank Memer is completely removed from your device, use a program like CCleaner to scan for any leftover files or data and remove them. This step is crucial in optimizing your device’s performance and avoiding any potential issues down the line.
In conclusion, mastering technical steps like disabling passive mode in Dank Memer and properly uninstalling and removing residual files is crucial in optimizing your device’s performance and avoiding potential issues. Uninstalling apps correctly ensures that your system remains clutter-free and runs smoothly. While some specialized apps like Dank Memer may require additional technical knowledge, following these steps will help you get the most out of your device and ensure that it functions optimally.
10 Robbing Servers Dank Memers + Tips and Tricks
*MOBILE VERSION!* | How to GRIND TONS OF COINS + ITEMS on DANK MEMER | Android Only Auto AFK Grinder
How do you turn passive mode off in Dank Memer?
To turn off passive mode in Dank Memer:
1. Make sure you have the necessary permissions to use commands in your server.
2. Type !passive off into the chat and send the message.
3. The bot will confirm that passive mode has been turned off.
Passive mode is a feature in Dank Memer that prevents users from triggering certain commands, such as robbing or heisting, on each other. Turning it off means that these commands can be used again.
How do I turn off passive settings?
To turn off passive settings, you need to follow the steps below:
1. Go to your device’s settings and select the “Apps” or “Application Manager” option.
2. Scroll down and find the app you want to uninstall.
3. Tap on the app and select the “Storage” option.
4. Then, tap on the “Clear Data” and “Clear Cache” options.
5. Finally, tap on the “Uninstall” button to completely remove the app from your device.
By doing so, you will not only uninstall the app but also turn off its passive settings that may drain your battery and use unnecessary data in the background. Make sure to repeat these steps for any apps that you want to completely remove from your device.
How do you turn on passive mode in dank?
To turn on passive mode in Dank, follow these steps:
1. Open the Dank app on your device.
2. Go to the “Settings” menu by tapping on the gear icon in the top right corner.
3. Scroll down to find the “Advanced” section and tap on it.
4. Enable passive mode by toggling the switch next to “Passive Mode” to the ON position.
Passive mode is a feature in Dank that allows the app to run in the background and receive notifications without actively using the app. This can be useful if you want to receive notifications for new posts or messages without constantly checking the app. Enabling passive mode may have an impact on battery life, so use it wisely.
How do I disable Rob command?
To disable the ‘Rob’ command for uninstall apps, you can follow these steps:
1. Open the Command Prompt as an administrator.
2. Type “sc stop RobSrv” and press Enter. This will stop the Rob service that allows the ‘Rob’ command to function.
3. Type “sc config RobSrv start= disabled” and press Enter. This will disable the Rob service from starting automatically when you boot up your computer.
These steps will effectively disable the ‘Rob’ command and prevent it from functioning in the future. However, if you ever need to use the ‘Rob’ command again, you can simply reverse these steps by opening the Command Prompt as an administrator and entering the following commands:
“sc config RobSrv start= auto”
“sc start RobSrv”
This will re-enable the Rob service and allow you to use the ‘Rob’ command once again.