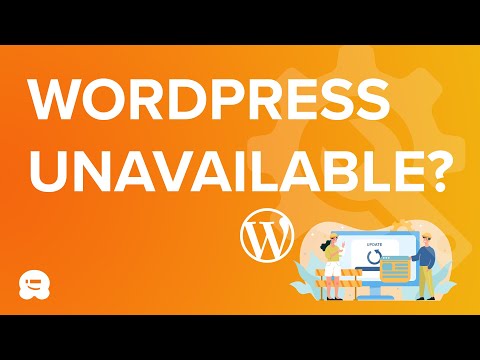Unlocking Maintenance Mode: A Technical Guide to Disabling Maintenance Mode in WordPress
Unlocking Maintenance Mode: A Technical Guide to Disabling Maintenance Mode in WordPress
When you install or update a plugin or theme in WordPress, your website may automatically enter maintenance mode. This is a temporary state where visitors are greeted with a message saying your site is undergoing maintenance and to check back later. While this can be helpful for updates, it can be frustrating if you need to disable maintenance mode quickly. Here’s a technical guide on how to unlock maintenance mode in WordPress.
Step 1: Access Your Site’s Files
To disable maintenance mode, you’ll need to access your site’s files. The easiest way to do this is through an FTP client like FileZilla. Login to your site’s FTP using your username and password.
Step 2: Locate the .maintenance File
Once you have access to your site’s files, navigate to the root directory. Here, you’ll find a file called “.maintenance”. This file is what triggers maintenance mode when your site undergoes an update. It is important to locate this file because we’ll need to remove it.
Step 3: Delete the .maintenance File
After locating the .maintenance file, simply right-click on it and select “delete”. This will permanently remove the file and disable maintenance mode on your site.
Step 4: Check Your Site’s Front-End
After deleting the .maintenance file, go to your site’s front-end and refresh the page. You should no longer see the maintenance mode message. Your site should now be fully functional.
Step 5: Clear Browser Cache
If you’re still seeing the maintenance mode message, try clearing your browser cache. Simply go to your browser’s settings and clear your cache. This will ensure that your browser is not still displaying an older version of your site.
Conclusion
Disabling maintenance mode in WordPress is a simple process if you have access to your site’s files. By deleting the .maintenance file via FTP, you can quickly unlock maintenance mode and get your site back up and running. Remember, if you continue to see the maintenance mode message after deleting the file, clear your browser cache to ensure you’re seeing the most up-to-date version of your site.
How to delete wordpress site from cpanel 2023
How to Fix Briefly Unavailable for Scheduled Maintenance Error in WordPress
How do you turn maintenance mode off?
To turn off maintenance mode for an uninstall app, you first need to access the app’s settings. Depending on the app, the location of the settings may vary. Look for an option labeled “maintenance” or “maintenance mode.” If you cannot find it in the settings, check the app’s documentation or support page for instructions.
Once you have located the maintenance mode option, simply toggle it off. If there is no toggle option, there might be a button labeled “exit maintenance mode” or “disable maintenance mode.” Click that button to turn off maintenance mode.
It is important to note that some uninstall apps may automatically exit maintenance mode after a certain amount of time, or may require a restart for the changes to take effect. If you are still having trouble turning off maintenance mode, try restarting your device and checking the app’s settings again.
Why does my WordPress site keep going into maintenance mode?
Maintenance mode in WordPress:
Maintenance mode is a feature in WordPress that allows site owners to display a simple message to visitors while performing updates or making changes to the site. However, sometimes WordPress can get stuck in maintenance mode, and you may see the “Briefly unavailable for scheduled maintenance. Check back in a minute” message even after hours.
Reasons for WordPress Maintenance Mode:
Some common reasons why WordPress goes into maintenance mode are:
1. Interrupted updates: If an update to WordPress, a theme or a plugin gets interrupted due to a lack of internet connection or issues with the server, the site may go into maintenance mode.
2. Low memory limit: If your WordPress site doesn’t have enough memory allocated, it might go into maintenance mode.
3. Corrupted files: If any files in WordPress are corrupted, it can cause maintenance mode to start.
4. Plugin conflicts: Sometimes plugins can conflict with each other, causing maintenance mode to start.
Fixing WordPress Maintenance Mode:
To fix maintenance mode in WordPress, you can try the following solutions:
1. Delete .maintenance file: You can access your website through FTP and delete the “.maintenance” file located in the root directory of WordPress.
2. Increase memory limit: You can increase the memory limit by editing the “wp-config.php” file and adding the following code: define('WP_MEMORY_LIMIT', '256M');
3. Disable plugins: Disable all plugins and re-enable them one-by-one to identify the problematic one.
4. Reinstall WordPress: If none of these solutions work, uninstall and reinstall WordPress.
In conclusion, maintenance mode can happen in WordPress due to various reasons, but it can be fixed effectively by following the solutions mentioned above.
How do I turn off Elementor maintenance mode?
To turn off Elementor maintenance mode, follow these steps:
1. Log in to your WordPress dashboard.
2. Go to the “Elementor” tab on the left-hand side of the screen.
3. Click on “Tools.”
4. Select “Maintenance Mode.”
5. Toggle the switch to turn off maintenance mode.
Note: If you have a caching plugin installed, be sure to clear the cache after turning off maintenance mode to ensure that changes are reflected on the website.
That’s it! Your website should no longer be in maintenance mode and visitors can access it as usual.
What is maintenance mode in WordPress?
Maintenance mode in WordPress refers to a state when your website is temporarily offline due to updates or upgrades being performed on it. Maintenance mode is automatically triggered when you update your WordPress core files, install new plugins, or update existing ones.
During maintenance mode, your site visitors will see a message indicating that the site is undergoing maintenance and will be back soon. This message can be customized according to your preferences.
Maintenance mode in WordPress refers to a temporarily offline state of your website due to updates or upgrades being performed on it. It is automatically triggered when you update your WordPress core files, install new plugins, or update existing ones.
During maintenance mode, your site visitors will see a customized message indicating that the site is undergoing maintenance and will be back soon.
Maintenance mode is important for the smooth functioning of your website as it ensures that your updates are installed properly and your visitors are not affected by any glitches or errors during the process.
How do I disable maintenance mode in WordPress?
To disable maintenance mode in WordPress, you need to follow these steps:
Step 1: Login to your WordPress admin panel.
Step 2: Go to Plugins > Installed Plugins.
Step 3: Locate the plugin responsible for triggering maintenance mode.
Step 4: Click on the Deactivate button next to the plugin name.
Step 5: Once the plugin has been deactivated, maintenance mode will be disabled.
Alternatively, you can manually disable maintenance mode by editing your site’s .maintenance file. To do this, you need to access your website’s root directory using an FTP client or cPanel. Locate the .maintenance file and delete it. Once deleted, maintenance mode will be disabled.
To disable maintenance mode in WordPress:
Step 1: Login to your WordPress admin panel.
Step 2: Go to Plugins > Installed Plugins.
Step 3: Locate the plugin responsible for triggering maintenance mode.
Step 4: Click on the Deactivate button next to the plugin name.
Step 5: Once the plugin has been deactivated, maintenance mode will be disabled.
Alternatively, you can manually disable maintenance mode by editing your site’s .maintenance file. To do this, you need to access your website’s root directory using an FTP client or cPanel. Locate the .maintenance file and delete it. Once deleted, maintenance mode will be disabled.
Can I customize the maintenance mode page in WordPress?
Yes, you can customize the maintenance mode page in WordPress. By default, WordPress displays a generic message indicating that your site is undergoing maintenance. However, you can create a custom message that reflects your brand and informs your site visitors about the maintenance being performed on your site.
To customize the maintenance mode page, you need to use a WordPress plugin that provides this feature. Some popular plugins that allow you to customize your maintenance page include WP Maintenance Mode, Under Construction Page, and Coming Soon Page & Maintenance Mode.
Once you have installed and activated the plugin, you can customize your maintenance page by adding your logo, changing the background color, and adding custom text. This will ensure that your site visitors are informed about the maintenance being performed on your site and that they will return once the maintenance is complete.
In summary, maintenance mode in WordPress is an essential feature that helps you to perform critical updates and upgrades on your site without interrupting your site visitors’ experience. Disabling maintenance mode is a straightforward process that can be done by deactivating the plugin responsible for triggering it or deleting the .maintenance file manually. Customizing your maintenance mode page is also possible with the help of WordPress plugins.
Yes, you can customize the maintenance mode page in WordPress using a plugin like WP Maintenance Mode, Under Construction Page, or Coming Soon Page & Maintenance Mode. Once installed and activated, you can add your logo, change the background color, and add custom text to inform your site visitors about the maintenance being performed on your site. This ensures that your site visitors are informed and will return once the maintenance is complete.