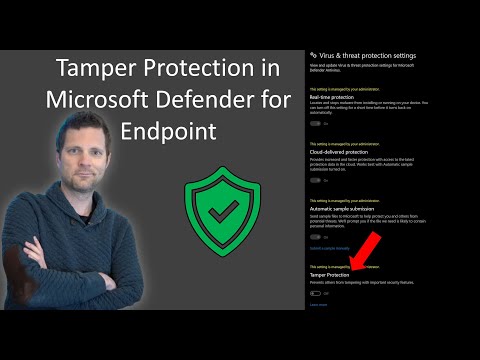Adobe Reader is a popular PDF reader that comes with a default feature called Protected Mode, aimed to prevent malicious attacks from exploiting vulnerabilities of the software. However, sometimes this feature may interfere with certain actions or applications that need to interact with the PDF file, leading to frustrating error messages. In this article, we will guide you through the steps to disable Adobe Protected Mode in Windows and Mac OS, so you can regain full control over your PDFs without compromising on security. Follow our technical instructions below, wrapped in HTML tags for clarity.
Maximizing Adobe Performance and Security: A Technical Guide to Disabling Protected Mode
Maximizing Adobe Performance and Security: A Technical Guide to Disabling Protected Mode
Adobe is a popular software company that provides several useful applications for designers, photographers, video editors, and other professionals. However, these applications can also cause frustration and inconvenience when they crash or behave unpredictably due to various factors, such as bugs, conflicts with other programs, or security features that constrain their performance. One of the most significant security features that can affect Adobe’s performance is Protected Mode.
Protected Mode is a security technology introduced in Adobe Reader X (10.0) and later versions to isolate PDF files from malicious attacks that exploit vulnerabilities in the software. Protected Mode creates a sandbox environment that restricts the access of PDF files to system resources and prevents them from executing arbitrary code, accessing network locations, or modifying files outside of their container. Protected Mode also disables some features that require privileged access, such as JavaScript, forms, multimedia, or 3D content.
However, Protected Mode can also cause some compatibility issues and performance overheads, especially in complex workflows that involve multiple applications and plugins. For instance, some Adobe applications may fail to open or save files, freeze or slow down when interacting with PDF files, or display error messages related to Protected Mode. This can be frustrating for users who rely on Adobe applications for their work and need to process large volumes of PDF files efficiently and accurately.
If you are experiencing such issues with Adobe applications and suspect that Protected Mode is the culprit, you may consider disabling it temporarily or permanently, depending on your needs and risks. Disabling Protected Mode can increase the performance of Adobe applications, reduce the frequency of crashes and errors, and improve the compatibility with other applications and plugins. However, it can also expose your system to some security risks if you handle PDF files from untrusted sources or visit malicious websites that may exploit PDF vulnerabilities.
To disable Protected Mode in Adobe applications, follow these steps:
1. Open the application you want to disable Protected Mode in (e.g., Adobe Reader, Acrobat, Photoshop, etc.).
2. Click on Edit menu > Preferences (or press Ctrl+K on Windows, or Command+K on Mac).
3. In the Preferences dialog box, select Security (Enhanced) from the Categories list on the left.
4. Uncheck the Enable Protected Mode at startup option (or uncheck all the options related to Protected Mode if you want to disable it entirely).
5. Click OK to save your changes and close the Preferences dialog box.
6. Restart the application to apply the changes.
After you disable Protected Mode, Adobe applications should behave differently than before. You may notice some improvements in the speed and stability of the applications, especially when dealing with PDF files that contain complex content or multimedia. However, you should also be aware of the security implications of disabling Protected Mode and take appropriate measures to protect your system from potential threats.
For example, you should avoid opening PDF files from unknown or suspicious sources, as they may contain malicious code that exploits vulnerabilities in Adobe applications. You should also keep your antivirus software up-to-date and enable its real-time protection feature to detect and block malware that may attempt to exploit PDF vulnerabilities. Additionally, you should enable the built-in security features of Adobe applications, such as digital signatures, encryption, or password protection, to enhance the confidentiality and authenticity of your PDF files.
In conclusion, disabling Protected Mode in Adobe applications can be a viable solution to some compatibility and performance issues that you may encounter while working with PDF files. However, you should weigh the benefits and risks of disabling Protected Mode carefully and follow best practices to mitigate the security implications of this action. By understanding the technical aspects of Protected Mode and how to disable it properly, you can optimize your workflow with Adobe applications and enjoy their full potential without compromising your system security.
Tamper Protection for Microsoft Defender (why not enable it?)
Don’t buy an anti-virus – do THIS instead!
How do I turn off Protected Mode in Acrobat?
To turn off Protected Mode in Acrobat, follow these steps:
1. Launch Acrobat.
2. Click on “Edit” in the top menu bar.
3. Select “Preferences”.
4. Choose “Security (Enhanced)” from the left-hand panel.
5. Uncheck the box next to “Enable Protected Mode at startup”.
6. Click “OK” to save your changes.
Note: Disabling Protected Mode may increase the risk of security vulnerabilities. Therefore, it is recommended that you only turn off Protected Mode if you are experiencing issues with certain features or functionalities in Acrobat.
How do I change Protected Mode in Adobe?
To change Protected Mode in Adobe, follow these steps:
1. Open Adobe Reader or Acrobat.
2. Click on “Edit” in the top menu bar and select “Preferences”.
3. In the left sidebar, click on “Security (Enhanced)”.
4. Under “Privileged Locations”, click on “Add Folder” to add a folder that you trust and want to exclude from Protected Mode.
5. Click on “OK” to save the changes.
Note: Protected Mode is a security feature that helps protect your computer from potentially malicious PDF documents. Disabling it may increase the risk of your computer being compromised by malicious files, so only do so if you trust the source of the PDFs that you are opening.
How do I turn off Protected Mode in Adobe Reader registry?
To turn off Protected Mode in Adobe Reader registry, you can follow these steps:
1. Close all instances of Adobe Reader.
2. Open the Registry Editor by pressing the Windows key + R to open the Run dialog box. Type “regedit” and press Enter.
3. Navigate to the following location:
HKEY_CURRENT_USERSoftwareAdobeAcrobat ReaderDCPrivileged
Note: If you’re using a version of Adobe Reader prior to DC, replace “DC” with your version number.
4. Right-click on the “bProtectedMode” value and select “Modify”.
5. Change the value data from “1” to “0” and click OK.
6. Restart Adobe Reader and Protected Mode should now be turned off.
Note: Editing the registry can be risky and should only be done by advanced users. Be sure to back up your registry before making any changes.
How do I unprotect an Adobe form?
To unprotect an Adobe form, you will need to follow these steps:
1. Open the protected PDF form with Adobe Acrobat.
2. Go to “Tools” and select “Protect.”
3. Click on “Encrypt” and choose “Remove Security.”
4. If prompted, enter the password for the document.
5. Click “OK” to remove the security from the PDF form.
Note: Removing security from a PDF form could potentially violate the terms of use or copyright of the form. Make sure you have permission to unprotect the form before proceeding.
Open Adobe Acrobat or Reader DC
To uninstall Adobe Acrobat or Reader DC, open the application first. Then, go to the “Help” menu and select “Uninstall Adobe Acrobat/Reader DC”. This will launch the uninstaller and guide you through the process of removing the application from your system. Make sure to follow all the prompts and instructions carefully to ensure a successful uninstallation.
Click on Edit > Preferences
To uninstall apps on your computer, you can follow these simple steps:
1. Go to your computer’s Control Panel and click on “Programs and Features”.
2. Locate the app that you want to uninstall and click on it.
3. Click on “Uninstall” and follow the prompts to complete the process.
If you’re using a Mac computer, you can drag the app icon from your “Applications” folder to the Trash bin.
Note: Some apps may require additional steps to completely uninstall them from your computer. Always check the app’s instructions or website for further information.
For more specific instructions on how to uninstall apps on different devices or systems, you can refer to your device’s user manual or online forums.
Also, if you’re having trouble locating or uninstalling an app on your computer, you can try searching for it using the search bar or contacting the app’s customer support for assistance.
Pro Tip: To ensure that all the files associated with the app are deleted, you can also use uninstaller software, such as Revo Uninstaller or IObit Uninstaller. These programs scan your computer for leftover files and registry entries and remove them for you.
Important Note: Always be cautious when uninstalling programs, as some may be necessary for your system’s function. Make sure you understand what the program does before removing it.
In the left-hand panel, select Security (Enhanced)
In the context of uninstall apps, to access Security (Enhanced):
1. Open the Settings app on your device.
2. Scroll down and select Apps or Application Manager, depending on your device.
3. Find the app you want to uninstall and select it.
4. In the app info screen, select the button that says Uninstall.
5. If your device has Security (Enhanced) enabled, you may be prompted to first go to the Security (Enhanced) settings to disable it before uninstalling the app.
To disable Security (Enhanced), follow these steps:
1. Open the Settings app on your device.
2. Scroll down and select Security (Enhanced) in the left-hand panel.
3. Turn off the toggle switch next to Security (Enhanced).
4. You may now return to the app info screen to uninstall the app.
Uncheck the box beside “Enable Protected Mode at startup”
Uncheck the box beside “Enable Protected Mode at startup” in the context of uninstalling apps. This is an important step to ensure that you can fully remove the app from your system without encountering any issues. Protected Mode is a security feature that is designed to protect your computer from malicious content, but it can sometimes interfere with app uninstallation. By disabling Protected Mode, you are allowing the uninstaller to have full access to the necessary files and folders to remove the app completely. It’s important to note that after you’ve uninstalled the app, you should re-enable Protected Mode to maintain the security of your system.
Click OK to save changes
For Adobe Acrobat/Reader X through XI:
To uninstall Adobe Acrobat/Reader X through XI, follow these steps:
1. Close all open Adobe programs.
2. Open the Control Panel and select “Programs and Features” (or “Add or Remove Programs”).
3. Locate Adobe Acrobat/Reader in the list of installed programs.
4. Click on it and select “Uninstall” (or “Remove”).
5. Follow the on-screen instructions to complete the uninstallation process.
Note: If you encounter any issues during the uninstallation process, you can use the Adobe Reader and Acrobat Cleaner Tool to completely remove any remaining traces of the software.
Open Adobe Acrobat or Reader
To uninstall Adobe Acrobat or Reader, open the Control Panel and then select Programs and Features. In the list of installed applications, locate the Adobe Acrobat or Reader program and click on it. Then, click on the Uninstall button and follow the prompts to complete the uninstallation process.
Alternatively, you can use the Adobe Creative Cloud desktop app to uninstall Acrobat or Reader. Simply open the app, find the program in the list of installed apps, and select Uninstall.
It’s important to note that simply deleting the program files from your computer may not completely remove Adobe Acrobat or Reader. Using the official uninstallation methods ensures that all associated files, folders, and registry entries are removed from your system.
Click on Edit > Preferences
To uninstall apps on your computer, one of the first steps you may need to take is to access the application preferences. To do this, follow these steps:
1. Open the app you wish to uninstall.
2. Click on the “Edit” menu in the top left corner of the screen.
3. Select “Preferences” from the drop-down menu.
4. Look for an option called “Uninstall” or “Remove.”
5. Follow any prompts or instructions that appear on the screen to complete the uninstallation process.
If you’re having trouble finding the Preferences option or the Uninstall/Remove option within the app, you may want to consult the app’s user manual or contact their Customer Support for further assistance.
In the left-hand panel, select General
In the left-hand panel, select General to begin uninstalling apps on your device. This will take you to the general settings menu where you can manage various aspects of your device, including apps and storage. From here, you can select the “Apps” or “Application Manager” option to view a list of all installed apps on your device. Find the app you want to uninstall and click on it to view more details. Then, select the “Uninstall” option to completely remove the app from your device. Keep in mind that some pre-installed apps may not allow you to uninstall them, but you can usually disable them to free up space on your device.
Uncheck the box beside “Enable Protected Mode at startup”
Uninstall Apps: To disable Protected Mode at startup, follow these steps:
1. Open Adobe Reader or Acrobat.
2. Click on Edit and select Preferences.
3. In the Preferences window, click on Security (Enhanced) from the left pane.
4. Uncheck the box beside “Enable Protected Mode at startup”.
5. Click on OK to save changes.
Disabling Protected Mode at startup may enhance how Adobe Reader or Acrobat performs. However, please note that doing so might compromise the security of your computer.
Click OK to save changes
Note: If you are unable to disable this feature using the above steps, you can follow additional steps to disable Protected Mode manually. To do this, navigate to the following directory:
For Adobe Acrobat/Reader DC:
C:Program Files (x86)AdobeAcrobat Reader DCReaderplug_ins or
C:Program Files (x86)AdobeAcrobat DCAcrobatplug_ins
For Adobe Acrobat/Reader X and XI:
C:Program Files (x86)AdobeReader
To disable Protected Mode in Adobe Acrobat/Reader:
1. Open Adobe Acrobat/Reader and go to Edit > Preferences.
2. In the left-hand pane, select Security (Enhanced) from the Categories list.
3. Uncheck the box next to Enable Protected Mode at startup.
4. Click OK to save changes.
Note: If you are unable to disable this feature using the above steps, you can follow additional steps to disable Protected Mode manually:
1. Navigate to the following directory depending on your version of Adobe Acrobat/Reader:
For Adobe Acrobat/Reader DC:
C:Program Files (x86)AdobeAcrobat Reader DCReaderplug_ins or
C:Program Files (x86)AdobeAcrobat DCAcrobatplug_ins
For Adobe Acrobat/Reader X and XI:
C:Program Files (x86)AdobeReader X or XIReaderplug_ins
2. Find the file named “nppdf32.dll” or “nppdf64.dll” (depending on your system type) and rename it to “nppdf32.old” or “nppdf64.old”.
3. Restart Adobe Acrobat/Reader and the Protected Mode should be disabled.
0Readerplug_ins or
C:Program Files (x86)AdobeAcrobat
When it comes to uninstalling Adobe Acrobat, there are a few key folders you should be aware of. One of these is C:Program Files (x86)AdobeAcrobat, which contains the main files and executables for the program. Additionally, you may also want to check C:Program Files (x86)AdobeAcrobatplug_ins, which contains any plugins that have been installed for the software. These folders can be safely removed when you uninstall the program, though you should always double-check to ensure that you’re not accidentally deleting any important files or data.
0Acrobatplug_ins
In this directory, locate and delete the files named “nppdf
To uninstall the Adobe Acrobat plug-ins, follow these steps:
Step 1: Go to the directory where the plug-ins are stored. In this case, it is located at “0Acrobatplug_ins”.
Step 2: Find the files named “nppdf” and “nppdf32.dll”.
Step 3: Select these files and delete them.
Step 4: Empty the Recycle Bin to permanently remove the files from your system.
Note: Deleting these files will disable the Adobe Acrobat plugin in your browser, but it will not uninstall the entire Adobe Acrobat application from your computer. If you want to completely remove Adobe Acrobat, you need to use the Add/Remove Programs feature in Windows or use the uninstaller provided by Adobe.
dll” and/or “nppdf
If you are experiencing issues with your uninstall apps and have encountered errors related to “MSVCP140.dll” and/or “nppdf”, there are a few steps you can take to resolve these problems.
Firstly, the “MSVCP140.dll” error typically arises when the Microsoft Visual C++ Redistributable package is not installed on your system. To rectify this, you can download and install the package from Microsoft’s website.
Secondly, if you encounter errors related to “nppdf”, this may be due to the Adobe Reader browser plugin. You can try disabling this plugin in your browser settings and then attempting to uninstall the app again.
If the above steps do not resolve your issues, you may want to consider using a dedicated uninstaller tool such as Revo Uninstaller. This software can help to identify and remove any remaining traces of an app after a standard uninstallation process has been completed.
By following these steps, you can address common errors related to uninstall apps and ensure that your system remains optimized and running smoothly.
dll.” Afterward, restart Adobe Acrobat or Reader. This should disable Protected Mode manually.
In conclusion, while Adobe Protected Mode is an excellent security feature within Adobe Acrobat and Reader software, there are times when it may need to be disabled. Disabling it can be helpful in cases of compatibility issues with other software, functionality problems when opening certain documents or accessing network resources, slow performance, and software crashes. By following the steps above, you will be able to disable Adobe Protected Mode easily.
If you encounter issues with Protected Mode and want to disable it, follow these steps:
1. Open Adobe Acrobat or Reader.
2. Go to Edit > Preferences.
3. Select Security (Enhanced) option from the left menu.
4. Deselect the checkbox next to Enable Protected Mode at startup.
5. Click OK to save changes.
6. If you still are experiencing problems, you can disable Protected View for attachments by going to Edit > Preferences > Trust Manager and unchecking the option Automatically open PDFs in Safe Mode.
7. To disable the DLL component of Protected Mode, navigate to the registry editor and create a new DWORD value named bProtectedMode with a value of 0 at HKEY_CURRENT_USERSoftwareAdobeAcrobat ReaderDCPrivileged. Then, restart Adobe Acrobat or Reader.
In conclusion: While Adobe Protected Mode is a great security feature, disabling it may be necessary for certain compatibility or functionality issues. By following the steps above, you can easily disable Adobe Protected Mode.