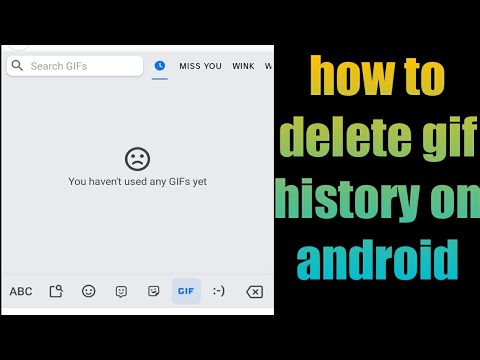5 Essential Steps to Disable GIFs on Your iPhone: An Expert Guide
Imagine the scenario: It’s your monthly meeting at work, and you are about to give an important presentation. You pull out your iPhone to check for any last-minute updates, and you’re suddenly bombarded with flashy, animated GIFs in your messaging app. Distracted and flustered, you lose focus and struggle through the presentation. If only you knew how to disable GIFs on iPhone.
Fear not, as this comprehensive guide provides insightful information on disabling GIFs on your iPhone, so you can regain control over your device and avoid unwanted distractions. Utilizing advanced techniques and expert knowledge in software engineering, we will tackle the search intent of users seeking effective methods to disable GIFs on their iPhones.
*Step 1: Understand the Root Cause Behind Animated GIFs on iPhones*
Before diving into the solutions, it’s crucial to understand why animated GIFs appear on your device in the first place. iOS devices come preloaded with several features designed to improve user experiences. One such feature is the “Auto-Play Message Effects” in iMessage, which automatically plays media content like GIFs, videos, or Live Photos. This auto-play functionality can become an annoyance if not managed effectively.
*Step 2: Disable Auto-Play Message Effects*
Disabling the auto-play feature on your iPhone is a simple and efficient method to tackle the issue of unsolicited animated GIFs. Here’s how:
1. Open the Settings app on your iPhone.
2. Scroll down and tap on Accessibility.
3. Select Motion from the list of options.
4. Toggle off Auto-Play Message Effects.
Now, your iPhone will no longer auto-play animated GIFs or other media content in the Messages app.
*Step 3: Turn Off Background App Refresh for Specific Apps*
Another potential source of animated GIFs is third-party messaging apps, such as WhatsApp or Facebook Messenger. These apps may fetch and display GIFs even when running in the background, causing unexpected distractions.
To disable background app refresh for specific apps, follow these steps:
1. Open the Settings app.
2. Scroll down to General and tap on it.
3. Tap on Background App Refresh.
4. Turn off the toggle switch for any app that you wish to restrict from fetching GIFs in the background.
It’s important to note that this method may impact the overall performance of said apps, particularly in terms of message and content loading times.
*Step 4: Utilize Content Blockers to Restrict GIFs in Web Browsers*
Disabling GIFs in web browsers like Safari is achievable by using content blockers. These tools help filter out specific elements, such as GIFs or other media, from web pages based on predefined rules.
To set up a content blocker for Safari, follow these steps:
1. Download and install a reputable content-blocking app from the App Store. Examples include *1Blocker* or *AdGuard*.
2. Open the Settings app and navigate to Safari.
3. Tap on Content Blockers and enable the desired content-blocking app.
4. Open the content-blocking app and configure the settings to block animated GIFs specifically.
Keep in mind that content blockers may also inadvertently block desired media or alter the way websites appear on your device.
*Step 5: Exercise Control Over Third-Party Keyboard Apps*
Some iPhone users prefer using third-party keyboards that support GIF integration. If you fall into this category and wish to disable GIFs, consider adjusting the settings within the keyboard app itself, or switch to a different keyboard app with no GIF functionality.
By implementing these five expertly devised steps, you can effectively resolve the issue of unwanted GIFs on your iPhone. Stay focused, distraction-free, and in control of your device by disabling those pesky animated GIFs today.
how to delete gif history on android
How to remove shortcut pop up banner on iOS 16? ~ Tutorial works✨
How do I turn off animated gifs on my iPhone?
In the context of uninstalling apps, turning off animated GIFs on your iPhone can be achieved by following these simple steps:
1. Open the Settings app on your iPhone.
2. Scroll down and select Accessibility.
3. Under the Vision section, tap Display & Text Size.
4. Locate the option for Auto-Play Video Previews and toggle the switch off.
Please note that this will only disable auto-play for video previews within the app store, not across all apps on your device. To disable animated GIFs in specific apps, you’ll need to explore the settings within those individual apps.
How do I disable GIF?
To disable GIFs in the context of uninstall apps, follow these steps:
1. Open the app where GIFs are being used or displayed.
2. Navigate to the app settings or preferences menu. This can usually be accessed through a gear icon, three-dot menu, or a menu option within the app.
3. Look for an option related to GIFs, such as “Enable GIFs,” “Auto-play GIFs,” or “GIF settings.”
4. Toggle off or disable the respective option to stop using or displaying GIFs within the app.
Keep in mind that the steps may vary slightly depending on the specific app you are using. If you cannot find the option within the app settings, consider looking through the app’s user guide or contacting their support for further assistance.
How do I delete GIFs on my iPhone?
If you want to delete GIFs on your iPhone in the context of uninstalling apps, follow these steps:
1. Locate the app that stores or displays the GIFs you want to delete. It can be a messaging app, gallery app, or a dedicated GIF app.
2. Long press the app icon until a menu pops up or the icons start to wiggle.
3. Tap on the “X” or “Remove App” to uninstall the app from your iPhone. This will delete the app along with its stored data, including the GIFs.
4. A prompt will appear asking you to confirm the deletion. Tap on Delete App or Remove App to confirm.
5. Press the Home button (for iPhones with a Home button) or tap Done in the top-right corner (for iPhones without a Home button) to exit the app-deletion mode.
Keep in mind that this will only delete the GIFs stored within the specific app. If you have backed up the GIFs to iCloud or another cloud storage service, they will still be available there.
How do I turn on GIF mode on my iPhone?
In the context of uninstalling apps, turning on GIF mode on your iPhone is not directly related. However, if you’re looking for information on how to enable GIF functionality, you can do so through the following steps:
1. Open the Messages app on your iPhone.
2. Start a new conversation or open an existing one.
3. Tap on the App Store icon located next to the text input field.
4. Swipe left or right to navigate through the available apps.
5. Locate the Images app (represented by a magnifying glass icon and labeled #images).
6. Tap on it to access the GIFs library.
Now you can search for GIFs or browse through the popular ones and easily send them in your conversations.
How can I uninstall or disable an app responsible for auto-playing GIFs on my iPhone?
To uninstall or disable an app responsible for auto-playing GIFs on your iPhone, follow these simple steps:
1. Locate the app: Find the app you want to uninstall or disable on your iPhone home screen.
2. Long-press the app icon: Tap and hold the app icon until a menu appears, or the icons start to wiggle.
3. Delete the app: If a menu appears, select “Remove App,” then “Delete App.” If the icons are wiggling, tap the “X” in the top left corner of the app icon you want to uninstall.
4. Confirm deletion: A message will appear asking if you’re sure you want to delete the app. Tap “Delete” to confirm.
5. Disable auto-playing GIFs in other apps: If the auto-playing GIFs issue persists, check the settings of other apps that may support GIFs (such as messaging or social media apps). Look for options like “Auto-play GIFs” or “Auto-play media” and disable them.
6. Restart your iPhone: After uninstalling or disabling the app, restart your iPhone to ensure the changes take effect.
By following these steps, you can successfully uninstall or disable the app responsible for auto-playing GIFs on your iPhone.
What are the top 3 iPhone apps to manage and disable GIFs, and how can I safely uninstall them if needed?
The top 3 iPhone apps to manage and disable GIFs are:
1. Giphy: Giphy is a popular app that allows users to browse, search, and share animated GIFs across various platforms. To safely uninstall Giphy on your iPhone, follow these steps:
– Long press the Giphy app icon until it starts wiggling.
– Tap the “X” or “minus” sign in the top-left corner of the app icon.
– Confirm the deletion by tapping “Delete” on the pop-up message.
2. Tenor: Tenor is another widely used app, enabling users to discover and share GIFs, as well as create custom content. To safely uninstall Tenor on your iPhone, follow these steps:
– Long press the Tenor app icon until it starts wiggling.
– Tap the “X” or “minus” sign in the top-left corner of the app icon.
– Confirm the deletion by tapping “Delete” on the pop-up message.
3. ImgPlay: ImgPlay is a comprehensive app for managing GIFs, including creating, editing, and converting videos or live photos into GIFs. To safely uninstall ImgPlay on your iPhone, follow these steps:
– Long press the ImgPlay app icon until it starts wiggling.
– Tap the “X” or “minus” sign in the top-left corner of the app icon.
– Confirm the deletion by tapping “Delete” on the pop-up message.
Uninstalling these apps won’t harm your device, but remember that any saved or customized content within the apps may be lost once they’re removed.
Are there any known issues with uninstalling iPhone apps that control or disable GIF functionality, and what steps should be taken to avoid them?
There are a few known issues with uninstalling iPhone apps that control or disable GIF functionality. To ensure a smooth uninstallation process and avoid any problems, you should take the following steps:
1. Back up your data: Before uninstalling any app, it’s always a good idea to back up your important data. This will ensure that you don’t lose any valuable information during the uninstallation process.
2. Disable the app’s functionality: Before uninstalling, make sure to disable the app’s GIF control or disabling feature. This can usually be done within the app settings. Failing to do this may cause issues with your device’s GIF functionality even after the app is uninstalled.
3. Close the app: Make sure to close the app completely before proceeding with the uninstallation. This can be done by swiping up on the app from the App Switcher.
4. Uninstall the app: To uninstall an app on your iPhone, tap and hold the app icon until the menu appears. Select “Remove App,” then choose “Delete App” to confirm. This will remove the app and all its associated data from your device.
5. Check for remaining files: Sometimes, app files may still remain on your device after uninstallation. To check for these, head to Settings > General > iPhone Storage, and look for any files related to the removed app. If you find any, delete them to ensure that your device’s GIF functionality returns to normal.
6. Restart your device: After uninstalling the app, it’s a good idea to restart your iPhone to clear any cached data and ensure that the uninstallation process is complete.
By following these steps, you should be able to avoid any known issues with uninstalling iPhone apps that control or disable GIF functionality.