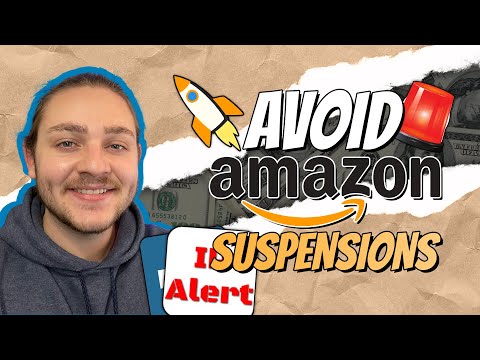FIPS (Federal Information Processing Standard) mode is a security feature that ensures that Windows uses only verified cryptographic algorithms. However, some applications and services may not work correctly when FIPS mode is enabled. If you encounter such issues, you may want to disable FIPS mode temporarily or permanently. In this article, we will show you how to disable FIPS mode in Windows 10 through the Group Policy Editor and the Registry Editor. It’s important to note that making changes to the registry can be risky and should be done with caution. So, let’s get started and learn how to turn off FIPS mode on your Windows 10 computer.
Disabling FIPS Mode: A Technical Guide for {Topic} Users.
Disabling FIPS Mode: A Technical Guide for Uninstall Apps Users
In the world of cybersecurity, FIPS mode is a commonly used security feature that provides encryption and integrity protection for sensitive information. However, this feature can sometimes cause problems for uninstall apps users, especially when trying to uninstall certain programs. For this reason, it may be necessary to disable FIPS mode temporarily in order to complete the uninstall process. This technical guide will provide step-by-step instructions on how to disable FIPS mode for uninstall apps users.
Step 1: Verify FIPS Mode Status
Before attempting to disable FIPS mode, it’s important to verify whether it is currently enabled on your system. This can be done by following these steps:
1. Open the Control Panel and navigate to the Administrative Tools menu.
2. Select Local Security Policy from the list of options.
3. Click on the Local Policies folder, then click on Security Options.
4. Look for the entry titled System cryptography: Use FIPS compliant algorithms for encryption, hashing, and signing. If the status is Enabled, FIPS mode is currently enabled on your system.
Step 2: Disable FIPS Mode
Once you have verified that FIPS mode is enabled on your system, you can proceed with disabling it. Here’s how:
1. Open the Registry Editor by typing “regedit” into the Windows search bar and pressing Enter.
2. Navigate to the following registry key: HKEY_LOCAL_MACHINESYSTEMCurrentControlSetControlLsaFipsAlgorithmPolicy
3. Double-click on the Enabled value to open its properties window.
4. Change the value data from 1 to 0 to disable FIPS mode.
5. Click OK to save your changes.
Step 3: Restart Your System
After making changes to your system’s registry, it’s always a good idea to restart your system to ensure that the changes take effect. Once your system has restarted, you should be able to complete the uninstall process without any further issues related to FIPS mode.
Important Considerations
It’s important to note that disabling FIPS mode can potentially compromise the security of your system, so it should only be done temporarily and with caution. Additionally, it’s important to re-enable FIPS mode once you’ve completed the uninstall process to ensure that your system remains secure.
In conclusion, if you’re experiencing issues with uninstalling certain apps on your system due to FIPS mode, following these steps should help you to disable FIPS mode temporarily and complete the uninstall process successfully. By taking the time to follow these instructions carefully, you can ensure that your system remains secure while also resolving any issues related to uninstalling apps.
How to install and remove 10G SFP+ SR Modules?
How to Avoid & Remove IP Complaints on Amazon FBA
How do I get out of FIPS mode?
To get out of FIPS mode, follow these steps:
Step 1: Open the Control Panel
Step 2: Click on ‘System and Security’ and then click on ‘Administrative Tools’
Step 3: Double-click on ‘Local Security Policy’
Step 4: In the left-hand pane, click on ‘Local Policies’ and then click on ‘Security Options’
Step 5: In the right-hand pane, scroll down to ‘System cryptography: Use FIPS compliant algorithms for encryption, hashing, and signing’
Step 6: Double-click on the policy, and then change the setting from ‘Enabled’ to ‘Disabled’
Step 7: Click ‘Apply’, and then click ‘OK’
Step 8: Restart your computer for the changes to take effect
Once you have completed these steps, you should be able to exit FIPS mode. Keep in mind that this may affect your system security, so make sure to consult with an IT professional if you have any concerns.
How to disable FIPS mode Linux?
To disable FIPS mode on Linux, you can follow these steps:
1. Open the terminal and log in as root or use sudo to run commands with root privileges.
2. Edit the file /etc/sysconfig/kernel with your preferred text editor.
3. Locate the line that reads “FIPS=1” and change the value from 1 to 0.
4. Save and close the file.
5. Reboot the system for the changes to take effect.
Note: Disabling FIPS mode may impact the security of your system. Only perform this action if you are certain it is necessary for the uninstallation of an app or for another specific reason.
How do I disable FIPS mode in openssl?
To disable FIPS mode in OpenSSL, you can follow these steps:
1. Open the openssl.cnf file located in your OpenSSL installation directory.
2. In the [default_conf] section, add the following line: fips_mode=0
3. Save and close the file.
4. Restart any services that use OpenSSL to ensure that the changes take effect.
Keep in mind that disabling FIPS mode may result in reduced security and compliance with certain regulations. Only do so if you have a specific need to do this and have assessed the risks involved.
How do I know if FIPS mode is enabled?
To check if FIPS (Federal Information Processing Standards) mode is enabled on your device, follow these steps:
1. Open the Control Panel: Click on the “Start” button and type “Control Panel” in the search bar. Click on the Control Panel icon to open it.
2. Click on “System and Security”: Once you’re in the Control Panel, click on the “System and Security” option.
3. Click on “Administrative Tools”: In the System and Security window, look for the “Administrative Tools” option and click on it.
4. Open “Local Security Policy”: In the Administrative Tools window, double-click on the “Local Security Policy” option.
5. Check the FIPS mode status: Once you’re in the Local Security Policy window, look for the “Security Options” folder and click on it. In the right-hand pane, scroll down until you find the “System cryptography: Use FIPS compliant algorithms for encryption, hashing, and signing” option. If this option is enabled, FIPS mode is enabled on your device.
Note: It’s important to note that enabling FIPS mode can restrict the use of some applications and services on your device. Therefore, if you’re having trouble uninstalling an app or encountering any issues with your device, it’s recommended to disable FIPS mode and try again.
What is FIPS mode and why is it enabled by default?
Federal Information Processing Standards (FIPS) are a set of standards that guide the use and processing of government data in computers and systems. FIPS mode, also known as FIPS-compliant mode, is a security feature in many operating systems and applications that ensures that cryptographic modules meet certain security requirements specified by FIPS.
FIPS mode is enabled by default in many operating systems and applications, including Windows and OpenSSL, because it is required for organizations that handle sensitive or classified data. However, FIPS mode can cause compatibility issues with some applications and can limit the availability of cryptographic algorithms.
FIPS mode is a security feature that ensures cryptographic modules meet certain security requirements specified by Federal Information Processing Standards (FIPS). It is enabled by default in many operating systems and applications, including Windows and OpenSSL, because it is required for organizations handling sensitive or classified data. However, FIPS mode can cause compatibility issues with some applications and limit the availability of cryptographic algorithms.
How to disable FIPS mode in Windows?
Disabling FIPS mode in Windows can be done through the Local Security Policy editor. Follow these steps:
To disable FIPS mode in Windows:
1. Press the Windows key + R to bring up the Run dialog box.
2. Type “secpol.msc” in the Run dialog box and press Enter.
3. In the Local Security Policy editor, navigate to Local Policies > Security Options.
4. Scroll down and find the setting “System cryptography: Use FIPS compliant algorithms for encryption, hashing, and signing”.
5. Double-click on the setting and select “Disabled”.
6. Click on Apply and then OK.
7. Restart your computer for the changes to take effect.
Note: Disabling FIPS mode may not be recommended in certain industries or for compliance purposes. Ensure that you consult with your system administrator or organization’s security policies before making any changes.
Open the Local Security Policy editor by typing “secpol.msc” in the Run dialog box.
Open the Local Security Policy editor by typing “secpol.msc” in the Run dialog box.
In the left pane, navigate to the “Local Policies” > “Security Options” folder.
To access the local security policy settings for uninstalling apps, follow these steps:
1. Press the “Windows key + R” to open the Run dialog box.
2. Type “secpol.msc” in the box and press Enter.
3. In the left pane, navigate to the “Local Policies” > “Security Options” folder.
4. In the right pane, scroll down and locate the “User Account Control: Switch to the secure desktop when prompting for elevation” setting.
5. Double-click on this setting to open its properties.
6. Select the “Disabled” option and click “OK”.
7. Close the Local Security Policy window.
This will disable the secure desktop feature when you are prompted to uninstall apps, which may make the process easier and quicker. However, please note that disabling security features may also increase your system’s vulnerability to security threats. Always exercise caution and follow best practices when uninstalling apps on your computer.
Scroll down to find the “System cryptography: Use FIPS compliant algorithms for encryption, hashing, and signing” policy.
Scroll down to find the “System cryptography: Use FIPS compliant algorithms for encryption, hashing, and signing” policy. This policy is important when uninstalling apps, as it determines the level of encryption and security used for sensitive data. Be sure to check that this policy is set to enabled to ensure maximum security when removing apps from your system.
Double-click the policy to open its properties.
Double-click the policy to open its properties. This can be done through the Group Policy Management Console (GPMC) on a Windows server or through the Local Group Policy Editor on a Windows workstation. Once the policy’s properties are open, you can make changes to its settings, including enabling or disabling it, configuring options, or applying it to specific users or groups. This can be useful when managing and uninstalling apps across multiple devices in an organization.
Select the “Disabled” option and click “OK”.
To disable apps on your device, follow these steps:
1. Go to “Settings” in your device
2. Select “Apps & notifications”
3. Choose the app you want to disable
4. Click on “Disable” (this will uninstall updates and remove the app from your home screen)
5. Select the “Disabled” option and click “OK”.
Note: Disabling apps may vary depending on the device and operating system. Some devices may not allow certain apps to be disabled. It’s important to understand that disabling apps can sometimes affect the functionality of other apps or the device itself, so proceed with caution and only disable apps that you are sure you won’t need.
Restart the computer for the changes to take effect.
Note that disabling FIPS mode may affect the security of your system, and should only be done if absolutely necessary.
Restart the computer for the changes to take effect.
Note that disabling FIPS mode may affect the security of your system, and should only be done if absolutely necessary.
How to disable FIPS mode in OpenSSL?
Disabling FIPS mode in OpenSSL can be done by recompiling the OpenSSL library with the “no-asm” option. Follow these steps:
To disable FIPS mode in OpenSSL:
1. Download the latest version of OpenSSL source code from https://www.openssl.org/source/
2. Extract the downloaded package to a directory of your choice.
3. Open a terminal window in the extracted directory and run the following commands to configure and compile OpenSSL without FIPS mode enabled:
“`
./config no-fips no-asm
make depend
make
“`
4. Once the compilation is complete, replace the existing OpenSSL libraries with the newly compiled ones. The libraries can be found in the “lib” directory that was created during the compilation process.
5. Finally, test the new OpenSSL libraries to ensure that FIPS mode has been disabled.
Note: Disabling FIPS mode in OpenSSL may affect the security of your system. Always consult with your organization’s security policies before making any changes.
Download the OpenSSL source code from the official website.
To uninstall apps, it’s not necessary to download the OpenSSL source code from the official website. However, if you need to perform any security-related tasks on your device, OpenSSL is a widely used library that provides cryptographic functions.
If you’re interested in learning more about OpenSSL or need to install it for some reason, you can download the source code from the official website. To do so, follow these steps:
– Go to the OpenSSL website at https://www.openssl.org/source/
– Select the version of the source code that you want to download. Make sure to choose the appropriate version for your operating system and architecture.
– Click on the download link next to the version you selected.
– Wait for the download to complete.
Once you have downloaded the source code, you can follow the instructions provided on the OpenSSL website to compile and install it on your system. However, keep in mind that this is an advanced operation that requires some technical knowledge.
Extract the source code to a directory on your computer.
Extract the source code to a directory on your computer.
Open a command prompt and navigate to the directory where the OpenSSL source code was extracted.
To uninstall OpenSSL, follow these steps:
1. Open a command prompt by pressing the Windows key and typing “cmd” in the search bar. Right-click on Command Prompt and select “Run as Administrator”.
2. Navigate to the directory where the OpenSSL source code was extracted using the “cd” command. For example, if the source code was extracted to the Downloads folder, type “cd C:UsersYourUsernameDownloadsopenssl-1.1.1k” and press Enter.
3. Once you are in the correct directory, type “make uninstall” and press Enter. This will uninstall OpenSSL from your system.
4. Finally, restart your computer to ensure that all changes take effect.
Note: This process assumes that OpenSSL was installed from source code. If you installed OpenSSL using a package manager or installer, you will need to use the corresponding uninstall method for your system.
Enter the following command to configure OpenSSL with the “no-asm” option: “./config no-asm”
Uninstall apps are programs that are no longer needed or wanted on a device and can be removed to free up storage space.
To configure OpenSSL with the “no-asm” option, follow these steps:
1. Open a terminal window.
2. Navigate to the OpenSSL directory where you have downloaded and extracted the source files.
3. Type the following command: ./config no-asm
4. Press Enter to execute the command.
5. Wait for the configuration process to complete.
This will configure OpenSSL without using any assembly language optimizations, which may improve compatibility with some systems but may also reduce performance.
Enter the command “make” to start compiling OpenSSL.
To uninstall an app, you typically need to follow a set of steps provided by the operating system or the app developer. However, if you are trying to uninstall an app that was installed via the command line or by compiling from source code, you may need to use specific commands.
For example, if you are compiling OpenSSL from source code and want to uninstall it, you can use the command “make uninstall”. This command will remove all installed files and directories related to OpenSSL.
To start compiling OpenSSL, you would first need to navigate to the directory where the source code is located and run the command “make”. This will compile the code and create the necessary files for installation.
It’s important to note that these commands will vary depending on the specific app or tool you are working with. Always refer to the documentation or instructions provided by the app developer to ensure you are following the correct steps for uninstalling or compiling.
Once the compilation is complete, enter the command “make install” to install the new version of OpenSSL.
Once the compilation is complete, enter the command “make install” to install the new version of OpenSSL in the context of uninstalling apps.
Restart any applications or services that use the OpenSSL library to apply the changes.
Note that recompiling OpenSSL may affect the compatibility of some applications that rely on specific cryptographic algorithms or features. It is recommended to test your applications thoroughly after disabling FIPS mode in OpenSSL.
Restart any applications or services that use the OpenSSL library to apply the changes.
Note that recompiling OpenSSL may affect the compatibility of some applications that rely on specific cryptographic algorithms or features. It is recommended to test your applications thoroughly after disabling FIPS mode in OpenSSL.