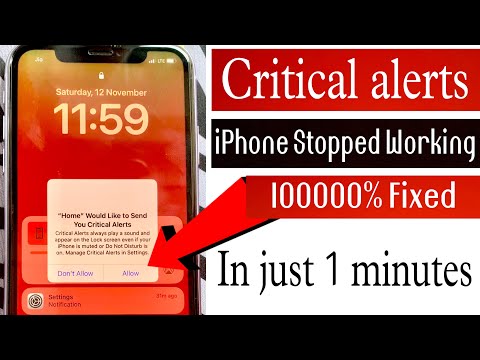Title: 5 Efficient Steps to Disable Do Not Disturb on iPhone for Software Experts
Introduction: Have you ever been in a situation when you’re working on an urgent project or waiting for an important call, only to find out that your iPhone’s Do Not Disturb feature has been tampering with your notifications? In this article, I will present five efficient steps to disable this feature, ensuring uninterrupted communication for software experts like you. Stay with me until the end to learn additional tips and tricks!
Step 1: Access the iPhone Settings
Before we dive into the process of disabling Do Not Disturb, let’s first understand where the option is located. To access the settings on your iPhone, follow these simple steps:
1. Locate the gear icon labeled “Settings” on your home screen or app library.
2. Tap on the icon to open your iPhone’s settings menu.
From here, we’ll move towards disabling the Do Not Disturb feature.
Step 2: Navigate to the Do Not Disturb Setting
Once you’ve accessed the settings menu, scroll down to locate the “Do Not Disturb” option. The simplified instructions are as follows:
1. In the main settings menu, find the purple crescent moon icon labeled “Do Not Disturb.”
2. Tap on it to view its settings and configurations.
Step 3: Disable Do Not Disturb
Now that we’re in the Do Not Disturb settings, let’s focus on disabling the feature. Here, you’ll find the primary toggle – a simple switch that can enable or disable Do Not Disturb. Take these steps to turn off the feature:
1. Look at the top of the Do Not Disturb settings page for the toggle labeled “Do Not Disturb.”
2. Tap the toggle switch to the “Off” position (color will change from green to gray).
Congratulations! You have successfully disabled the Do Not Disturb feature on your iPhone. However, please note that there are other related settings that could potentially affect your notifications. Read on to learn about them.
Step 4: Adjust Do Not Disturb While Driving
Another functionality closely related to Do Not Disturb is the “Do Not Disturb While Driving” setting. This mode automatically silences notifications while you’re driving, which could be both useful and disruptive, depending on your preferences. Follow these steps to adjust this setting:
1. In the Do Not Disturb settings page, locate the section titled “Do Not Disturb While Driving.”
2. Tap on “Activate” to view available options.
3. Choose between “Automatically,” “When Connected to Car Bluetooth,” or “Manually.” Selecting the “Manually” option will prevent this mode from activating on its own.
Step 5: Configure Do Not Disturb Schedule
The final aspect to consider when disabling Do Not Disturb is understanding the scheduled timings for the feature. By default, some iPhones come with a pre-configured schedule for automatic activation. Here’s how to modify or disable this schedule:
1. At the top of the Do Not Disturb settings page, locate the “Scheduled” toggle switch.
2. If the switch is in the “On” position, tap it to turn “Off” (color will change from green to gray).
With this step, you have successfully prevented Do Not Disturb from activating due to any scheduling configurations.
Additional Tips and Tricks
As promised, here are some bonus tips for you to maximize your notification efficiency:
1. _Control Center:_ Use your iPhone’s Control Center to quickly toggle Do Not Disturb on or off. Simply swipe down from the top-right corner of your screen, and tap the crescent moon icon.
2. _Favorited Contacts:_ Ensure important calls always come through by designating specific contacts as “Favorites.” In the Do Not Disturb settings menu, tap on “Allow Calls From” and select “Favorites” to enable this feature.
Conclusion:
Thank you for staying with me until the end of this article! Now you should be well-equipped to disable Do Not Disturb on your iPhone, ensuring uninterrupted communication throughout your busy workday. Keep these five steps in mind, and don’t hesitate to return to this guide if you ever need a refresher. Good luck, and happy communicating!
How to Turn ON / OFF Notifications Silenced on iPhone
“Home” Would Like to Send You Critical Alert | How to Fix | How to Manage Critical Alerts in iPhone
How do I permanently turn off Do Not Disturb?
To permanently turn off Do Not Disturb in the context of uninstall apps, you need to access your device’s settings and disable the feature. Here are the steps to do this:
1. Open your device’s Settings app.
2. Find and tap on Sound & Vibration or Notifications, depending on your device’s model and operating system.
3. Locate the Do Not Disturb setting.
4. Toggle the switch to Off to disable Do Not Disturb permanently.
5. If your device has additional settings related to Do Not Disturb, such as scheduling or specific conditions, make sure to disable those as well.
Please note that turning off Do Not Disturb permanently may increase the frequency of notifications and interruptions from various apps. You can always revert the changes by following the same steps and toggling the switch back to On.
Why does my iPhone keep going into Do Not Disturb mode?
There could be several reasons why your iPhone keeps going into Do Not Disturb mode. One possible reason is that an app or a setting on your device might be interfering with the normal behavior of your iPhone. In the context of uninstalling apps, it’s important to consider if any recently installed apps may be causing this issue.
To resolve this issue, you can try the following steps:
1. Check your settings: Go to your iPhone Settings and look for the “Do Not Disturb” section. Make sure that it is not set to automatically turn on at certain times or under specific conditions.
2. Review recently installed apps: Think about any new apps that you have installed recently. If you suspect that an app might be causing the issue, consider uninstalling the app to see if the problem persists.
3. Restart your iPhone: Sometimes, a simple restart can resolve minor software glitches. Press and hold the power button until you see the power off slider, then slide it. After your iPhone turns off, press and hold the power button again to turn it back on.
Remember that uninstalling apps can sometimes fix issues that arise due to conflicts between different applications. However, before resorting to uninstalling apps, it’s essential to examine other potential causes and try the basic troubleshooting steps outlined above.
What are the steps to disable “Do Not Disturb” on iPhone while uninstalling apps?
Disabling “Do Not Disturb” on your iPhone is not directly related to uninstalling apps. However, if you want to receive notifications while uninstalling apps, you can follow these steps to disable “Do Not Disturb”:
1. Open the Settings app on your iPhone.
2. Scroll down and tap on Do Not Disturb.
3. Toggle off the switch next to Do Not Disturb to disable it.
Now, you can go ahead and uninstall apps on your iPhone without having the “Do Not Disturb” feature enabled.
Does disabling “Do Not Disturb” on iPhone affect the app uninstallation process in any way?
Disabling “Do Not Disturb” on iPhone does not affect the app uninstallation process in any way. The “Do Not Disturb” feature is mainly designed to silence incoming calls, messages, and notifications while it’s enabled. It has no impact on other phone functions such as installing or uninstalling apps.
Can I receive notifications from other apps during the uninstallation process if I disable “Do Not Disturb” on my iPhone?
Yes, you can receive notifications from other apps during the uninstallation process if you disable “Do Not Disturb” on your iPhone. When you disable Do Not Disturb, your iPhone will allow incoming notifications and alerts from any app that is not currently being uninstalled. Keep in mind that the uninstallation process is typically very short, so it’s unlikely you’ll miss important notifications during that time.