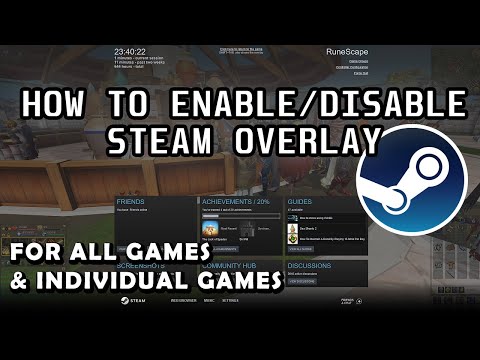Steam is a popular platform for downloading and playing games on Windows PC. However, sometimes you may encounter issues with games not running properly or crashing frequently. This could be due to compatibility mode, which can cause conflicts with your system settings. Disabling compatibility mode on Steam can help resolve these issues and improve game performance. In this article, we’ll explain how to turn off compatibility mode on Steam and troubleshoot any related problems. So, let’s get started!
Disabling Compatibility Mode on Steam: A Technical Guide.
Disabling Compatibility Mode on Steam: A Technical Guide
If you’re an avid gamer and use Steam to access your favorite games, you might have encountered an issue where your games won’t launch or crash when you try to play them. One possible culprit of this problem could be the Compatibility Mode setting on your computer.
Compatibility Mode is a feature in Windows that allows older programs to run on newer versions of the operating system. While it can be helpful for running legacy applications, it can also interfere with newer software like Steam. If Compatibility Mode is enabled for Steam or its executable files, it may cause problems such as game crashes, freezes, or other issues.
To fix this issue, you need to disable Compatibility Mode for Steam. Here’s a technical guide on how to do it:
Step 1: Locate the Steam executable file
The first step is to locate the Steam executable file on your computer. By default, it is usually located in the following file path: C:Program Files (x86)Steamsteam.exe. If you’ve installed Steam in a different location, you’ll need to navigate to that directory instead.
Step 2: Open the Properties menu
Once you’ve located the Steam executable file, right-click on it and select “Properties” from the context menu. This will open the Properties window for Steam.
Step 3: Disable Compatibility Mode
In the Properties window, navigate to the “Compatibility” tab. Here, you’ll see a section labeled “Compatibility mode” with a checkbox next to it. If the checkbox is selected, Compatibility Mode is currently enabled for Steam.
To disable it, uncheck the box next to “Run this program in compatibility mode for:” and click “Apply” and then “OK” to save your changes.
Step 4: Test Steam
After disabling Compatibility Mode, launch Steam and test if your games are working properly. If your games still won’t launch or crash, there may be other issues that need to be addressed.
In conclusion, disabling Compatibility Mode for Steam can help resolve issues with game crashes or other errors. It’s important to note that while Compatibility Mode can be useful for running older applications, it can also interfere with newer software like Steam. By following these steps, you can quickly and easily fix this issue and get back to playing your favorite games.
How To Enable & Disable Steam Overlay (All Games/Specific Individual Games) Steam Tutorial 2021
How to turn off/disable big picture mode on steam
How do I change my compatibility mode on Steam?
To change your compatibility mode on Steam, follow these steps:
1. Open Steam and go to your library.
2. Right-click on the game you want to change compatibility mode for and select “properties.”
3. Click on the “compatibility” tab.
4. Check the box that says “run this program in compatibility mode for: ”
5. Select the operating system you want to use compatibility mode for from the drop-down menu.
6. Click apply and then okay to save the changes.
By following these steps, you should be able to change the compatibility mode for any game or application on Steam.
Where is compatibility mode in Steam?
In order to access the Compatibility Mode in Steam, follow these steps:
1. Open Steam and go to your Library.
2. Right-click on the game you want to access Compatibility Mode for.
3. Select “Properties” from the dropdown menu.
4. Click on the “Compatibility” tab at the top of the Properties window.
5. At the bottom of the window, check the box that says “Run this program in compatibility mode for.”
6. From the dropdown menu, select the version of Windows that the game was originally designed for.
7. Click “Apply” and then “OK” to save the changes.
Note: Compatibility Mode may not work for all games and can sometimes cause unexpected issues. It is best to try other troubleshooting methods before resorting to Compatibility Mode.
Step 1: Open File Explorer
Open File Explorer by clicking on the folder icon in the taskbar or pressing “Windows Key + E”.
Step 2: Navigate to Steam’s Directory
Navigate to the directory where Steam is installed. By default, it should be located at “C:Program Files (x86)Steam”.
Step 3: Open Properties
Right-click on “Steam.exe” and select “Properties” from the context menu.
Step 4: Disable Compatibility Mode
In the properties window, go to the “Compatibility” tab. Check if the box next to “Run this program in compatibility mode for” is checked or not. If it is checked, uncheck the box, then click on “Apply” and “OK” to save the changes.
Step 5: Apply Changes to All Users
Finally, you need to apply the changes to all users who use Steam on your Windows 10 computer. For this, right-click on “Steam.exe”, choose “Properties”, then the “Compatibility” tab. Check the box next to “Change settings for all users,” then uncheck the box next to “Run this program in compatibility mode for”. Click on “Apply” and “OK” to save the changes.
Article 3: How to Disable Compatibility Mode on Steam on Mac OS?
If you are a Mac user and steam is running on compatibility mode, it can cause issues such as crashes or lag. In this article, we’ll show you how to disable compatibility mode on Steam on Mac OS.
Step 1: Open Finder
Open Finder by clicking on its icon in the Dock or pressing “Command + Spacebar” and typing “Finder”.
Step 2: Navigate to Steam’s Directory
Navigate to the directory where Steam is installed. By default, it should be located at “/Applications/Steam.app/”.
Step 3: Open Properties
Right-click on “Steam.app” and select “Get Info” from the context menu.
Step 4: Disable Compatibility Mode
In the properties window, check if the box next to “Open using Rosetta” is checked or not. If it is checked, uncheck the box, then close the window.
Step 5: Restart Steam
Restart Steam for the changes to take effect.
In conclusion, disabling compatibility mode on Steam is essential to prevent issues such as crashes or lag. The steps to disable compatibility mode may vary depending on the operating system you are using, but the basic steps remain the same.
Article 1: How to Disable Compatibility Mode on Steam on Windows 10?
Step 1: Open File Explorer
Open File Explorer by clicking on the folder icon in the taskbar or pressing “Windows Key + E”.
Step 2: Navigate to Steam’s Directory
Navigate to the directory where Steam is installed. By default, it should be located at “C:Program Files (x86)Steam”.
Step 3: Open Properties
Right-click on “Steam.exe” and select “Properties” from the context menu.
Step 4: Disable Compatibility Mode
In the properties window, go to the “Compatibility” tab. Check if the box next to “Run this program in compatibility mode for” is checked or not. If it is checked, uncheck the box, then click on “Apply” and “OK” to save the changes.
Step 5: Apply Changes to All Users
Finally, you need to apply the changes to all users who use Steam on your Windows 10 computer. For this, right-click on “Steam.exe”, choose “Properties”, then the “Compatibility” tab. Check the box next to “Change settings for all users,” then uncheck the box next to “Run this program in compatibility mode for”. Click on “Apply” and “OK” to save the changes.
Article 2: How to Disable Compatibility Mode on Steam on Windows 7?
Step 1: Open File Explorer
Open File Explorer by clicking on the Start menu and selecting “Computer” or pressing the Windows key + E.
Step 2: Navigate to Steam’s Directory
Navigate to the directory where Steam is installed. By default, it should be located at “C:Program Files (x86)Steam”.
Step 3: Open Properties
Right-click on “Steam.exe” and select “Properties” from the context menu.
Step 4: Disable Compatibility Mode
In the properties window, go to the “Compatibility” tab. Check if the box next to “Run this program in compatibility mode for” is checked or not. If it is checked, uncheck the box, then click on “Apply” and “OK” to save the changes.
Step 5: Apply Changes to All Users
Finally, you need to apply the changes to all users who use Steam on your Windows 7 computer. For this, right-click on “Steam.exe”, choose “Properties”, then the “Compatibility” tab. Check the box next to “Change settings for all users,” then uncheck the box next to “Run this program in compatibility mode for”. Click on “Apply” and “OK” to save the changes.
Article 3: How to Disable Compatibility Mode on Steam on Mac OS?
If you are a Mac user and steam is running on compatibility mode, it can cause issues such as crashes or lag. In this article, we’ll show you how to disable compatibility mode on Steam on Mac OS.
Step 1: Open Finder
Open Finder by clicking on its icon in the Dock or pressing “Command + Spacebar” and typing “Finder”.
Step 2: Navigate to Steam’s Directory
Navigate to the directory where Steam is installed. By default, it should be located at “/Applications/Steam.app/”.
Step 3: Open Properties
Right-click on “Steam.app” and select “Get Info” from the context menu.
Step 4: Disable Compatibility Mode
In the properties window, check if the box next to “Open using Rosetta” is checked or not. If it is checked, uncheck the box, then close the window.
Step 5: Restart Steam
Restart Steam for the changes to take effect.
In conclusion, disabling compatibility mode on Steam is essential to prevent issues such as crashes or lag. The steps to disable compatibility mode may vary depending on the operating system you are using, but the basic steps remain the same.