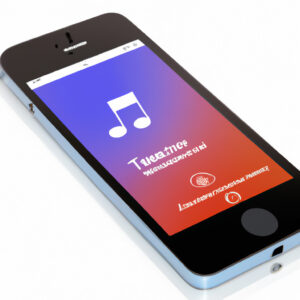How to Disable an iPhone without iTunes: A Comprehensive Guide for the Software Savvy
Have you ever found yourself in a situation where you needed to disable your iPhone but didn’t have access to iTunes? Perhaps you’re stranded at a coffee shop with a glitchy device, or maybe you’re just tired of relying on Apple’s traditional methods. Whatever the reason, there’s no need to worry! By the end of this article, you’ll be well-equipped with the knowledge of how to disable an iPhone without iTunes, using alternative methods that cater specifically to those with a technical background. To keep you engaged, we’ll also weave in the story of Jane, a software engineer who successfully disabled her iPhone using these very techniques. So, let’s get started!
# Understanding the Foundations: iOS Architecture and Security
Before diving into the process of disabling an iPhone, it’s important to have a solid understanding of the underlying architecture and security mechanisms that govern iOS devices. After all, there’s a reason why Apple implements iTunes as the go-to method for managing iPhones.
iOS Architecture
At its core, iOS is based on a UNIX-like architecture, sharing similarities with macOS. The key components that make up the iOS architecture are:
1. *Kernel* – The core of iOS, responsible for managing system resources and ensuring efficient device operation.
2. *Hardware Abstraction Layer (HAL)* – A layer that communicates with the hardware components, providing a common interface for the rest of the OS.
3. *Core Services* – APIs and frameworks that offer essential system services and application support.
4. *Cocoa Touch Framework* – A collection of UI elements and tools that enable developers to create visually appealing apps.
Security Mechanisms
Apple has put in place stringent security measures to protect its devices and user data. Some of the most prominent mechanisms include:
1. *Secure Boot Chain* – Ensures that only verified and trusted software is loaded during the boot process.
2. *Data Encryption* – Encrypts user data using AES-256 encryption, protecting it from unauthorized access.
3. *App Sandbox* – Isolates apps and their data from each other, preventing unauthorized data sharing or code injection.
4. *Code Signing* – Ensures that only apps signed with a valid Apple Developer certificate can be installed on the device.
# Alternative to iTunes: Harnessing Third-Party Tools
With an understanding of iOS architecture and security mechanisms, we can now explore alternative methods to disable an iPhone without iTunes. One such option is utilizing third-party tools, which can provide similar functionality without relying on iTunes. Keep in mind that using these tools may void your warranty or even put your device at risk, so proceed with caution.
iMyFone LockWiper
Jane, our software engineer, opted for iMyFone LockWiper, a well-regarded software tool designed to unlock iOS devices. Follow her steps:
1. Download and install iMyFone LockWiper on your computer.
2. Launch the program and select “Unlock Screen Passcode.”
3. Connect your iPhone to your computer using a USB cable.
4. Once the device is detected, click “Download” to obtain the appropriate firmware package for your iPhone.
5. After downloading, click “Start to Extract” to unpack the firmware.
6. Click “Start Unlock” and follow the on-screen instructions to disable your iPhone.
Tenorshare 4uKey
Another popular option is Tenorshare 4uKey, which functions similarly to iMyFone LockWiper. To use this tool:
1. Download and install Tenorshare 4uKey on your computer.
2. Launch the program and click “Unlock Lock Screen Passcode.”
3. Connect your iPhone to your computer using a USB cable.
4. Click “Start” to begin the firmware download process.
5. After downloading, click “Unlock Now” to disable your iPhone.
# For the Daring: Exploring Advanced Techniques
If you’re particularly adventurous and have a strong technical background, you may wish to explore more advanced techniques to disable an iPhone without iTunes. These methods involve exploiting vulnerabilities in iOS or leveraging custom firmware, which can be extremely risky and should only be attempted by experts.
Jailbreaking
Jailbreaking is a process that removes Apple’s software restrictions, allowing users to install unsigned apps, custom themes, and perform other system modifications. While jailbreaking can provide numerous benefits, it also comes with significant risks, such as bricking your device or compromising its security.
If you choose to go down this route, do extensive research on the jailbreaking process, understanding the various tools and techniques available for your specific iPhone model and iOS version.
Custom Firmware
Another advanced technique involves creating and installing custom firmware on your iPhone. This method requires a deep understanding of iOS architecture and the boot process, as well as expertise in working with firmware files.
By modifying the firmware, you can potentially disable your iPhone without the need for iTunes. However, this approach carries significant risks, as altering firmware can result in a non-functional device.
# Conclusion
Disabling an iPhone without iTunes is definitely possible, as demonstrated by Jane’s success and the various alternative methods explored in this article. While third-party tools offer a relatively straightforward solution, it’s crucial to weigh the potential risks before proceeding. For those with a strong technical background, advanced techniques like jailbreaking or custom firmware modification could deliver the desired outcome but should be approached with caution.
In a world where we increasingly strive for independence and self-sufficiency, mastering the art of disabling an iPhone without iTunes can be empowering. Just remember to tread carefully and make informed decisions along the way.
How to Factory Reset iPhone without Password | Reset iPhone without Passcode
How to Unlock ANY iPhone Without the Passcode
How do I unlock a disabled iPhone?
In the context of uninstalling apps, unlocking a disabled iPhone is not directly related. However, if you need to unlock a disabled iPhone before uninstalling apps, follow these steps:
1. Connect your iPhone to a computer with iTunes installed.
2. Open iTunes and wait for it to recognize your device.
3. If a backup is available, iTunes will prompt you to restore your iPhone from a previous backup, which may restore accessibility to the device.
4. If no backup is available, you’ll need to factory reset your iPhone. This will erase all data, including apps, and you’ll have to set up your iPhone as new or restore it from a backup later.
After unlocking your disabled iPhone, you can focus on uninstalling unwanted apps. To do this:
1. Find the app you want to uninstall on your iPhone’s home screen.
2. Press and hold the app icon until a menu appears.
3. Tap “Remove App” and then “Delete App.”
4. Confirm the action by tapping “Delete.”
Alternatively, you can go to Settings > General > iPhone Storage, find the app you want to uninstall, tap on it, and select “Delete App.”
How do I un disable my iPhone through iTunes?
To un-disable your iPhone through iTunes while discussing the context of uninstalling apps, follow these steps:
1. Connect your iPhone to your computer using a USB cable.
2. Launch iTunes on your computer. If you don’t have iTunes installed, download it from the Apple website and install it.
3. Once iTunes detects your iPhone, click on the device icon in the upper left corner of the iTunes window.
4. In the Summary tab, click on Restore iPhone. This will restore your iPhone to factory settings, which will remove any disabled status (but also erase all your data and apps).
5. After the restoration process is complete, your iPhone will restart, and you’ll see the welcome screen. Follow the on-screen instructions to set up your iPhone.
Note: Restoring your iPhone will erase all your data and apps. To prevent losing important data, make sure to back up your iPhone before performing the restore process.
Once your iPhone is un-disabled, you can uninstall apps by following these steps:
1. Go to the home screen of your iPhone.
2. Tap and hold any app icon until the apps start wiggling.
3. To uninstall an app, tap on the “X” icon in the upper-left corner of the app icon.
4. A prompt will appear asking you to confirm the action. Tap Delete to uninstall the app.
5. Press the Home button or swipe up from the bottom of the screen to finish uninstalling apps and return to the normal home screen view.
How do I completely disable my iPhone?
If you want to completely disable an app on your iPhone, you can either delete the app or restrict its usage. Here are the steps for both methods:
Delete the app:
1. On your iPhone home screen, find the app you want to disable.
2. Press and hold the app icon until it starts to wiggle.
3. Tap the “X” that appears in the corner of the app icon.
4. A prompt will appear asking if you’re sure you want to delete the app. Tap “Delete” to confirm.
5. Press the home button or swipe up from the bottom to stop the apps from wiggling.
Restrict the app’s usage:
1. Open the “Settings” app on your iPhone.
2. Scroll down and tap on “Screen Time.”
3. If you haven’t already, turn on Screen Time by tapping “Turn On Screen Time” and following the setup process.
4. Tap “Content & Privacy Restrictions.”
5. If prompted, enter your Screen Time passcode.
6. Toggle on “Content & Privacy Restrictions.”
7. Under “Allowed Apps,” find the app you want to disable and toggle off the switch next to it.
By doing either of these methods, you’ll effectively disable the app on your iPhone. Keep in mind that deleting the app will also remove any saved data, while restricting the app will only prevent its usage without removing the app or its data.
How do you reset a locked iPhone without a computer?
In the context of uninstalling apps, resetting a locked iPhone without a computer is not directly related to the process of removing applications. However, if you need to reset a locked iPhone without a computer, you can do so by using the iCloud feature called “Find My iPhone.” Please note that this method will erase all of your data, including the installed apps, and return your iPhone to its factory settings.
Follow these steps to reset a locked iPhone without a computer:
1. Access the Find My iPhone feature by visiting icloud.com/find from a web browser on another device or computer.
2. Log in to your iCloud account with your Apple ID and password.
3. Click the All Devices tab at the top of the page and select the locked iPhone you want to reset.
4. Choose Erase iPhone from the options available. Before proceeding, please note that this will delete all of your data and apps from the iPhone.
5. Confirm the action and wait for the process to complete. After the iPhone has been erased, it will restart and display the factory default setup screen.
By using this method, you’ve successfully reset your locked iPhone without needing a computer. However, you will need to reinstall any desired apps after the process, as they will be removed along with all other data during the reset.
What are the top three methods to disable an iPhone without using iTunes in the context of uninstalling apps?
1. Directly from the Home Screen: This is the easiest and most common method to uninstall apps on your iPhone. Simply press and hold the app icon you want to uninstall until all apps start jiggling. Tap on the “X” that appears in the top left corner of the app icon, and then tap “Delete” in the confirmation popup.
2. Using the Settings App: Another way to uninstall apps on your iPhone is through the Settings app. Go to “Settings” > “General” > “iPhone Storage.” Locate the app you’d like to uninstall, tap on it, and select “Delete App.” Confirm your action by tapping “Delete App” again in the confirmation popup.
3. Offloading Apps: If you want to temporarily disable an app without completely uninstalling it, you can use the offload feature. This will free up storage space by removing the app’s data but keep its documents and data intact. To offload an app, go to “Settings” > “General” > “iPhone Storage,” locate the app you wish to offload, tap on it, and select “Offload App.” Confirm your action by tapping “Offload App” in the confirmation popup.
How can I effectively disable my iPhone without iTunes for app uninstallation purposes?
To effectively disable your iPhone without iTunes for app uninstallation purposes, follow these simple steps:
1. Go to Settings: Open the Settings app on your iPhone.
2. General: Scroll down and tap on the “General” option.
3. Restrictions: If you have set up restrictions on your iPhone, tap on “Restrictions.” If it is your first time accessing this feature, you will be prompted to create a Restrictions Passcode. Make sure to remember this passcode as you will need it to make changes in the future.
4. Deleting Apps: Locate the “Deleting Apps” option within the “Allow” section of the Restrictions menu. Toggle the switch off (white) to disable the ability to delete apps from your iPhone.
By following these steps, you have now effectively disabled your iPhone for app uninstallation purposes without using iTunes. This will prevent accidental deletion of apps and protect the content that you have created.
Which alternative solutions for disabling an iPhone are most recommended when not using iTunes for app uninstallation?
There are several alternative solutions for disabling an iPhone when not using iTunes for app uninstallation. Some of the most recommended methods include:
1. Using the iPhone itself: You can uninstall apps directly from your iPhone by tapping and holding an app icon until it starts wiggling. Then, tap the “X” icon that appears on the top-left corner of the app to uninstall it.
2. iOS Settings: Go to Settings > General > iPhone Storage, find the app you want to remove, and tap “Delete App.”
3. Third-party software: Tools like iMazing, AnyTrans, or ApowerManager can help you manage and uninstall apps on your iPhone without using iTunes.
Remember to always create a backup of your iPhone before making any significant changes, such as uninstalling apps or updating the system.