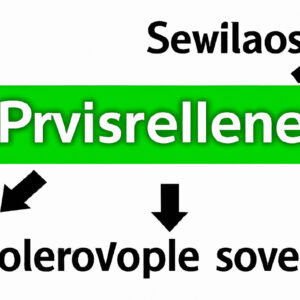7 Essential Tips for Deleting PowerShell Variables Like a Pro
Have you ever found yourself in a situation where you needed to delete a PowerShell variable, but couldn’t figure out the most efficient way to do so? You are not alone. PowerShell has become an indispensable tool for IT professionals around the world. Managing variables within this dynamic environment is a critical skill, especially when working on complex scripts and automation tasks.
In this article, you will learn seven essential tips to help you master the art of deleting PowerShell variables like a pro. These insider techniques will save you time and help you avoid common pitfalls that even experienced engineers sometimes face. So, buckle up and let’s dive into the fascinating world of PowerShell variable management!
Tip 1: Understand the Basics of PowerShell Variables
Before delving into the process of deleting PowerShell variables, it is essential to understand the basics. Variables are used to store data in PowerShell, and they can hold different types of data, such as strings, numbers, or objects. A variable is created by simply assigning a value to it using the equal sign (=).
For example, to create a variable named `$example` and assign it a value of `5`, you would use the following syntax:
“`powershell
$example = 5
“`
Tip 2: Utilize the Remove-Variable Cmdlet
The simplest and most straightforward method to delete a PowerShell variable is to use the `Remove-Variable` cmdlet. This command accepts the name of the variable you wish to remove as a parameter.
For instance, to delete the `$example` variable we created earlier, you would use the following command:
“`powershell
Remove-Variable example
“`
Keep in mind that, when using this cmdlet, you don’t need to include the dollar sign ($). If you try to use it with the dollar sign, it will result in an error.
Tip 3: Employ the Clear-Variable Cmdlet
The `Clear-Variable` cmdlet is another method to manage variables in PowerShell. Instead of deleting the variable itself, this command clears its value by setting it to `$null`. This technique can be useful in scenarios where you want to maintain the variable’s existence but remove its current content.
To clear the value of the `$example` variable, you would use the following command:
“`powershell
Clear-Variable example
“`
Tip 4: Discover the Power of Nullifying Variables
Another approach to deleting a PowerShell variable is by assigning it a `$null` value directly. While this method does not technically remove the variable from memory, it can be quite effective in cases where you want to clear its content without completely getting rid of it.
Here’s how to set the `$example` variable to `$null`:
“`powershell
$example = $null
“`
It is important to note that after applying this technique, the variable will still exist in the session, albeit with an empty value.
Tip 5: Master the Art of Deleting Multiple Variables at Once
In some situations, you might need to delete multiple PowerShell variables simultaneously. Using the `Remove-Variable` or `Clear-Variable` cmdlets, you can achieve this by specifying the variable names separated by a comma.
For example, to delete two variables named `$example1` and `$example2`, you would use the following command:
“`powershell
Remove-Variable example1, example2
“`
Alternatively, you can use the wildcard (*) character to delete all variables that match a specific pattern. For instance, to remove all variables starting with the word “example”, you would use the following command:
“`powershell
Remove-Variable example*
“`
Tip 6: Leverage the Use of Scopes When Deleting Variables
PowerShell has a scope system that can affect the visibility and accessibility of variables. When deleting a variable, it is crucial to be aware of its scope to avoid unintended consequences.
By default, the `Remove-Variable` and `Clear-Variable` cmdlets operate within the current scope. However, you can target a specific scope using the `-Scope` parameter followed by the desired scope name or number.
For example, to delete a variable named `$example` in the global scope, you would use the following command:
“`powershell
Remove-Variable example -Scope Global
“`
Tip 7: Safeguard Against Accidental Variable Deletion
To prevent accidental deletions, PowerShell provides the capability of making variables read-only or constant. The `Set-Variable` cmdlet allows you to specify the `-Option` parameter to control the variable’s behavior. Using the `ReadOnly` or `Constant` options makes it impossible for the variable to be deleted or modified without explicit permission.
For instance, to create a read-only variable named `$protectedExample`, you would use the following command:
“`powershell
Set-Variable protectedExample -Value “This is a protected variable” -Option ReadOnly
“`
Now if you try to delete or modify the `$protectedExample` variable, PowerShell will return an error. To remove the read-only protection, you can use the `Set-Variable` cmdlet again, this time with the `-Option` parameter set to `None`.
In conclusion, mastering the intricate art of deleting PowerShell variables is an essential skill for IT professionals working with this powerful scripting language. By implementing the tips shared in this article, you will save time and avoid common pitfalls that even seasoned engineers sometimes face. Happy scripting!
Pretty Powershell
How to Optimise your PC with these Windows Powershell Scripts
What is the PowerShell command used for deleting a variable?
In PowerShell command-line, you can delete a variable using the Remove-Variable command or by simply setting its value to $null. To delete a variable using Remove-Variable, use the following syntax:
“`powershell
Remove-Variable -Name VariableName
“`
Replace “VariableName” with the name of the variable you want to delete. Alternatively, you can set the variable value to $null like this:
“`powershell
$VariableName = $null
“`
Again, replace “VariableName” with the name of the variable you want to delete. This method doesn’t completely remove the variable; it just sets its value to null.
How can I remove an environment variable using PowerShell?
To remove an environment variable using PowerShell, you can use the Remove-Item cmdlet. The environment variables are stored in the Env: drive, which is a virtual drive provided by PowerShell.
Here’s an example of how to remove an environment variable called ‘MyVariable’:
“`powershell
Remove-Item -Path Env:MyVariable
“`
Keep in mind that this will only remove the environment variable for the current session. If you want to remove a system or user-level environment variable permanently, you can use the .NET method as described below:
“`powershell
[Environment]::SetEnvironmentVariable(‘MyVariable’, $null, ‘User’) # For user-level variable
[Environment]::SetEnvironmentVariable(‘MyVariable’, $null, ‘Machine’) # For system-level variable
“`
Replace ‘User’ with ‘Machine’ if you want to remove a system-level variable. Remember that you will need administrative privileges to remove system-level environment variables.
How can I modify a variable in PowerShell?
In PowerShell, you can modify a variable by simply updating its assigned value. Here’s how to modify a variable in the context of the PowerShell command-line:
First, let’s create a variable:
“`powershell
$myVariable = “Hello, World!”
“`
Now, if you want to modify the value of `$myVariable`, just assign a new value to it:
“`powershell
$myVariable = “Hello, PowerShell!”
“`
Note: Variables are not case-sensitive in PowerShell, so `$myVariable`, `$MyVariable`, and `$MYVARIABLE` refer to the same variable.
You can also modify a variable using its current value. For example, you can append a string to the current value:
“`powershell
$myVariable += ” This is awesome.”
“`
Now, the value of `$myVariable` will be “Hello, PowerShell! This is awesome.”
If you need to modify a variable’s value with an operation, like incrementing a number, use the corresponding operators:
“`powershell
$count = 5
$count++ # Increment value by 1, $count is now 6
$count += 3 # Add 3 to the $count, $count is now 9
$count -= 4 # Subtract 4 from $count, $count is now 5
$count *= 2 # Multiply $count by 2, $count is now 10
$count /= 2 # Divide $count by 2, $count is now 5
“`
Remember: Always use the correct assignment operator to modify a variable based on your requirements.
How can I remove information from a file using PowerShell?
You can remove information from a file using PowerShell by leveraging the Get-Content and Set-Content cmdlets. This allows you to read the file, manipulate its content, and then overwrite the original file with the modified content.
Here’s a step-by-step example of how to remove specific lines from a text file:
1. First, use the Get-Content cmdlet to read the content of the file:
“`powershell
$content = Get-Content “C:pathtoyourfile.txt”
“`
2. Next, filter out the information you want to remove. For example, let’s say you want to remove all lines containing the word “PowerShell”:
“`powershell
$filteredContent = $content | Where-Object { $_ -notmatch ‘PowerShell’ }
“`
In this example, we’re using the Where-Object cmdlet to filter out the lines that don’t match the specified pattern.
3. Finally, save the filtered content back to the original file using the Set-Content cmdlet:
“`powershell
Set-Content “C:pathtoyourfile.txt” $filteredContent
“`
This command will overwrite the original file with the modified content without the lines containing the word “PowerShell”.
Here’s the complete script:
“`powershell
$content = Get-Content “C:pathtoyourfile.txt”
$filteredContent = $content | Where-Object { $_ -notmatch ‘PowerShell’ }
Set-Content “C:pathtoyourfile.txt” $filteredContent
“`
Using these steps, you can easily remove any specific information from a text file using PowerShell.
How can I properly delete a PowerShell variable to free up memory in the command-line environment?
To properly delete a PowerShell variable and free up memory in the command-line environment, you can use the Remove-Variable cmdlet or set the variable to $null.
Here’s how you can use the Remove-Variable cmdlet:
“`powershell
Remove-Variable -Name ‘VariableName’
“`
And here’s how to set the variable to $null:
“`powershell
$VariableName = $null
“`
Both methods will effectively remove the variable from memory. However, Remove-Variable completely removes the variable, while setting it to $null just empties its value.
What are the most efficient methods to remove a specific variable from my PowerShell command-line session?
There are several methods to remove a specific variable from your PowerShell command-line session. The most efficient methods are:
1. Using the Remove-Variable cmdlet:
“`powershell
Remove-Variable -Name your_variable_name
“`
This method allows you to remove a variable by specifying its name. The Remove-Variable cmdlet deletes the variable and frees up the memory associated with it.
2. Setting the variable value to $null:
“`powershell
$your_variable_name = $null
“`
By setting the variable value to $null, you are effectively removing its content but not the variable itself. The variable will still exist in the session, but it will no longer hold any data.
3. Using the Clear-Variable cmdlet:
“`powershell
Clear-Variable -Name your_variable_name
“`
The Clear-Variable cmdlet clears the value of the specified variable but does not remove the variable itself. This method is similar to setting the variable value to $null, but it’s more explicit in its purpose.
4. Using the Remove-Item cmdlet with the ‘Variable:’ drive:
“`powershell
Remove-Item “Variable:your_variable_name”
“`
In this method, you are treating the variable as an item within the ‘Variable:’ drive. The Remove-Item cmdlet deletes the specified item(s) from the location, which in this case, is the variable.
You can choose any of these methods according to your needs and preferences when working with PowerShell command-line sessions.
In PowerShell command-line, how do I ensure that a deleted variable is completely removed and doesn’t leave any traces behind?
In PowerShell command-line, to ensure that a deleted variable is completely removed and doesn’t leave any traces behind, you can use the Remove-Variable cmdlet followed by the -Force parameter. This will ensure that the variable is permanently deleted, even if it is a read-only variable.
Here’s an example:
“`powershell
Remove-Variable -Name YourVariableName -Force
“`
Replace YourVariableName with the name of the variable you want to delete. The -Force parameter ensures that the variable is completely removed, leaving no traces behind.