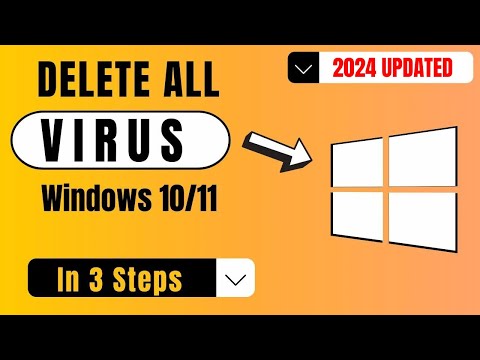Hola, bienvenidos a mi blog sobre uninstall apps. En este artículo, vamos a explorar cómo desinstalar completamente Python de tu sistema, asegurándonos de que no queden archivos residuales. ¡Acompáñanos en este proceso!
Step-by-Step Guide: How to Thoroughly Uninstall Python from Your System
Step 1: Locate the Python installation directory
To uninstall Python from your system, begin by locating the main installation folder. By default, it is usually installed in the C:UsersYour_UsernameAppDataLocalProgramsPythonPython_Version folder for Windows, or in the /Library/Frameworks/Python.framework/Versions/Python_Version folder for macOS.
Step 2: Uninstalling the Python using Control Panel (Windows)
For Windows users, go to the Control Panel > Programs and Features, search for ‘Python’, select the version you want to uninstall, and click on the ‘Uninstall’ button. The Python removal process will start.
Step 3: Remove Python-related environment variables (Windows)
To do this, go to ‘System Properties’ > ‘Advanced’ tab > ‘Environment Variables’. Under ‘System Variables’, look for any variables related to Python, such as ‘PYTHONPATH’ or ‘PYTHONHOME’ and remove them.
Step 4: Delete the Python installation directory
Returning to the location you identified in Step 1, delete the entire Python installation folder. Make sure to check both ‘Program Files’ and ‘AppData’ folders, as there may be leftover files or folders.
Step 5: Uninstall Python using Terminal (macOS)
For macOS users, open the Terminal app and type the following command: sudo rm -rf /Library/Frameworks/Python.framework/Versions/Python_Version, replacing ‘Python_Version’ with the specific Python version you want to uninstall. Press Enter and provide your system password when prompted.
Step 6: Remove Python-related environment variables (macOS)
In the Terminal, enter the command: sudo nano /etc/paths. Look for any lines containing Python paths and delete them. Save the changes (Ctrl + X, followed by Y to confirm) and exit the text editor.
Step 7: Remove leftover files (macOS)
In the Terminal, type sudo rm -rf /Applications/Python_Version, replacing ‘Python_Version’ with the specific version you want to remove. Press Enter to complete the process and delete the remaining Python-related files.
Step 8: Restart your computer
After completing the above steps, restart your computer to ensure that all Python components are removed from your system.
How to Delete All Viruses on Windows 10/11 (3 Simple Steps) 2023
Cutting Windows Processes in HALF
How do I permanently uninstall Python?
To permanently uninstall Python, follow these steps:
Step 1: Uninstall Python software
1. Open the Control Panel in Windows or System Preferences on macOS.
2. Navigate to Programs and Features (Windows) or Applications (macOS).
3. Find Python in the list of installed programs or applications.
4. Right-click on Python (Windows) or drag it to the Trash (macOS), then select Uninstall (Windows) or empty the Trash (macOS).
Step 2: Remove Python-related files and directories
1. Use a file explorer or finder application to navigate to your hard drive’s root folder.
2. Search for and delete any folders containing Python or its related files, such as Python27 (for version 2.7), Python36 (for version 3.6), etc.
3. Additionally, remove any Python-related folders in your user folder (e.g., Documents, Downloads, etc.).
Step 3: Delete Python environment variables (Windows)
1. Open the Control Panel and navigate to System.
2. Click on Advanced system settings.
3. Under the Advanced tab, click on Environment Variables.
4. In the System variables section, locate and delete any Python-related entries, such as PYTHON_HOME and PYTHON_PATH.
Step 4: Remove Python from the PATH (Windows)
1. Follow steps 1-3 from Step 3 to open the Environment Variables window.
2. Find the Path variable in the System variables section.
3. Click Edit to open the Edit environment variable window.
4. Locate and remove any Python-related entries in the list, such as C:Python27 or C:Python36.
5. Click OK to save the changes.
After completing these steps, Python should be permanently uninstalled from your system.
How do I completely uninstall Python and libraries?
To completely uninstall Python and its libraries, follow these steps:
Step 1: Uninstall Python from your system
For Windows:
1. Open the Control Panel and select “Programs and Features.”
2. Find Python in the list of installed programs, select it, and click “Uninstall.”
For macOS:
1. Open Finder and navigate to the “Applications” folder.
2. Locate the “Python” folder, right-click on it, and select “Move to Trash.”
For Linux (Ubuntu):
1. Open Terminal.
2. Enter the following command to uninstall Python:
“`
sudo apt-get remove –purge python3
“`
Step 2: Remove Python libraries
For Windows and macOS:
1. Open a Command Prompt (on Windows) or Terminal (on macOS).
2. Type the following command to navigate to the Python’s site-packages folder:
“`
cd /path/to/python/site-packages
“`
3. Use the command `ls` (macOS) or `dir` (Windows) to list all the installed libraries.
4. To remove a specific library, use the following command:
“`
pip uninstall
“`
5. Repeat step 4 for each library you want to remove.
For Linux (Ubuntu):
1. Open Terminal.
2. Type the following command to navigate to the Python’s site-packages folder:
“`
cd /usr/local/lib/python3.x/dist-packages
“`
3. Use the command `ls` to list all the installed libraries.
4. To remove a specific library, use the following command:
“`
sudo pip3 uninstall
“`
5. Repeat step 4 for each library you want to remove.
Step 3: Delete any remaining files and directories
In some cases, Python-related files may remain on your system. Search for any remaining files, such as configuration files or user-installed packages, and delete them manually.
After completing these steps, Python and its libraries should be completely uninstalled from your system.
How do I uninstall and remove Python?
Uninstalling and Removing Python
To completely uninstall and remove Python from your system, follow these steps for your specific operating system.
1. Windows:
– Open the Control Panel and click on “Programs and Features.”
– Locate Python in the list of installed programs.
– Click on Python and then click on “Uninstall.”
– Follow the prompts to uninstall Python from your system.
2. macOS:
– Open the Finder and go to the Applications folder.
– Locate the Python folder (it may be named something like “Python 3.x”).
– Drag the Python folder to the Trash to uninstall Python from your system.
– Empty the Trash to permanently remove Python.
3. Linux (using apt):
– Open a terminal window by pressing Ctrl + Alt + T.
– Type the following command and press Enter:
“`
sudo apt remove python3.x
“`
Replace “3.x” with the version number of Python installed on your system.
– Enter your password when prompted and follow any additional instructions to uninstall Python.
Note: If you have installed multiple versions of Python or have used a different installation method, these instructions may not cover every situation. In that case, refer to the official Python documentation or your system’s package manager instructions for further guidance.
How to uninstall Python in terminal?
How to uninstall Python using the terminal?
Uninstalling Python can be done through the terminal. The process might differ slightly depending on whether you’re using a Windows, MacOS, or Linux operating system. Here are the steps for each platform:
Windows:
1. Open the Command Prompt by searching for “cmd” in the Start menu.
2. Type where python and press Enter. This command will display the path where Python is installed.
3. Copy the path to Python’s installation folder, which usually should look like `C:PythonXY` where XY represents the version number.
4. Type cd C:PythonXYScripts (replace XY with your Python version number) and press Enter to navigate to the Scripts folder.
5. In the Scripts folder, type pip freeze –all > packages.txt and press Enter to create a list of all installed packages.
6. Type pip uninstall -r packages.txt -y and press Enter to uninstall all the packages.
7. Close the Command Prompt and open “Programs and Features” in the Control Panel.
8. Find the entry for Python and click Uninstall to remove Python from your system.
MacOS:
1. Open the Terminal app by searching for it in Spotlight or finding it in the Applications/Utilities folder.
2. If you have installed Python via Homebrew, type brew uninstall python and press Enter.
3. If you have installed Python via the official installer, type sudo rm -rf /Library/Frameworks/Python.framework/Versions/X.Y (replace X.Y with your Python version number) and press Enter to remove it.
Linux:
1. Open the Terminal by pressing Ctrl+Alt+T or searching for “Terminal” in the applications menu.
2. Type sudo apt-get update and press Enter to update your package list.
3. Use the command which python or which python3 to find the path where Python is installed.
4. Type sudo apt-get remove pythonX.Y (replace X.Y with your Python version number) and press Enter to uninstall Python.
Note that uninstalling Python, especially on Linux and MacOS systems, may affect other applications that depend on it. It’s essential to ensure that you don’t disrupt the functionality of important system tools or software by uninstalling Python.
What are the step-by-step instructions to completely uninstall Python from my system without leaving any residual files or settings?
Uninstalling Python from your system can be done by following these step-by-step instructions. Make sure to remove any residual files or settings to ensure a complete removal.
For Windows:
1. Open Control Panel: Click on the Start menu and search for “Control Panel” in the search bar.
2. Go to Programs and Features: In the Control Panel, click “Programs and Features” or “Uninstall a program” (depending on your view mode).
3. Find Python: In the list of installed programs, find the Python entry. You might see multiple versions (if installed), so make sure to choose the correct one.
4. Uninstall Python: Right-click on the Python entry and click “Uninstall”. Follow the prompts to completely uninstall the program.
5. Remove residual files: Open File Explorer and navigate to the directory where Python was installed (usually “C:Python” or “C:UsersYourUsernameAppDataLocalProgramsPython”) and delete the entire folder.
6. Edit Environment Variables (Optional): If Python was added to your PATH variable, you’ll need to remove it. Right-click on “This PC”, go to “Properties”, click on “Advanced system settings”, then select “Environment Variables”. Under “System Variables”, find the “Path” variable, click “Edit”, and remove the Python-related entries.
For macOS:
1. Open Terminal: Press Command + Space, type “Terminal” and hit Enter.
2. Find Python installation path: Type “which python” and press Enter. This will show you the path where Python is installed.
3. Uninstall Python: Type “sudo rm -rf /usr/local/bin/python” (or the path you found in step 2) and press Enter. You will be prompted for your administrator password.
4. Remove residual files: Navigate to “/Library/Frameworks/Python.framework/Versions/” using Finder, and delete the appropriate version folder.
5. Edit Environment Variables (Optional): If Python was added to your PATH variable, you’ll need to remove it. Open Terminal and type “nano ~/.bash_profile” or “nano ~/.zshrc” (depending on your shell), then remove the Python-related entries. Save the changes and exit.
Note: These instructions are for a standard installation. If you’ve used a package manager like Homebrew or Anaconda, the uninstallation process may differ.
How do I remove all Python-related files, dependencies, and environment variables to ensure a clean uninstallation process?
Uninstalling Python and its related files, dependencies, and environment variables can be a bit tricky. However, following these steps will help you ensure a clean uninstallation process.
1. Uninstall Python: First, uninstall Python from your system.
– For Windows: Go to Control Panel > Programs and Features, find Python, right-click and select Uninstall.
– For macOS: Drag Python from the Applications folder to the Trash.
– For Linux: Use the package manager specific to your distribution (e.g., `sudo apt-get remove python3` for Ubuntu).
2. Delete Python files: Remove any remaining Python-related files and folders.
– For Windows: Delete the Python installation folder (usually located at `C:PythonXX`, where XX is the version number). Also, check `C:UsersAppDataLocalProgramsPython` and delete any related folders.
– For macOS: Check the `/Library/Frameworks/Python.framework` folder and delete the respective version folder within it.
– For Linux: Check the `/usr/local/lib/pythonX.Y` directory (where X.Y is the version number) and delete it. Additionally, remove any related folders in your home directory, such as `~/.local/lib/pythonX.Y`.
3. Remove environment variables: Eliminate any Python-related environment variables.
– For Windows: Right-click on My Computer/This PC > Properties > Advanced System Settings > Environment Variables. In both User variables and System variables sections, look for variables related to Python and remove them.
– For macOS and Linux: Edit your `~/.bashrc`, `~/.bash_profile`, or `~/.zshrc` files (depending on the shell you use) and remove any lines related to Python, such as `export PATH=…` or `alias python=…`. After saving the changes, execute `source ~/.bashrc` (or the respective file) in the terminal to update your environment.
4. Check Python packages and dependencies: Some Python packages may still be installed system-wide or in user-specific folders. Use a package manager like `pip` to list and uninstall any remaining packages.
Remember that these steps might vary slightly depending on your operating system and Python version. Always double-check the official documentation for further guidance.
Are there any recommended tools or utilities to assist in thoroughly uninstalling Python and its associated components from my computer?
Yes, there are several recommended tools and utilities to assist in thoroughly uninstalling Python and its associated components from your computer. Some of the most popular tools for this purpose include:
1. Revo Uninstaller – Revo Uninstaller is a powerful utility that helps you remove unwanted software and traces of uninstalled programs. It offers advanced scanning algorithms, ensuring that every trace of Python and its associated components are removed from your system.
2. IObit Uninstaller – IObit Uninstaller is another reliable and efficient tool for uninstalling software, including Python. It offers features like deep cleaning and force uninstall, ensuring that no leftover files or registry entries remain on your system after the uninstallation process is complete.
3. Geek Uninstaller – Geek Uninstaller is a lightweight and portable tool for thorough software removal, including Python. It doesn’t require installation and can easily clean up all traces and leftovers of Python and its associated components from your computer.
Remember to always backup important data before using these uninstallation tools, as they might remove critical files or cause system instability if used incorrectly. Additionally, make sure to restart your computer after the uninstallation process to ensure that all changes have been applied successfully.