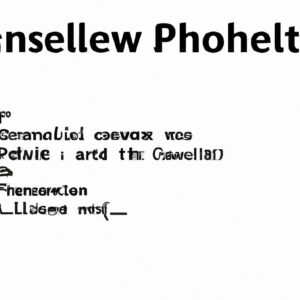Title: Mastering the Art of Directory Navigation in PowerShell: A Comprehensive Guide
Introduction: Discover the Power of Directory Navigation in PowerShell
Imagine, you’re an expert software engineer, managing complex projects and working with multiple file directories. Navigating between these directories is crucial to your daily workflow. One day, while exploring the potential of PowerShell, you stumble upon a mysterious command lurking in its depths: *Set-Location*. Intrigued, you dive deeper into the world of directory navigation in PowerShell, discovering new efficiencies and skills that catapult your productivity.
In this article, we’ll embark on a journey to unravel the secrets behind navigating directories in PowerShell. Along the way, we’ll cover essential techniques that every software expert needs to know, like changing directories, creating and modifying directories, and utilizing advanced tactics to streamline your workflow. So buckle up, and prepare to master the art of directory navigation in PowerShell.
Part 1: Getting Started – Navigating Directories in PowerShell
PowerShell offers powerful tools for navigating directories using nothing more than straightforward commands. Our first stop on this journey involves understanding the core concepts behind these commands.
1.1 Changing Directories: The Set-Location Command
The foundation of directory navigation in PowerShell lies in the *how to change directory in PowerShell* command, also known as Set-Location. This command can be invoked using its alias, cd or sl, followed by the target directory path:
“`powershell
Set-Location C:UsersYourUsernameDocuments
cd C:UsersYourUsernameDocuments
sl C:UsersYourUsernameDocuments
“`
1.2 Understanding Absolute and Relative Paths
To navigate directories effectively, it’s crucial to grasp the distinction between absolute and relative paths. Absolute paths refer to the full directory hierarchy from the root folder, while relative specifies the path from the current location. Here’s an example:
“`powershell
# Absolute path
Set-Location C:UsersYourUsernameDocuments
# Relative path (assuming you’re in C:UsersYourUsername)
Set-Location .Documents
“`
Part 2: Creating and Modifying Directories in PowerShell
Besides changing directories, PowerShell offers extensive capabilities to create and manage directories with ease.
2.1 Creating a New Directory: The New-Item Command
PowerShell’s New-Item command allows users to create new directories by using the `-ItemType` flag followed by “directory”:
“`powershell
New-Item -Path .NewFolder -ItemType Directory
“`
2.2 Renaming a Directory: The Rename-Item Command
The Rename-Item command empowers software engineers to adjust directory names efficiently:
“`powershell
Rename-Item -Path .OldFolder -NewName NewFolder
“`
2.3 Deleting a Directory: The Remove-Item Command
Eradicating unwanted directories is simple with PowerShell’s Remove-Item command. To delete a folder, use the following syntax:
“`powershell
Remove-Item -Path .UnwantedFolder -Recurse -Force
“`
The `-Recurse` flag ensures that all subdirectories are deleted, while `-Force` suppresses confirmation prompts.
Part 3: Advanced Tactics for Streamlining Your Workflow
To push the boundaries of directory navigation in PowerShell, let’s explore some advanced techniques that can elevate your productivity to new heights.
3.1 Harnessing Tab Completion
Leveraging tab completion can expedite your command entry process. Type the beginning of a directory name and press *Tab* to cycle through matching folder names:
“`powershell
cd Doc[Tab] # Completes to cd .Documents
“`
3.2 Utilizing Wildcards
PowerShell’s wildcards allow users to execute commands with greater flexibility, particularly when navigating directories:
“`powershell
Set-Location C:*Scripts # Change to the Scripts folder in any root-level folder
“`
3.3 Implementing Aliases and Functions
Creating aliases and functions can significantly optimize your PowerShell experience. To create an alias, use the New-Alias command:
“`powershell
New-Alias -Name “nd” -Value “New-Item -ItemType Directory”
“`
For more complex operations, consider using custom functions. In your PowerShell profile (`$PROFILE`), add a new function, such as this one that changes directories and lists its contents:
“`powershell
function cdl($path) {
Set-Location $path
Get-ChildItem
}
“`
Conclusion: Mastering Directory Navigation in PowerShell
And so concludes our voyage through the maze of PowerShell directory navigation. We’ve delved into how to change directory in PowerShell, learning about Set-Location and related cmdlets for handling directories. We’ve also embraced advanced tactics such as tab completion, wildcards, aliases, and functions to streamline your workflow.
Elevate your software expertise by applying these newfound skills in your daily work, and watch productivity reach unprecedented heights. The power of PowerShell and directory navigation is now firmly in your grasp.
File and Folder List in PowerShell
Powershell Advanced Tools and Scripting Full Course
How can I switch to the D directory in PowerShell?
In PowerShell, to switch to the D directory, you can use the `Set-Location` command (also known as `cd` or `chdir`). To change to the D directory, simply type:
“`powershell
Set-Location D:
“`
Or you can use the alias `cd`:
“`powershell
cd D:
“`
This will change your current working directory to the root of the D drive.
How can I modify the directory in PowerShell command-line?
To modify the directory in PowerShell command-line, you can use the Set-Location (or its alias cd) command followed by the path of the directory you want to navigate to. For example:
“`powershell
Set-Location C:UsersYourUsernameDocuments
“`
Or using the alias:
“`powershell
cd C:UsersYourUsernameDocuments
“`
If you want to move back to the parent directory, use the cd .. command:
“`powershell
cd ..
“`
Additionally, you can use the Push-Location and Pop-Location commands to save and restore your current location while navigating through directories:
“`powershell
Push-Location
cd C:UsersYourUsernameDownloads
Pop-Location
“`
This will return you to the original location before the Push-Location command was executed.
How can I choose the present working directory in PowerShell?
In PowerShell, you can choose the present working directory using the Set-Location command, also known as cd. To get the current directory, you can use the Get-Location command or simply pwd. Here’s an example:
“`powershell
# Change the present working directory to “C:Users”
Set-Location -Path “C:Users”
# or
cd “C:Users”
# Get the current directory
$currentDirectory = Get-Location
# or
$currentDirectory = pwd
# Display the current directory
Write-Output “The current directory is: $currentDirectory”
“`
In this sample, we use Set-Location (or cd) to change the present working directory and Get-Location (or pwd) to retrieve the path of the current directory.
How can I switch to a directory containing spaces in PowerShell?
In PowerShell, if you want to switch to a directory containing spaces, you need to use quotes around the path. To navigate to a directory with spaces in its name, you can use the `Set-Location` command (or its alias `cd`) along with the path enclosed in single or double quotes.
For example, let’s say you have a folder named “My Documents” that you want to switch to. You can use one of the following methods:
1. Using single quotes:
“`powershell
Set-Location ‘My Documents’
“`
or using the alias `cd`:
“`powershell
cd ‘My Documents’
“`
2. Using double quotes:
“`powershell
Set-Location “My Documents”
“`
or using the alias `cd`:
“`powershell
cd “My Documents”
“`
It is important to use quotes when working with paths that contain spaces to ensure PowerShell treats the entire path as a single argument.
What is the most efficient way to change the working directory in PowerShell command-line?
The most efficient way to change the working directory in PowerShell command-line is by using the Set-Location cmdlet or its alias, cd.
Usage:
“`powershell
Set-Location C:PathToYourDirectory
“`
Or using the alias:
“`powershell
cd C:PathToYourDirectory
“`
Both commands will change the current working directory to the specified path.
How can I switch between different directories using PowerShell command-line shortcuts or aliases?
In PowerShell command-line, you can switch between different directories using the `Set-Location` cmdlet or its alias `cd`. Here are some useful shortcuts and aliases to navigate through directories:
1. Change to a specific directory: Use the `Set-Location` or `cd` command followed by the directory path.
Example: `Set-Location C:UsersUsernameDocuments` or `cd C:UsersUsernameDocuments`
2. Go back to the previous directory: Use `cd -` to move back to the previous directory.
Example: `cd -`
3. Navigate up one level: Use the `cd ..` command to move up one directory level.
Example: `cd ..`
4. Switch to the user’s home directory: Use the `cd ~` command to quickly switch to the user’s home directory.
Example: `cd ~`
5. Use tab completion to navigate: When typing a path, you can press the `Tab` key to automatically complete the folder or file name. Pressing `Tab` repeatedly will cycle through available options.
Remember, you can always use the `Get-Help` command to get more information about any command or cmdlet in PowerShell. For example: `Get-Help Set-Location`
What are some common issues associated with changing directories in PowerShell command-line and how can they be resolved?
Changing directories in PowerShell command-line can sometimes lead to a few common issues. Below, we will address some of these issues and discuss their resolutions.
1. Invalid path: When attempting to change directories, one might encounter an error if the specified path is incorrect or does not exist. To resolve this issue, make sure the path is valid and formatted correctly.
2. Incorrect use of Set-Location (sl) cmdlet: PowerShell uses the Set-Location (sl) cmdlet to change directories. Users frequently forget the correct command syntax, which may cause errors. Remember that the correct format is ‘Set-Location ‘ or ‘sl ‘.
3. Spaces in folder names: When changing directories with spaces in their names, you must enclose the folder name within quotes. For example, use ‘Set-Location “Folder Name”‘ instead of ‘Set-Location Folder Name’.
4. Escaping special characters: Some directory names may contain special characters that need to be escaped using PowerShell’s escape character, the backtick (`). For instance, if a folder name contains a square bracket, it should be escaped as follows: ‘Set-Location Folder`[Name’.
5. Mixing forward slashes and backslashes: While PowerShell generally accepts both forward slashes (/) and backslashes () as path separators, it is recommended to stick with backslashes to avoid inconsistencies or errors.
6. Using UNC paths: If attempting to change directories to a network share or a remote machine, use the Universal Naming Convention (UNC) format. For example, use ‘Set-Location \RemoteServerSharedFolder’ instead of mapping a network drive.
7. Permission issues: You might face errors when trying to change directories due to a lack of adequate permissions. Make sure you have the necessary permissions to access the target folder or run PowerShell with administrator privileges.
Remembering these resolutions can help you avoid issues when changing directories in PowerShell command-line, ensuring a smoother experience.