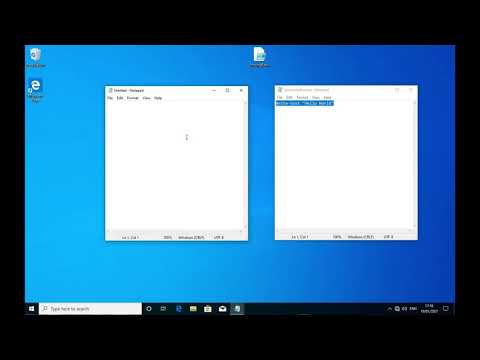5 Essential Techniques for Calling a PowerShell Script from PowerShell
In the world of software development, automation is the name of the game. And when it comes to automating tasks on Windows systems, PowerShell reigns supreme. With its powerful scripting capabilities and robust programming language, PowerShell has become an indispensable tool for system administrators and software engineers alike. But what if you need to call a PowerShell script from another PowerShell script? What are the most efficient and effective techniques for doing this?
Grab a cup of coffee and settle in, because in this article, we’ll explore five essential techniques for calling a PowerShell script from PowerShell. These methods will help you streamline your workflow, increase productivity, and achieve maximum control over your scripts. So, let’s dive in!
1. Using the Call Operator (&)
The simplest method for calling a PowerShell script from within another script is using the call operator (&). This allows you to run the target script as if it were a command or function, and pass arguments if necessary. Here’s an example:
“`powershell
# Call the script with the call operator
& “C:pathtoyourscript.ps1” -Argument1 “value1” -Argument2 “value2”
“`
Keep in mind that you must specify the full path to your target script for this method to work. Also, if your script’s path contains spaces, make sure to enclose it in double quotes.
2. Using Invoke-Expression (iex)
Invoke-Expression (iex) is another way to call a PowerShell script from within a script. It works by running the specified string as a PowerShell command. The following example demonstrates how to use iex:
“`powershell
# Store the script path and arguments in a string
$scriptCommand = “C:pathtoyourscript.ps1 -Argument1 ‘value1’ -Argument2 ‘value2′”
# Run the string as a PowerShell command using iex
Invoke-Expression $scriptCommand
“`
Although this method provides a more dynamic approach, it can expose your script to potential security risks if you’re not careful with the input given to Invoke-Expression.
3. Using Dot-Sourcing
Dot-sourcing is a technique that allows you to run a script within the current scope of your calling script. This means that any functions, variables, or aliases defined in the called script will be available in the calling script after execution. To use dot-sourcing, simply prefix the script’s path with a period and a space:
“`powershell
# Dot-source the script
. “C:pathtoyourscript.ps1”
“`
Keep in mind that although dot-sourcing can provide increased flexibility, it can also lead to unintended consequences due to sharing the same scope. Use this method judiciously!
4. Using Import-Module
If your script contains reusable functions, you may want to consider converting it into a module. Once converted, you can use the Import-Module cmdlet to load the module and make its functions available in your calling script. This approach provides better modularity, reusability, and organization of your code. Here’s an example of how to use Import-Module:
“`powershell
# Import the module
Import-Module “C:pathtoyourmodule.psm1”
# Call the function from the module
Your-Function -Argument1 “value1” -Argument2 “value2”
“`
Remember to change the file extension of your script to .psm1 when converting it into a module.
5. Using Start-Process
In cases where your target script requires administrative privileges or needs to run in a separate process, you can use the Start-Process cmdlet to call your script. This cmdlet allows you to specify a working directory, run the script with elevated privileges, and even pass credentials if needed. Check out this example:
“`powershell
# Start the script using Start-Process, running it as an administrator
Start-Process -FilePath “powershell.exe” -ArgumentList “-NoProfile -ExecutionPolicy Bypass -File ‘C:pathtoyourscript.ps1’ -Argument1 ‘value1’ -Argument2 ‘value2′” -Verb RunAs -WorkingDirectory “C:pathtoyour”
“`
Note that when using Start-Process, you’ll need to provide the full path to your target script, as well as any necessary arguments.
With these five essential techniques for calling a PowerShell script from PowerShell at your disposal, you’re now equipped to tackle a wide range of scripting scenarios. Each method has its own strengths and weaknesses, so be sure to consider which one best suits your specific needs before implementing it in your script. Happy scripting!
How to Create a PowerShell Script
PowerShell Hacking
How can I execute a PowerShell script within PowerShell?
To execute a PowerShell script within PowerShell, you need to follow these steps:
1. Open PowerShell: To start, search for “PowerShell” in the Start menu and open it.
2. Navigate to the script location: Use the cd command to change directory to the folder where your script is stored. For example:
“`powershell
cd C:UsersYourUsernameDocumentsScripts
“`
3. Allow script execution: By default, PowerShell’s execution policy is set to “Restricted”, which prevents the execution of any scripts. You need to change the execution policy to allow running your script. Use the following command to set the execution policy to “RemoteSigned”:
“`powershell
Set-ExecutionPolicy -ExecutionPolicy RemoteSigned -Scope CurrentUser
“`
This will allow running local scripts and remote scripts that are signed by a trusted publisher. Confirm the change by typing “Y” and pressing Enter.
4. Execute your script: Finally, run your script by typing .your-script-name.ps1 and pressing Enter. Replace “your-script-name” with the actual name of your script. For example:
“`powershell
.example-script.ps1
“`
Your script should now execute within PowerShell. Remember to always be cautious when running scripts from untrusted sources, as they can potentially harm your system.
How can one utilize a PowerShell script to invoke another PowerShell script?
In the context of PowerShell command-line, you can utilize a PowerShell script to invoke another PowerShell script by using various methods. The most important methods are:
1. Dot-sourcing: Dot-sourcing allows you to execute an external script in your current scope. This way, any functions, aliases, or variables defined inside the script will be available in your current session.
“`powershell
. .PathToScript.ps1
“`
2. Call Operator (&): The call operator & is used to run a script, but the script runs in a new scope, so any functions, aliases, or variables defined inside the script will not be available in your current session.
“`powershell
& “PathToScript.ps1”
“`
3. Invoke-Expression (IEX): It’s another method to run a script in the current session, but it’s less secure compared to dot-sourcing because it evaluates the entire script as a single string, potentially executing harmful code.
“`powershell
Invoke-Expression (Get-Content -Raw ‘PathToScript.ps1’)
“`
4. Start-Process: This method runs the script in a new PowerShell process, which can be useful if you want to run your script completely independent of your current session.
“`powershell
Start-Process powershell.exe -ArgumentList ‘-NoProfile’, ‘-ExecutionPolicy Bypass’, ‘-File “PathToScript.ps1″‘
“`
Remember to replace “PathToScript.ps1” with the actual path to your script.
How can I invoke a remote PowerShell script?
To invoke a remote PowerShell script, you need to use the Invoke-Command cmdlet. This cmdlet allows you to run PowerShell commands or scripts on remote computers. You must have proper privileges and the remote computer should have PowerShell remoting enabled.
Here’s an example of how you can use Invoke-Command to run a remote script:
“`powershell
$RemoteComputer = “RemoteComputerName”
$Credential = Get-Credential
$ScriptPath = “\PathToYourRemoteScript.ps1”
Invoke-Command -ComputerName $RemoteComputer -Credential $Credential -FilePath $ScriptPath
“`
In this example, replace `RemoteComputerName` with the hostname of the remote computer where you want to run the script, and replace `\PathToYourRemoteScript.ps1` with the path to the remote script file you want to execute. The Get-Credential cmdlet is used to get your username and password, which will be used for authentication on the remote computer.
Before running the script, ensure that PowerShell remoting is enabled on the remote computer by running the following command as an administrator:
“`powershell
Enable-PSRemoting -Force
“`
Remember that PowerShell execution policies may prevent you from running remote scripts. To overcome this issue, you can temporarily set the execution policy on the remote computer using the following command:
“`powershell
Set-ExecutionPolicy -ExecutionPolicy RemoteSigned -Scope CurrentUser -Force
“`
This will allow you to run signed remote scripts and local scripts on the remote computer.
How can I invoke a program in PowerShell?
In PowerShell, you can invoke a program by following these steps:
1. Open PowerShell by searching for it in the Start menu or using the `Win+X` shortcut and selecting “Windows PowerShell.”
2. In the PowerShell command-line, simply type the name of the program (also known as the “executable”) followed by any necessary arguments. For example, to launch Notepad, you would type `notepad` and press Enter.
3. If the program is not located in one of the system’s default search locations, you will need to provide the full path to the executable. You can do this by enclosing the path in double-quotes and typing it before the program name. For example:
“`
“C:Program FilesMyAppMyApp.exe”
“`
4. Optionally, you can use the & operator to invoke the program. Place the & operator before the program name or the full path to the executable:
“`
& “C:Program FilesMyAppMyApp.exe”
“`
5. Once you’ve entered the command, press Enter to execute it and launch the program.
Remember that PowerShell is case-insensitive, so you don’t need to worry about capitalization when typing commands.
What are the different methods to execute a PowerShell script from within the PowerShell command line, and what are the key advantages of each method?
There are several methods to execute a PowerShell script from within the PowerShell command line, each with its advantages. The most common methods are:
1. Direct Execution: You can directly execute a script by typing its file path and hitting Enter. This method is straightforward, but requires you to provide the full path of the script.
Example:
“`
PS C:> C:ScriptsMyScript.ps1
“`
2. Using the PowerShell Command Prompt: You can execute a script from the PowerShell command line using the ampersand (&) symbol followed by the path to your script. This method is convenient if you have the path to the script already copied to your clipboard or if you want to execute a script within a larger command line sequence.
Example:
“`
PS C:> & “C:ScriptsMyScript.ps1”
“`
3. Invoke-Expression (iex): Invoke-Expression is a cmdlet that allows you to run a script by evaluating a string as a command. This method is useful when dealing with scripts stored in variables, but it can be less safe since it can evaluate arbitrary code.
Example:
“`
PS C:> $scriptPath = “C:ScriptsMyScript.ps1”
PS C:> iex (Get-Content $scriptPath)
“`
4. Invoke-Command: This cmdlet allows you to execute a script on local or remote computers. It is particularly handy for running scripts on multiple machines and for running scripts with specific user credentials.
Example:
“`
PS C:> Invoke-Command -FilePath C:ScriptsMyScript.ps1
“`
Key advantages of each method:
– Direct Execution: Simplest method, no additional commands needed.
– Using the PowerShell Command Prompt: Convenient for executing scripts in a larger command sequence.
– Invoke-Expression (iex): Useful for executing scripts stored in variables, but less secure.
– Invoke-Command: Ideal for running scripts on remote machines or with specific user credentials.
How do I properly utilize the “Invoke-Expression” or “Start-Process” cmdlets to call a PowerShell script from the PowerShell command line, and what are the best practices for managing script arguments and permissions?
To properly utilize the “Invoke-Expression” or “Start-Process” cmdlets to call a PowerShell script from the PowerShell command line, follow these steps:
1. Invoke-Expression:
To call a script using Invoke-Expression, you can use the following syntax:
“`
Invoke-Expression “& ‘C:PathToYourScript.ps1’ -Argument1 value1 -Argument2 value2”
“`
In this example, replace `C:PathToYourScript.ps1` with the path to your script and add the appropriate arguments.
2. Start-Process:
To call a script using Start-Process, you can use the following syntax:
“`
Start-Process -FilePath “powershell.exe” -ArgumentList “-NoProfile -ExecutionPolicy Bypass -File ‘C:PathToYourScript.ps1’ -Argument1 value1 -Argument2 value2” -Verb RunAs
“`
Replace `C:PathToYourScript.ps1` with the path to your script and add the appropriate arguments. The `-Verb RunAs` parameter will run the script with administrator privileges.
Best Practices for Managing Script Arguments and Permissions:
1. Use descriptive and self-explanatory argument names for your script parameters.
2. Use the `param` block at the beginning of your script to define the parameters and their types, like so:
“`
param(
[string]$Argument1,
[int]$Argument2
)
“`
3. Validate input provided through arguments by using PowerShell’s validation attributes, such as `[ValidateRange]`, `[ValidateSet]`, and `[ValidateScript]`.
4. When writing a script that requires administrative privileges, add the following code snippet at the beginning to check for and request elevated permissions:
“`
if (-not ([Security.Principal.WindowsPrincipal][Security.Principal.WindowsIdentity]::GetCurrent()).IsInRole([Security.Principal.WindowsBuiltInRole] “Administrator”)) {
Start-Process PowerShell -ArgumentList “-NoProfile -ExecutionPolicy Bypass -File `”$($myInvocation.MyCommand.Path)`”” -Verb RunAs
exit
}
“`
5. Use the `-NoProfile` parameter to start a new PowerShell session without loading any user profiles, which can help prevent any environment-specific issues or conflicts.
6. When calling your script from the command line or another script, always use the full path to the script file to avoid issues with relative paths.
Following these best practices will ensure a more efficient, reliable, and secure experience when working with PowerShell scripts and the command line.
How can I troubleshoot common issues when attempting to call a PowerShell script from the PowerShell command line, such as script blocking, execution policy restrictions, and error handling?
When attempting to call a PowerShell script from the PowerShell command line, you may encounter some common issues such as script blocking, execution policy restrictions, and error handling. To troubleshoot these issues, consider the following steps.
1. Check Execution Policy: PowerShell has an in-built security feature called Execution Policy that restricts the execution of scripts. You can check the current execution policy by running the following command:
“`
Get-ExecutionPolicy
“`
If the policy is set to Restricted or AllSigned, you can change it to RemoteSigned or Unrestricted to allow script execution using the following command:
“`
Set-ExecutionPolicy RemoteSigned -Scope CurrentUser
“`
Note that changing the execution policy may have security implications. It is essential to understand the risks before making any changes.
2. Unblock the Script File: If you’ve downloaded a script file from the internet, it may be blocked by Windows. Before running the script, unblock the file by right-clicking it, choosing properties, and checking ‘Unblock’ on the General tab. Alternatively, you can also use the Unblock-File cmdlet:
“`
Unblock-File -Path “C:pathtoyourscript.ps1”
“`
3. Check File Path and Name: Ensure the file path and script name are correct and free of typos or other errors. Use quotes to wrap the script path if it contains spaces.
4. Run with Elevated Privileges: Some scripts may require elevated privileges (administrative rights) to execute correctly. Right-click on PowerShell and choose “Run as administrator” to open a new PowerShell session with administrative rights.
5. Error Handling: When calling the script, include error handling parameters to capture and display errors. For example, use the `-ErrorAction` and `-ErrorVariable` parameters when calling your script:
“`
.your_script.ps1 -ErrorAction Stop -ErrorVariable MyError
“`
If an error occurs, it will be stored in the `$MyError` variable, and you can inspect the error message using:
“`
$MyError
“`
By following these troubleshooting steps, you can effectively diagnose and resolve common issues when calling a PowerShell script from the PowerShell command line.