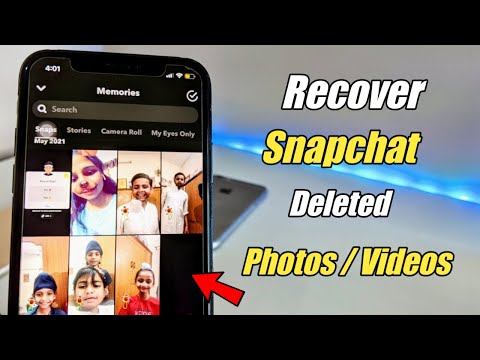# The Mathematical Art of Backing Up Snapchat Memories
Have you ever looked at your collection of Snapchat memories and thought, “What would happen if I lose all these?” Well, that’s a valid concern. But fear not — as any good mathematician knows, there’s always a solution to every problem. And in this case, it involves understanding how to backup Snapchat memories efficiently.
Understanding Snapchat Memories
Snapchat Memories is a personalised album within the popular social media app, Snapchat. It holds all the snaps and stories you’ve chosen to save, including the ones auto-saved by Snapchat, but what happens when you need to keep these mementos safe?
Just as a statistician would tell you, “back up your data or face statistical doom,” as a software engineer, I’m here to guide you through the process of backing up those nuggets of joy – your Snapchat memories.
The Snapchat Backup Equation: A Step-by-Step Guide
Step 1: Connect Your Snapchat Account to Cloud Storage
To begin, go to settings on your Snapchat account. Scroll down and select ‘Memories’ followed by ‘Backup Progress’. If the status shows ‘Not Backed Up’, it means the saved snaps are not yet backed up. To do this, you must first connect your Snapchat account with a cloud storage system.
Step 2: Enable Auto Backup
Next, enable the auto-backup feature in Snapchat. This function will automatically back up your snaps when you’re connected to Wi-Fi.
Step 3: Back up Existing Memories
For existing memories, select each one manually and hit the ‘Back up now’ option. Majorly, this is like running a sequence of iterative loops until all memories are backed up – something that should resonate with our software programmer readers.
When Mathematics Meets Snapchat: An Efficient Backup Algorithm
A mathematician understands that an efficient algorithm can make tasks incredibly simple. In the context of backing up Snapchat memories, we can device a pseudo algorithm:
1. Check_Backup_Status
2. If NOT_BACKED_UP then
3. Connect_To_Cloud_Storage
4. Enable Auto_Backup
5. For Each Snap in Memories
6. Select Snap -> Choose ‘Back up Now’
7. Repeat Until All Snaps Backed Up
8. End
The beauty of breaking down the backup process into algorithmic steps lies in its simplicity and efficiency. It facilitates understanding, especially for those well-versed in logical and analytical thinking.
The Role of Snapchat’s Server-Side Storage Scheme
Snapchat memories, unlike other data on the app, are stored on the server-side as opposed to being stored on user devices. This ingenious method works similar to a distributed computing concept known as sharding where data is spread across multiple servers. This setup not only aids in scalability of the Snapchat service but also provides an inherent form of data backup.
However, as with any system, it’s not infallible and manually backing up your memories adds an additional layer of protection for your precious moments.
Tools to Aid Backup
When it comes to ensuring the security of your data, having more than one backup always helps. For Snapchat memories, third-party tools like Dr.Fone or iTransor can be used to back up data onto your computer or external hard drives.
But remember, like a software engineer checks his code for bugs, you should ensure the safety and credibility of the tool before using it. Research about the tool, check reviews, and ensure it’s reliable.
Final Thoughts
Understanding how to backup Snapchat memories is an exercise in both mathematical thinking and software engineering. In essence, it’s about defining a problem—like losing cherished memories—and devising a series of logical steps to solve it.
Kindly bookmark this article as a quick reference to ensure the safety of your Snapchat memories.
Snapchat par delete msg wapas kaise laye | Snapchat chat history recovery | Snaps recovery
How to Recover Deleted Snapchat Memories 2022 | iPhone & Android
How to Recover Snapchat deleted Photos/Videos 🔥🔥
Is there a way to download all Snapchat memories?
As a content creator on Reddit, here’s how to download all Snapchat memories:
1. Open Snapchat and tap on the Bitmoji/Profile icon at the top left corner of the screen.
2. Tap “Memories” located below the camera button.
3. In Memories, you’ll see several tabs including Snaps, Stories, Camera Roll, and My Eyes Only. Select the tab that contains the memories you want to save.
4. Once you’re in the right category, tap “Select” at the top-right of the screen. This will activate selection mode.
5. After activating selection mode, select the snaps/stories you want to backup. You can do this by simply tapping on them.
6. Once you’ve selected all your snaps/stories, tap “Export Snap(s)” at the bottom of the screen.
7. In the pop-up, tap “Save Image”.
This process will export and download all the selected Snapchat memories to your device’s gallery or photo app. Please note that this is a manual process and Snapchat does not currently support automatic saving or batch downloading of all memories at once.
One more thing: Remember to always respect other people’s privacy. If a snap or story was sent to you personally, please ask for permission before saving or sharing it. Happy Snapping!
Can we backup Snapchat photos?
Yes, you can backup Snapchat photos. Snapchat has a feature called Memories that allows users to save their snaps and stories to a private storage area.
To do this, after taking a Snap, tap the save button (which looks like a downward arrow over a line) before you send it out. This will save your Snap to Memories.
However, it’s important to note that Snapchat was primarily designed for ephemeral content sharing, meaning once a snap is opened, it disappears after a set time.
For a more permanent method of saving, consider taking a screenshot or screen recording of the snap as necessary. But remember, Snapchat notifies the other person when someone takes a screenshot or screen recording of their snaps.
Alternatively, you can set up automatic backups to the Camera Roll or Gallery in the Snapchat settings. Keep in mind that this might use up a considerable amount of storage space on your device.
Remember to respect privacy and consent when saving and sharing Snapchats.
How do you backup saved Snapchat photos?
Backing up your saved Snapchat photos involves several steps:
Step 1: Open Snapchat and click on your profile icon at the top left corner of the screen.
Step 2: Click on the settings icon (the gear symbol) at the top right corner of the profile page.
Step 3: Scroll down through the options and click on “Memories“.
Step 4: Under the “Memories” section, select “Backup Progress“.
Step 5: Here you can see if your snaps are backed up. If they aren’t, click on the backup button to start the process.
Remember, your Snapchat photos will backup only if you’re connected to Wi-Fi. Also, make sure that your previous snaps are saved to memories or camera roll or both in settings before assuming they will automatically backup.
To make it easier in the future, navigate to “Save Button” in Memories settings and select either “Memories & Camera Roll” or “Camera Roll Only“. This will ensure that all your future snaps are saved directly to your device (in addition to memories) which acts as a more immediate backup.
Finally, for an extra layer of protection, regularly backup your device’s camera roll to a cloud service, such as ‹strong›Google Photos‹/strong› or ‹strong›iCloud‹/strong›, or to an external storage device. This way, even if something happens with your Snapchat account or your phone, your photos will be safe.
What are the steps to backup Snapchat memories?
Backing up your Snapchat memories is important to ensure you don’t lose any of your precious moments. Here’s a step-by-step guide:
1. Open the Snapchat app on your device.
2. Navigate to your profile by clicking the bitmoji or profile icon in the upper left corner of the screen.
3. Tap the settings gear in the top-right corner.
4. Scroll down and tap ‘Memories’ under the ‘Who Can…’ section.
5. Tap ‘Backup Progress’ under the ‘My Memories are’ section.
6. If it says “No Network Connection” at the top, make sure you’re connected to Wi-Fi or data before proceeding.
7. If you see “Backup Complete”, all your Memories are backed up. If you see “Backing up…”, your Memories are currently being backed up. You might need to wait for this process to be completed.
Remember: Snapchat’s backup feature only works with Memories. It doesn’t include any snaps that have yet to be saved to Memories, or those that have been deleted from Memories. Therefore, to ensure proper backup of your snaps, it’s a good idea to save them to Memories as soon as you take them.
I hope this guide helps! Protect those memories well!
Can you provide any tips to ensure a successful backup of Snapchat memories?
Absolutely! Here are some key tips to ensure a successful backup of your Snapchat memories:
1. Turn On Auto-Save: Go to Settings > Memories > Save Button. Here, you can select whether snaps will auto-save to your camera roll or to the Snapchat app.
2. Manual Backup: You can also manually save individual snaps and stories by pressing the down-arrow button .
3. Sync with Cloud: Sync your Snapchat memories with your cloud account. To do this, go to Settings > Memories > Backup Progress.
4. Don’t Ignore Updates: Keep your app updated. Snapchat often releases updates to fix bugs and improve performance.
5. Stable Internet Connection: Make sure you have a stable internet connection when you’re backing up your memories. If you go offline, your backup could be interrupted.
Lastly, if you’re having trouble, don’t hesitate to reach out to Snapchat’s customer service. They’re there to help!
How often should I backup my Snapchat memories for optimal security?
It is strongly recommended to backup your Snapchat memories regularly, ideally after each time you create or receive a new “memory.” Snapchat does try to automatically save them to their servers, but there can be issues like server outages or data breaches.
Moreover, occasionally the automatic backup might not work if you don’t have a good enough internet connection. Therefore, it’s a good habit to manually backup important snaps immediately after you make them.
However, if that level of diligence isn’t quite achievable for you, aim to do a manual backup at least once a week. This would help you ensure that even if something goes wrong, you’d only lose a week worth of data at most.
Remember to maintain a secure cloud storage or physical storage device for these backups to ensure optimal security.
Are there any alternative methods to backup Snapchat memories besides using the app’s direct feature?
Yes, there are a few alternatives for backing up your Snapchat memories rather than using the app’s direct feature.
1. Save it to your device: Inside Snapchat, select a memory you want to save. Tap the “Export” or “Save” button and then save it to your device. This way, the photos/videos will be stored in your device’s gallery or photo album.
2. Cloud Storage: You can also utilize cloud services like Google Drive or iCloud. After saving your desired snaps in your device gallery, you can upload them to these cloud platforms.
3. Third-party applications: Some third-party applications promise to save your Snapchat memories, but it is suggested to use these with caution as they may not always be secure.
Remember, if you delete the original snap from Snapchat, the backup will be the only version you have. So, always make sure that they’re stored safely.
What should I do if there is an error while backing up my Snapchat memories?
If you encounter an error while backing up your Snapchat memories, you may want to try the following steps:
1. Check your network connection: Make sure you have a strong, stable internet connection. Snapchat needs this to backup your memories. Try switching between data and Wi-Fi to see if there’s any improvement.
2. Update Snapchat: Ensure that you’re using the latest version of the app. If not, update it. Updates often come with fixes for bugs that might be causing the backup error.
3. Log out and log back in: Sometimes, simply logging out of your account and logging back in can fix minor errors.
4. Clear Snapchat Cache: Go to your Snapchat settings, scroll down to ‘Account Actions’ and select ‘Clear Cache.’ This won’t delete your memories; it only clears temporary files and might fix your backup issue.
5. Contact Snapchat Support: If none of the above steps resolve the problem, reach out directly to Snapchat Support. You can find the contact option in the app’s settings.
Remember: Always sync your memories regularly to avoid any potential loss.