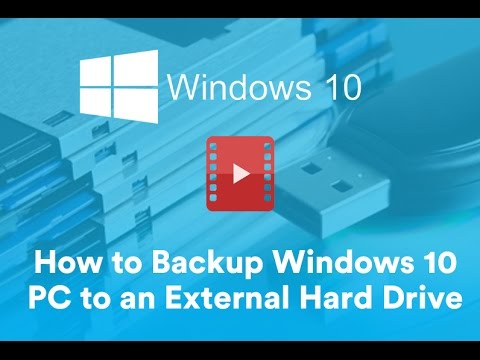Demystifying Windows 10 Backups: A Mathematician’s Perspective
In the world of backup and restore, numbers do count. Just like a meticulously solved algebraic equation or a carefully crafted geometric pattern, ensuring your data’s safety through Windows 10 backup and restore is an intricate yet vital procedure that requires a noteworthy blend of expertise and precision. As a mathematician, you understand the concept of contingencies: those ‘what if’ scenarios. Now imagine applying the same line of thought to your computer system. Intrigued? Let’s dive in!
Understanding the Windows 10 Backup and Restore
Think of the Windows 10 backup and restore functionality as an insurance policy for your data. It ensures that, should anything go wrong with your system—be it hardware failure, software corruption, or even a ransomware attack—you have a recourse that will get your data back intact.
To draw a parallel with mathematics, consider this: In a mathematical proof, one doesn’t simply jump to conclusions without solid evidence. Similarly, when it comes to backing up and restoring data, a well-thought-out plan is crucial.
Breaking Down the Basics
Now, let’s delve into how to backup and restore windows 10 using built-in tools – File History and System Image Backup, along with other third-party options. The secondary keywords essential in this context include ‘File History’, ‘System Image Backup’, ‘Windows 10 backup settings’, and ‘third-party backup solutions’.
Leveraging File History for Data Recovery
File History is a feature in Windows 10 that automatically backs up files stored in your user folders at regular intervals. It’s akin to keeping a history of your mathematical equations; you can always trace back your steps. However, remember that File History only backs up copies of files that are in the Documents, Music, Pictures, Videos, and Desktop folders and the OneDrive files available offline on your PC. Therefore, it might not be comprehensive for all users.
Creating a System Image Backup
A System Image Backup in Windows 10 contains a copy of your entire system’s data including system settings, programs and files. Imagine it as a massive matrix where each cell represents a bit of your data. This snapshot of your system could be restored on a new hard drive, essentially cloning your original system.
Exploring Third-Party Backup Solutions
Aside from the built-in tools, third-party backup solutions offer more comprehensive and flexible functions for backing up and restoring Windows 10. These tools often employ complex algorithms, similar to sophisticated mathematical calculations, to ensure efficient and timely backups.
The Restoration Process: Getting Your Data Back
Restoring data from your backup depends on the method you initially chose to back up your data. With File History, you can retrieve specific files or even folders. On the other hand, with System Image Backup, you can return your entire system to the state when the backup was made.
To restore a file or folder using File History, navigate to the file or folder that you want to restore. Right-click the file or folder, and then select ‘Restore previous versions’. You can then choose from the historical versions stored in your File History.
Restoring from a system image requires booting into the recovery environment. You can start the recovery environment by booting from a system repair disc or a recovery drive, or by interrupting the boot process three times, which will automatically bring up the recovery environment.
Embracing the Best Practices
Just like respecting the fundamental theorems and postulates in mathematics, there are some best practices to follow for data backup:
– Regularly back up your data
– Monitor your backups to ensure they’re successful
– Always maintain multiple copies of valuable data
– Test your backups periodically by performing trial restorations
At the end of the day, having a robust backup and restore strategy for your Windows 10 system isn’t just a necessity—it’s a wise move for all users, especially those who value their data. So there you have it—your crash course to how to backup and restore Windows 10, with a mathematical twist! So, are you ready to weave this numerical magic into your systems?
How to Reset Windows 10 Without Losing Data
How to Back Up Your Windows 10 PC to an External Hard Drive
Easiest Way to Backup Your Computer Data (2022)
Does Windows 10 have a Backup and Restore program?
Yes, Windows 10 does indeed have a Backup and Restore program. It’s an essential tool for ensuring that your data is safe in case of any computer problem or disaster.
To find it, go to the Control Panel, then select System and Security. From there, choose Backup and Restore (Windows 7). Despite the name, this feature is still available in Windows 10, and allows you to create backups and restore from previous backups.
It’s also worth noting that there is a newer tool available in Windows 10 called File History, which can automatically back up files from your desktop, libraries, contacts, and favorites to a separate hard drive or network location. You can access File History through the Settings application in Windows 10.
Both of these tools are solid options for backing up and restoring files on your computer, but remember that it’s always smart to have multiple backup solutions just in case.
What is the best way to restore Windows 10?
To restore Windows 10, you’ll need to follow a few steps. This process can be a little complex, but don’t worry, I’m here to guide you through it.
Firstly, there are two ways to restore your computer on Windows 10:
1. System Restore: This option takes your PC back to an earlier point in time, called a system restore point. It affects system files, installed applications, Windows Registry, and system settings.
2. Reset This PC: This feature reinstates Windows’ system files to their default state. It will delete all installed applications and settings along with files in the default Windows folders like Downloads, Documents, Pictures, etc.
For System Restore:
1. Step 1: Search “Create a restore point” in the Windows search box and open it.
2. Step 2: Select the System Protection tab and click System Restore.
3. Step 3: Click Next, choose the desired restore point in the list, and click Next again.
4. Step 4: Follow the prompts to finalize your system restore.
For Reset This PC:
1. Step 1: Go to Settings -> Update & Security -> Recovery.
2. Step 2: Under Reset this PC, select “Get started”.
3. Step 3: Choose to either “Keep my files” (removes apps and settings but keeps personal files) or “Remove everything” (removes everything).
4. Step 4: Click Next and then Reset to start the process.
Ensure you’ve backed up all your important files before performing these actions. System restoration is a potentially data-loss procedure that should be performed with caution.
How to create Windows 10 system image Backup and Restore it?
Title: How to Create a Windows 10 System Image Backup and Restore It
Hello, Reddit! In this post, I’m going to guide you through the process of creating a system image backup on your Windows 10 PC and how to restore it, if necessary.
Step 1: Creating a System Image
1. To start, search for “Control Panel” in the Windows Search bar and open it.
2. Click on ‘System and Security’.
3. Click on ‘Backup and Restore (Windows 7)’. Don’t worry, this feature works on Windows 10 as well.
4. On the left pane, click on ‘Create a system image’.
5. Select the drive where you want to save the backup and click on ‘Next’. Just make sure the selected drive has enough space for the backup.
6. Check everything and click on ‘Start Backup’.
Wait for the backup to finish; it might take some time depending on the size of the files to be backed up.
Step 2: Restoring from a System Image
If your system crashes or you have a serious problem, you will need to restore from that system image you created.
1. Connect the drive containing the system image to your computer.
2. Restart your computer and boot into the Windows recovery environment. If you’re unable to boot into Windows normally, try pressing F8 or Shift + F8 during boot-up.
3. Choose ‘Troubleshoot’, then ‘Advanced options’, followed by ‘System Image Recovery’.
4. Select the target OS.
5. The system will ask you to select a system image. If your connected drive isn’t showing up, click on ‘Select a system image’ and find it manually.
6. Follow the steps to begin the restoration process.
Remember, restoring from a system image is a complete restore, which means all your current data on your system drive will be replaced by the data in the system image.
Note: Always remember to keep separate backups of your personal files to prevent data loss. Use cloud services like Google Drive, OneDrive, or any other storage devices to keep your personal files safe.
Stay safe and backup regularly!
Hope this helps! Let me know if you have any questions or run into any issues. I’ll be happy to assist you.
Edit: Formatting.
What should I backup before factory reset Windows 10?
Before you perform a factory reset on your Windows 10 computer, it’s crucial to back up your data to prevent any loss. Here’s what you need to backup:
1. Personal Files: These are your photos, videos, audios, documents, and other files that you’ve saved on your PC.
2. Software: Make a list of all applications and software installed on your computer. This includes browser bookmarks and settings too, as these will not be saved in a factory reset.
3. Drivers: It’s a good idea to backup any specific drivers you might have installed for certain hardware components.
4. Emails: If you’re using an email client (like Outlook), ensure that your emails and settings are backed up.
5. Licenses and Product Keys: For paid software, make sure you have access to the product keys before the reset. Most of them require these keys for reinstallation.
6. Settings: If you have customized settings on your computer or specific apps, it would be wise to jot down the important ones or take backup if possible, as these will be lost after a factory reset.
Remember, the process of factory reset will wipe everything on your computer, so double-check to ensure that you’ve backed up every crucial file or information before initiating the process. It is also recommended to use a reliable external hard drive or a cloud service for the backup to avoid any issues.
How can I create a backup of my Windows 10 operating system?
Creating a backup of your Windows 10 operating system is crucial to prevent data loss, and here’s how you can do it:
1. Press the Windows button on your keyboard or click the Windows icon on your screen.
2. In the search bar, type in “Control Panel” and hit enter.
3. Once inside the Control Panel, click on “System and Security”.
4. Here, you will find an option called “Backup and Restore (Windows 7)“. Don’t worry about the Windows 7 label, this function works for Windows 10 as well.
5. Click on “Create a system image” in the left-hand sidebar.
6. You will be asked where you want to save the backup. You can choose from three options: On a hard disk, On one or more DVDs, or On a network location. Make your choice and then click Next.
7. Now, you need to select which drives you wish to include in the backup. Your Windows drive has to be selected, but you may also add other drives.
8. After confirming your settings, click “Start Backup“.
Remember that your computer needs to stay turned on during the entire process. Also, make sure you have enough storage space where you are saving your backup. The size of your backup will depend on the amount of data on your hard drive.
Lastly, if you’re backing up to an external hard drive, it must be connected to your computer throughout the backup process.
What are the steps to restore a backup on Windows 10?
Restoring a backup on Windows 10 is relatively simple. Please follow these steps:
1. Open the Start Menu: First, make sure your external drive where the backup is stored is connected to your computer. Then, click the start button at the bottom-left corner of your screen.
2. Access Settings: Click the Settings gear icon on the left panel of the Start Menu.
3. Navigate to the Update & Security section: Once in Settings, find and choose the Update & Security option.
4. Go to the Backup section: On the left side of the window, you should see a tab marked as Backup. Click on this tab to access all the backup options.
5. Select Restore files from a current backup: From here, you will see an option to restore files from a current backup under the “Looking for an older backup?” header. Click on this option.
6. Choose your files: You will be presented with a prompt to choose individual files or folders from your backup. Browse through and select all the data you want to restore.
7. Start the restoration process: Finally, after choosing your files, click on the Restore button to begin restoring your data.
Remember, it’s essential to keep a backup of your important files to prevent data loss due to unforeseen circumstances. It’s always better to be safe than sorry!
Can I backup my Windows 10 system to an external hard drive, and if so, how?
Yes, you absolutely can backup your Windows 10 system to an external hard drive. Here’s a step-by-step guide on how you can do it:
1. Connect your external hard drive to your PC. Make sure your PC recognizes the external hard drive.
2. Open Control Panel. You can do this by typing ‘Control Panel’ into the search bar next to the Start button and selecting it from the list.
3. In the Control Panel, click on ‘System and Security‘, then ‘Backup and Restore (Windows 7)‘. Even though it’s labeled as Windows 7, it works for Windows 10 too.
4. On the right-hand side, you’ll see an option to ‘Create a system image‘. Click on that. The wizard will guide you through the rest of the process.
5. You’ll be asked where you want to save the backup. Select ‘On a hard disk’ and from the dropdown menu, choose your external hard drive.
6. The next screen should show a summary of your choices. Make sure your external hard drive is listed as the location for the system image. Then click ‘Start backup‘.
Remember, creating a system backup can take some time depending on the size of your files. So, make sure your laptop is plugged in and you have a strong Wi-Fi connection if you’re backing up any online files.
Also, remember to store your external hard drive safely after the backup is complete in case you need it for recovery.
Which software is recommended for Windows 10 system backups and why?
Acronis True Image is highly recommended for Windows 10 system backups. Here’s why:
1. Comprehensive Backup Options: Acronis offers a wide range of backup options including full image, incremental, and differential backups. This allows you to choose how much of your data you want to backup and how often you want to do it.
2. Cloud Backup: Acronis provides the option to back up your data to the cloud. This means even if your local backup is destroyed or corrupted, you still have access to your data.
3. Security: Acronis uses end-to-end encryption to protect your backups from unauthorized access. It also provides a secure environment to restore your data in case of a disaster.
4. User-Friendly Interface: Even though Acronis is packed with advanced features, its interface is intuitive and easy to use. This makes it suitable for both tech-savvy and non-tech users.
5. Clone Disk Feature: This feature allows you to make an exact replica of your system on another drive. This can be useful when you want to upgrade your system drive without reinstalling your operating system and applications.
So, if you are looking for a reliable, secure, and user-friendly backup solution for your Windows 10 system, Acronis True Image would be a good choice.
In case of system failure, how can I use my Windows 10 backup to restore my PC to its previous state?
Sure, I can help with that. Here’s how you could write it:
Title: How to Restore Your PC Using a Windows 10 Backup
Post Content:
If your system encounters a failure, having a backup can be a lifesaver. Here’s how you can restore your PC to its previous state using your Windows 10 backup.
1. Start your PC in the recovery environment: Restart your computer and as soon as it begins to boot up again, press F11. This will take you to the Choose an option screen.
2. Choose ‘Troubleshoot’: Once you’re at the Choose an option screen, click on Troubleshoot.
3. Select ‘Advanced options’: After you’ve clicked Troubleshoot, you’ll need to select Advanced options.
4. Go to ‘System Image Recovery’: From the Advanced options, select System Image Recovery. This will allow your computer to recover using the saved image.
5. Choose target OS: The system will now ask you to choose the target operating system. Select Windows 10.
6. Follow the Wizard: Once you’ve selected Windows 10, the re-image wizard will guide you through restoring your PC to the state saved in the backup. Follow the instructions provided by this wizard.
7. Finish the process: After following the wizard, click Finish and wait for your computer to complete the restoration. Do not interrupt this process as doing so can cause further damage to your PC.
Please ensure to backup your data regularly so you’re always prepared for any system failure.
EDIT: formatting