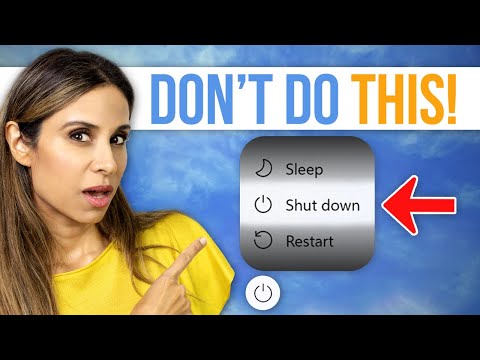The Math Behind How to Backup a Desktop Computer: A Comprehensive Guide
Crunching data and solving complex equations can feel like second nature to mathematicians, statisticians, and anyone with a penchant for numbers. But what happens when your desktop computer, the machine that houses all these precious numbers and algorithms, suddenly decides to betray you? What would the aftermath of the loss of years’ worth of research and computations look like? Just like a mathematical problem, this is a predicament that requires a well-thought solution. And the answer to this is simple: backing up your desktop computer.
Understanding the Importance of Backing Up
Naturally, as mathematicians, we understand the value of each variable in an equation. Just like every single data point on our desktop computers is an essential piece of the puzzle. Losing one could mean having to recalculate or redo countless hours’ worth of work. Hence, knowing how to backup a desktop computer and implementing it systematically is crucial.
The Mechanism of Backing Up: Breaking It Down
So, let’s dive deeper into the mechanics of backing up a desktop computer, starting with understanding its anatomy. A desktop computer’s data primarily resides in two types of storage: the hard disk drive (HDD) or the solid-state drive (SSD). These storage devices are like the heart of your algorithm: if they stop functioning, everything else collapses.
Here’s where the concept of redundancy comes into play. In mathematics, we aim to eliminate redundancies. However, in the world of data security, redundancy equates safety. This counter-intuitive principle forms the basis of a computer backup system.
Choosing the Right Backup Technique: Local VS Cloud Backup
When talking about backing up data, there are mainly two variants: local backups and cloud backups. When backing up locally, you’re storing your data onto another physical device like an external HDD or SSD. This acts as a mirror image of your computer’s disk, providing an immediate recovery option when necessary.
On the other hand, cloud backups leverage the power of internet-based servers to store data. Services such as Google Drive, Dropbox, and OneDrive are popular choices for cloud backups, providing varying degrees of storage options.
In an ideal scenario, a combination of both techniques would provide an optimal balance. The 3-2-1 backup strategy commonly advocated by IT professionals suggests having at least three total copies of your data, two of which are local but on different mediums, and one backup offsite (in the cloud).
How to Create a Backup: A Step-by-step Guide
Now let’s put theory into practice.
For local backups, Windows users can utilize the built-in File History feature, while Mac users have the Time Machine application at their disposal. Both tools efficiently automate the process of backing up. You can specify the frequency of the backups, the files to save, and select the connected external device to store the data.
As for cloud backups, each platform has its unique setup process, but most include downloading a desktop app, signing into your account, and choosing the folders you wish to back up. Then, it’s merely a matter of keeping your internet connection stable.
Understanding the Role of Encryption in Backups
A crucial aspect to keep in mind when backing up your data, particularly on cloud platforms, is the concept of encryption. This is the process of converting data into a code to prevent unauthorized access. Imagine it as an additional layer of defense, a cryptographic lock, that only you have the key to.
Most cloud services ensure end-to-end encryption, meaning your data is locked from the moment it leaves your computer until it arrives at its destination (and vice versa). However, remember to research the encryption practices of the service provider you choose to ensure they meet your data protection needs.
Just like in complex mathematical problems, backing up your desktop computer requires an understanding of the underlying principles, a suitable method to approach the task, and the execution of the plan. With the guide above, you are now equipped with the knowledge and tools needed to ensure the safety of your precious algorithms, data points, and computations. After all, in our world of numbers, preserving our digital resources is as important as deriving the right solutions to our mathematical queries.
[3 Ways] How To Backup Android Phone To PC (Samsung Supported!) 2022
How to Install a Hard Drive or SSD in a PC
Do NOT Shut Down Your Computer! (here’s why)
How do I copy my entire computer to an external hard drive?
Sure, I can help with that. Here is a step-by-step guide on how to copy your entire computer to an external hard drive:
1. Connect your external hard drive to your computer.
2. Once it’s connected, your computer will automatically recognize the new hardware. You should see a pop-up window asking you what you want to do with the disk. Select “Open folder to view files.”
3. Next, open the ‘This PC’ or ‘My Computer’ icon (depending on your operating system) on your computer’s desktop. This will open a window that lists all of the drives connected to your computer.
4. Locate the drive that represents your computer’s main hard drive (usually “C:”) and open it.
5. Press “Ctrl+A” on your keyboard to select all of the files and folders on your computer’s hard drive.
6. After everything is selected, press “Ctrl+C” to copy all of the files and folders.
7. Go back to the window that’s displaying your external hard drive’s files. Click anywhere in this window and press “Ctrl+V” to paste all of the files and folders from your computer’s hard drive.
But please note, this is a very basic way of copying files and won’t include things like your OS and software installations. If you want a complete clone or backup of your hard drive, you’d be better off using dedicated software like EaseUS Todo Backup, Acronis True Image, or Clonezilla. These programs can create an exact copy of your hard drive, including your operating system, settings, and software installations, which you can then restore in case of a failure or transfer to a new drive or computer.
Please keep in mind that copying large amounts of data can take a long time, and you should ensure that your computer remains powered on and awake during the process.
How do I backup my computer and transfer it to a new computer?
Backing up your computer is a crucial step to ensure you won’t lose any important data. The process may vary depending on whether you use a Mac or a Windows computer.
For Windows:
1. Search for Backup Settings in the Start menu.
2. Select Add a Drive, and choose an external drive or network location for your backups.
3. Make sure the Automatically back up my files option is turned on.
For Mac:
1. Connect an external hard drive to your Mac.
2. Open Time Machine in your System Preferences.
3. Click Select Backup Disk, and choose your external hard drive.
Now, let’s talk about transferring data to a new computer.
For Windows:
1. Use an Easy Transfer Cable: Connect both computers, choose what you want to transfer, and let the wizard do its magic.
2. Use an External Hard Drive or Flash Drive: Copy your files to the drive, then plug it into the new computer and copy the files to their new locations.
3. Use a Transfer over Network: Share files over a network, then copy them on the new computer.
For Mac:
1. Use the Migration Assistant: Connect both Macs to the same network, open Migration Assistant on both, and follow the onscreen instructions.
Remember: Always make a backup before transferring data to a new computer. It’s better to be safe than sorry!
In a nutshell, backing up and transferring your data involves a series of steps that revolve around ensuring the safety and integrity of your files.
How do I backup my entire computer on Windows 10?
Backing up your entire computer on Windows 10 is a rather straightforward process. Here are the steps to do so:
1. Open Control Panel: The first step to back up your computer is by opening the Control Panel. You can do this by typing “Control Panel” into the search bar next to the Start Menu and selecting the app.
2. Go to ‘System and Security’: Once the Control Panel is open, click on the category entitled “System and Security”.
3. Click on ‘Backup and Restore (Windows 7)’: While it may seem strange to select a feature that seemingly pertains to Windows 7, this is actually the backup feature for Windows 10 as well. Click on “Backup and Restore (Windows 7)”.
4. Select ‘Set up backup’: On the right-hand side of the Backup and Restore screen, you will see an option to “Set up backup”. Select this.
5. Choose your backup destination: At this point, you will be prompted to select where you would like your backup to be saved. This can be any location that Windows recognizes as a ‘save’ location, such as an external hard drive or a network. Choose your preferred destination and then click “Next”.
6. Select ‘Let Windows choose’ or ‘Let me choose’: You now have to decide whether to let Windows choose what to back up or to manually select the files yourself. If you choose to let Windows decide, it will back up data files saved in libraries, on the desktop, and in default Windows folders for all people with a user account on the computer. If you choose to select files yourself, you’ll be able to include other files or folders as well.
7. Schedule the backup: At this point, you can now set up how often, what day and at what time you want the backup to take place.
8. Start the backup: Finally, after everything is set, click “Save settings and run backup”. Now, windows will start the backup process.
Remember, it’s always good to back up your computer regularly to safeguard against any unexpected issues that may result in the loss of important data.
What should I backup before switching computers?
When switching computers, it’s essential to backup certain data related to your Reddit account and usage:
1. Reddit Data: Download a copy of your Reddit data in the User Settings under ‘Privacy & Security’. This data includes your posts, comments, votes, private messages, etc.
2. Browser Bookmarks: If you have bookmarked specific Reddit pages or threads on your browser, make sure to backup these bookmarks. Most browsers allow you to export your bookmarks as an HTML file that you can import into your browser on your new computer.
3. Saved Posts and Comments: From your profile, you can access all the posts and comments you’ve saved on Reddit. You may want to save these links separately as they might not be included in your Reddit data download.
4. Subscriptions: Make a note of all the subreddits you’re subscribed to. Although this information should be included in your Reddit data download, it’s always a good idea to back it up separately just in case.
5. Browser Settings: If you’re using old.reddit.com or have specific display settings for Reddit on your browser, remember to copy these settings over to your new computer.
6. Reddit Enhancement Suite (RES) Settings: If you use the RES browser extension, remember to backup your RES settings.
Remember, while you can download your Reddit data, some aspects of your Reddit usage, like your browsing history, won’t be included. Therefore, make sure to manually backup any data you think might be important.
What are the various methods to backup data on a desktop computer?
Backing up data is crucial to prevent loss of important files and documents. Here are some of the methods you can use to backup data on your desktop computer:
1. External Hard Drive: This is a popular method because it’s simple, affordable, and secure. Simply connect the hard drive to your computer, then drag and drop files into it.
2. Network Attached Storage (NAS): This is a dedicated device with its own IP address that acts as a personal cloud server in your home network. NAS allows for scheduled backups and multi-device synchronization.
3. Online Backup Services: These are services like Backblaze, Carbonite, and CrashPlan that upload your files to a secure server over the internet. They often offer automated backup and the ability to access your files from anywhere.
4. Cloud Storage Services: Different from online backup services, cloud storage services like Google Drive, Dropbox, or OneDrive allow you to manually upload files to the cloud and sync them across devices.
5. Optical Drives: This includes CDs, DVDs, and Blu-ray discs. They are less popular today but can be useful for storing media and large files.
6. USB Flash Drives: They are good for backing up a small number of important documents, photos, or other files. They are portable, cheap, and easy to store.
Remember, it’s recommended to have more than one backup method to ensure your data’s safety. For example, you might use an external hard drive in conjunction with an online backup service to provide both local and offsite backups.
How can I set up automatic backups for my desktop computer?
Sure, here’s a step-by-step guide for setting up automatic backups for your desktop computer:
1. Buy an external hard drive. This is the most common method of backing up data.
2. Connect the hard drive to your computer. Usually, this involves plugging it into a USB port.
3. Choose your backup software. You can use built-in software such as Windows Backup for Windows, or Time Machine for Mac.
4. Set up automatic backups with your chosen software. Instructions will vary depending on what software you’re using.
– For Windows Backup: Go to Control Panel > System and Maintenance > Backup and Restore. Click on Set Up Backup and follow the prompts.
– For Time Machine: Open Time Machine preferences from the Time Machine menu in the menu bar. Click Select Backup Disk, choose your external drive, and select “Back Up Automatically”.
5. Regularly check that your backups are working correctly. Don’t assume that just because you’ve set up automatic backups, everything is working perfectly.
Remember, you should still have more than one type of backup. This can include cloud backups (like Google Drive or Dropbox), as well as physical ones (like your external hard drive).
This setup should help protect you against data loss due to hardware failure, accidents, or cyber attacks.
What are the best software programs for backing up a desktop computer?
Backing up your desktop computer is an essential step to secure your data from unexpected hardware failure, accidental deletion, or cyber attacks. Here are some of the best software programs for backing up a desktop computer:
1. Acronis True Image: This is one of the most comprehensive backup solutions available. It offers full image backup, active disk cloning, and has cloud backup capabilities.
2. Backblaze: This is an easy-to-use, unlimited storage cloud-based backup solution. It provides automatic or scheduled backups for peace of mind.
3. Carbonite: Another cloud-based option, Carbonite offers unlimited storage and supports external hard drive backup.
4. EaseUS Todo Backup: A reliable and robust backup solution that allows users to backup their entire system, specific disks, partitions, or individual files.
5. Macrium Reflect: Especially useful for Windows systems, this solution offers disk imaging and cloning as well as file and folder backup.
Remember that the best backup software for you will depend on your specific needs, including the amount of data you need to back up, your budget, and your technical expertise. Always consider trying a free trial before committing to a software solution to ensure it suits your needs.
How often should I back up my desktop computer?
Backing up your desktop computer should be an essential part of your routine, designed to protect your data in case of any mishap or failure. The frequency of your backup largely depends on how often you use your computer and the sensitivity/importance of your data.
However, a common recommendation is to back up your data at least once a week. Some may even suggest a daily backup if you use your computer heavily and constantly make changes to important files. You can also set up automatic backups, which many find convenient.
Remember, the rule of thumb here is: if you cannot afford to lose it, back it up. Always ensure that your most crucial files are saved somewhere else other than just your desktop computer – this could be an external hard drive or an online cloud storage service.
Can I use cloud storage as a backup option for my desktop computer?
Absolutely, using cloud storage as a backup option for a desktop computer is a great idea. You can store copies of important files and settings on a cloud service like Google Drive, Dropbox, or OneDrive. This will allow you to access your data from any device with an internet connection, and it also provides an extra layer of protection against data loss due to hardware failure, theft, or natural disasters. Remember, the key to a successful backup strategy is redundancy, so it’s always a good idea to have both local and off-site backups.