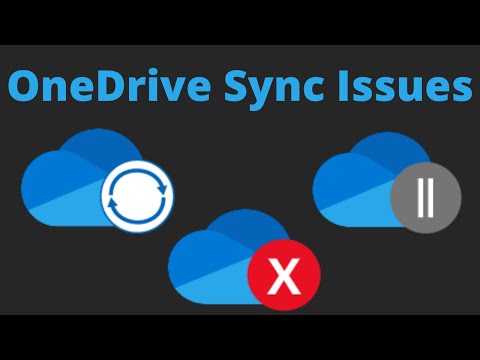Managing and accessing files is an integral part of any modern work environment. OneDrive has been a popular file management solution for individuals and businesses looking for a cloud-based way to store, access, and share their files. However, OneDrive users occasionally experience issues when trying to open online-only files. One such issue that can be frustrating is the “Files on Demand” error message that pops up when trying to access an online-only file. This error message can appear in many different iterations, leaving users unsure of the root cause or solution for the error.
Fortunately, resolving this error is not as complicated as it may seem. In this blog post, we’ll provide a brief overview of what OneDrive’s “Files on Demand” feature is, explain why it may cause errors when attempting to open online-only files, and recommend a few simple solutions to resolve the issue. Whether you’re an individual home user or a business using OneDrive, we’ve got you covered on how to fix this pesky.
Solution 1: Update and restart your computer
If you are encountering the “Files on Demand” error while attempting to open a OneDrive online-only file, there are a few things you can try to resolve the issue. Solution 1 is to update and restart your computer. Ensure that all updates are applied to your operating system and reboot your computer. The error may be caused by outdated operating system files or a system glitch that can be fixed with a simple update and restart. Once the updates have been installed and the computer has been restarted, try accessing the OneDrive file again to see if the error has been resolved. If the issue persists, there are other solutions that can be tried to address it.
Solution 2: Update your antivirus software
If you’re experiencing a “Files on Demand” error when trying to open an online-only file in OneDrive, one possible solution is to update your antivirus software. Outdated antivirus software can sometimes cause conflicts with OneDrive and prevent it from accessing certain files. In order to update your antivirus software, go to the manufacturer’s website and follow the instructions for downloading and installing the latest version. Once the update is complete, try accessing your OneDrive files again to see if the issue is resolved. If the problem persists, there may be other underlying causes and it may be necessary to seek further technical support.
Possible causes of the error
The Files on Demand feature in OneDrive allows users to save storage space on their device by making files available online-only. However, users may sometimes encounter an error when attempting to open an online-only file in OneDrive. Possible causes of this error include a weak or unstable internet connection, issues with the OneDrive app or syncing settings, problems with the local system file cache, and file synchronization conflicts. In addition, the error may occur if the user has exceeded their OneDrive storage limit or if there is an issue with the file itself. It is important to troubleshoot these potential causes in order to resolve the Files on Demand error and ensure successful access to online-only files in OneDrive.
Ensure that your network connection is stable
When encountering a “Files on Demand error” when attempting to open OneDrive online-only files, it is important to ensure that your network connection is stable. A weak or unstable connection can cause files to fail to load properly or at all, leading to frustration and loss of productivity. To check your network connection, try accessing other websites or applications to determine if the issue is specific to OneDrive or a wider problem with your internet connection. Additionally, consider restarting your router or modem to refresh your connection. By ensuring a stable network connection, you can prevent the “Files on Demand error” and ensure seamless access to all of your important files stored on OneDrive.
Check if you have OneDrive files on your device
If you’ve recently encountered an error message when trying to open an online-only file on OneDrive, it could be due to a mismatch between your device’s settings and your cloud storage settings. To solve this issue, it’s important to check if you have OneDrive files on your device. This can be easily done by accessing the OneDrive folder on your device and checking if all the files that you need are properly synced. In some cases, the device may not have enough storage to download all of the files that you need, so you may need to free up more space or download files selectively. Checking for OneDrive files on your device is a simple yet effective step in resolving the “Files on Demand” error in OneDrive, and can ensure seamless access to your files from both your device and cloud storage.
Verify that the file is synced with OneDrive
If you encounter an error when trying to open an online-only file in OneDrive, it may be due to a lack of synchronization. To verify that the file is synced with OneDrive, you can follow a few simple steps. First, ensure that you are connected to the internet and that your OneDrive account is properly signed in. Next, check that the file in question has been synced to your computer by accessing it through the OneDrive folder in Windows Explorer (or Finder on a Mac). If the file is not visible, right-click the OneDrive icon in your system tray or menu bar, select “Settings”, and make sure that “Files on Demand” is enabled. Once this setting has been enabled, the file should automatically start syncing, and you should be able to open it without encountering any errors. If you continue to experience issues, reach out to OneDrive support for further assistance.
Try opening the file in a different browser or device
If you encounter the “Files on Demand” error when opening an online-only file on OneDrive, we recommend trying to open the file in a different browser or device. Sometimes the root cause of the issue is an outdated browser or an incompatible device. By switching to a different browser, you can rule out any browser-related issues that may be causing the error. Similarly, opening the file on a different device can help confirm if the issue is specific to your current device. Additionally, make sure to clear your browser’s cache and cookies before attempting to access the file again, as this can often resolve such issues. If the error persists, contact our support team for further assistance.
Clear your browser cache and cookies
If you are encountering the “Files on Demand error when opening OneDrive online-only file,” one of the solutions that you can try is clearing the browser cache and cookies. Clearing your browser cache and cookies can help troubleshoot various issues with accessing and viewing files on OneDrive. You may also need to clear your cache and cookies if you have recently made changes to your account, such as updating your password or adding a new device. To clear your browser cache and cookies, open the browser settings and find the option to clear browsing data. You may need to select the option to clear cookies and cached data for all time to ensure that all relevant data is removed. Once the cache and cookies have been cleared, try accessing the OneDrive file again to see if the issue has been resolved. If the problem persists, you may need to contact your IT support team or the OneDrive support team for further assistance.
Reinstall OneDrive to fix the issue
If you are experiencing issues when attempting to open online-only files in OneDrive, a possible solution is to reinstall the application. This is a commonly recommended troubleshooting step and can often resolve technical issues like the Files on Demand error. Before reinstalling OneDrive, ensure that you have synced all necessary files and folders, as uninstalling the application will remove all data stored locally on your device. Once you have backed up your files, proceed with uninstalling and reinstalling OneDrive. To do this, go to the Control Panel, select Programs and Features, find the OneDrive application, click Uninstall, and then download and install the latest version from the official Microsoft website. After the reinstallation process is complete, launch OneDrive and re-sync your files and folders. If the issue persists, further investigation and support may be necessary.
Contact Microsoft support if the error persists
If you encounter a “Files on Demand” error when trying to open an online-only file on OneDrive, it is recommended that you contact Microsoft support if the error persists. This error typically indicates that the file cannot be located on the device and has not yet been downloaded from the cloud. Contacting Microsoft support can aid in troubleshooting the issue and resolving any underlying technical problems. Additionally, you may also want to try refreshing the page or clearing the cache on your browser as a preliminary measure. It is essential to ensure that your OneDrive settings are correctly configured, and your internet connection is stable to avoid further errors.
In conclusion, experiencing errors when trying to open online-only files on OneDrive can be frustrating, but there are several steps users can try to resolve the issue, including updating OneDrive, clearing the browser cache, and resetting the OneDrive sync. Furthermore, users can avoid these errors in the future by selecting the right OneDrive settings or by syncing frequently-accessed files to the device. By troubleshooting the issue properly and saving the online files to sync on the device, users can better utilize OneDrive’s features and improve their productivity.