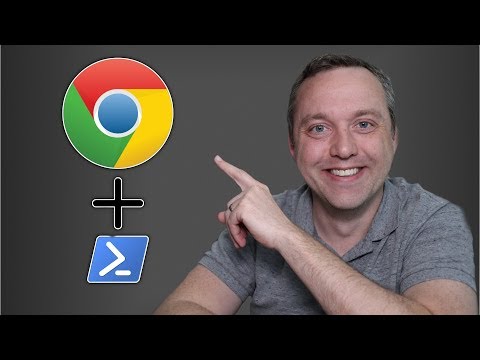Title: 5 Essential Techniques for Encoding in PowerShell Every Expert Software Engineer Should Know
*Opening Story*: Imagine you’re a software engineer working on a project that requires handling text data in various formats and encoding. You’ve just received a new dataset, but it’s encoded in a format that doesn’t match the rest of your codebase. It’s now your responsibility to implement a solution that gracefully handles encoding and decoding in PowerShell. Don’t let this be a daunting task! This article will provide you with valuable information and practical examples on how to achieve this goal.
Introduction to Encoding in PowerShell
PowerShell, Microsoft’s powerful scripting language and automation framework, is an essential tool for any expert software engineer working with Windows-based systems. One of its key features is the ability to work with text data encoded in various formats. In this article, we’ll explore five techniques involving encoding in PowerShell that every expert software engineer should know.
# What is Encoding?
In the context of computer science and software engineering, encoding refers to the process of converting data from one format to another. Typically, this involves transforming human-readable text into a format that can be efficiently stored or transmitted by a computer. Some common encodings include ASCII, UTF-8, and UTF-16.
Technique 1: Understanding PowerShell’s Default Encoding
By default, PowerShell uses UTF-16 Little Endian as its primary text encoding. This means that when you read or write text files without specifying an encoding, PowerShell will use this encoding. Knowing this default behavior is crucial for working with text data in PowerShell, especially when dealing with external files and resources.
For example, if you read a UTF-8 encoded file without specifying the encoding, the resulting text may be garbled or contain unreadable characters. To avoid such issues, always specify the desired encoding when reading or writing text files.
Technique 2: Reading and Writing Files with Specified Encoding in PowerShell
PowerShell provides built-in cmdlets for reading and writing text files with specified encoding. The two primary cmdlets for this purpose are `Get-Content` and `Set-Content`.
Reading a file with a specified encoding:
“`powershell
$content = Get-Content -Path “pathtoyourfile.txt” -Encoding UTF8
“`
Writing a file with a specified encoding:
“`powershell
$content | Set-Content -Path “pathtoyournewfile.txt” -Encoding UTF8
“`
By using these cmdlets with the `-Encoding` flag, you can ensure that your text data is read and written using the desired encoding format.
Technique 3: Converting Between Encodings With .NET Framework Classes
In addition to PowerShell’s native support for encoding, you can also leverage the powerful .NET Framework classes to convert between different encodings. The `System.Text.Encoding` class provides methods for working with various text encodings, such as ASCII, UTF-8, UTF-16, and others.
Here’s an example of converting text data from UTF-8 to UTF-16:
“`powershell
$utf8 = [System.Text.Encoding]::UTF8
$utf16 = [System.Text.Encoding]::Unicode
$utf8Data = $utf8.GetBytes(‘Sample Text’)
$utf16Data = [System.Text.Encoding]::Convert($utf8, $utf16, $utf8Data)
$utf16Text = $utf16.GetString($utf16Data)
“`
In this example, we first create instances of the `System.Text.Encoding` class for UTF-8 and UTF-16 encodings. Then, we use the `Convert` method to transform the byte array from one encoding to another. Finally, we convert the resulting byte array back to a text string.
Technique 4: Base64 Encoding and Decoding
Base64 encoding is a widely used method for transforming binary data into a text format that can be easily transmitted and stored. PowerShell provides built-in support for Base64 encoding and decoding through the `[System.Convert]` class.
Encoding text data to Base64:
“`powershell
$text = ‘Sample Text’
$bytes = [System.Text.Encoding]::UTF8.GetBytes($text)
$base64 = [System.Convert]::ToBase64String($bytes)
“`
Decoding Base64 data back to text:
“`powershell
$base64 = ‘U2FtcGxlIFRleHQ=’
$bytes = [System.Convert]::FromBase64String($base64)
$text = [System.Text.Encoding]::UTF8.GetString($bytes)
“`
By using these methods, you can seamlessly convert between binary data and Base64-encoded text in PowerShell.
Technique 5: Working with Encrypted Data
When working with sensitive or confidential data, it’s essential to take extra precautions to ensure data integrity and security. PowerShell provides cmdlets such as `ConvertTo-SecureString` and `ConvertFrom-SecureString` to work with encrypted text data.
Converting a plaintext string to a secure string:
“`powershell
$plaintext = ‘Sensitive Information’
$secureString = ConvertTo-SecureString -String $plaintext -AsPlainText -Force
“`
Converting a secure string back to plaintext:
“`powershell
$plaintext = (ConvertFrom-SecureString -SecureString $secureString) -replace ‘^.*:’
“`
These cmdlets enable you to safely store and process encrypted data in PowerShell scripts.
Closing Thoughts
We’ve explored five essential techniques for encoding in PowerShell that every expert software engineer should know. By understanding how to work with different encodings, read and write files with specified encoding, convert between encodings using .NET Framework classes, handle Base64-encoded data, and protect sensitive information with encryption, you’ll be equipped to tackle any encoding challenges that come your way in your software engineering career.
15 Useful PowerShell Commands for Beginners | Learn Microsoft PowerShell
Install Chrome using PowerShell in Windows 10
How can one encode a PowerShell script?
One can encode a PowerShell script using Base64 encoding. This is helpful when you want to obfuscate the contents of the script and bypass certain security measures. To encode a PowerShell script, follow these steps:
1. Write your PowerShell script and save it as a .ps1 file. For example, let’s assume you have a script called myscript.ps1.
2. Open PowerShell command-line and navigate to the directory containing the .ps1 file.
3. Use the following command to read the content of the script and convert it to a Unicode (UTF-16LE) encoded bytearray:
“`
$bytes = [System.Text.Encoding]::Unicode.GetBytes((Get-Content -Path myscript.ps1 -Raw))
“`
4. Now, convert the bytearray to a Base64 string using the following command:
“`
$encodedScript = [Convert]::ToBase64String($bytes)
“`
5. You can now use the encoded script with the -EncodedCommand parameter in PowerShell like this:
“`
powershell.exe -ExecutionPolicy Bypass -NoProfile -EncodedCommand $encodedScript
“`
This will execute the encoded PowerShell script. Keep in mind that this method does not provide strong protection for your script, as it can easily be decoded by someone with basic knowledge of PowerShell. However, it can help you bypass some security restrictions and avoid exposing the content of your script to casual viewers.
How can I configure PowerShell to show UTF-8 encoding?
To configure PowerShell to show UTF-8 encoding in the command-line, follow these steps:
1. Open PowerShell by pressing Windows key + X and selecting “Windows PowerShell” from the list.
2. Type the following command to check the current encoding settings:
“`
Get-Content -Encoding
“`
3. If the current encoding is not set to UTF-8, you can change it using the following command:
“`powershell
Set-Content -Encoding UTF8
“`
4. You can also set the default encoding for PowerShell to UTF-8 by modifying the PowerShell profile. Open your PowerShell profile file with this command:
“`powershell
notepad $PROFILE
“`
5. If the file does not exist, create it by running the following command:
“`powershell
New-Item -ItemType File -Path $PROFILE -Force
notepad $PROFILE
“`
6. In the profile file, add the following line to set the default encoding to UTF-8:
“`powershell
$PSDefaultParameterValues[‘*:Encoding’] = ‘Utf8’
“`
7. Save and close the profile file.
8. Restart PowerShell for the changes to take effect.
Now, your PowerShell command-line will use UTF-8 encoding by default.
How to perform UTF-8 encoding in PowerShell command-line?
In PowerShell command-line, you can perform UTF-8 encoding by using the `Out-File` cmdlet with the `-Encoding` parameter. This allows you to save your output content in the desired UTF-8 encoding format. The important parts are `Out-File` and `-Encoding`.
Here is an example of how to use UTF-8 encoding in PowerShell command-line:
“`powershell
Get-Content input.txt | Out-File -Encoding utf8 output.txt
“`
In this example, we’re reading the contents of the `input.txt` file using `Get-Content` and then piping (|) it to the `Out-File` cmdlet. We specify the desired encoding, which is UTF-8, using the `-Encoding utf8` parameter. The result is saved in a new file called `output.txt` with UTF-8 encoding.
Remember to replace `input.txt` and `output.txt` with the actual file names or paths you want to use.
What encoding is used for PS1 files?
In the context of PowerShell command-line, PS1 files typically use UTF-16 LE (Little Endian) encoding by default. However, it’s recommended to use UTF-8 encoding for better compatibility across platforms and text editors.
How can I efficiently convert text files with different character encodings to UTF-8 using PowerShell command-line?
You can efficiently convert text files with different character encodings to UTF-8 using PowerShell command-line by following these steps:
1. Open PowerShell command-line.
2. Use the Get-Content cmdlet to read the content of the input file (e.g., “input.txt”) with the specific source encoding (e.g., “Windows-1252”).
3. Use the Set-Content cmdlet to write the content to the output file (e.g., “output.txt”) with the desired UTF-8 encoding.
Here is an example of a command that converts a text file “input.txt” from Windows-1252 character encoding to UTF-8:
“`powershell
Get-Content -Path “input.txt” -Encoding “Windows-1252” | Set-Content -Path “output.txt” -Encoding “UTF8”
“`
In this example:
– Get-Content reads the content of “input.txt” with Windows-1252 encoding.
– The pipeline operator (|) sends the content to the next cmdlet.
– Set-Content writes the content to “output.txt” using UTF-8 encoding.
Remember to replace “input.txt”, “output.txt”, and “Windows-1252” with your specific file names and source encoding, respectively.
What is the best approach to detect and change the encoding of CSV files using PowerShell command-line?
The best approach to detect and change the encoding of CSV files using PowerShell command-line involves the following steps:
1. Detect the encoding of the CSV file using the `Get-FileEncoding` function, which reads the Byte Order Mark (BOM) in the file.
“`powershell
function Get-FileEncoding {
param([string] $FilePath)
[byte[]] $byte = Get-Content -Encoding byte -ReadCount 4 -TotalCount 4 -Path $FilePath
if ($byte[0] -eq 0x2b -and $byte[1] -eq 0x2f -and $byte[2] -eq 0x76) { return ‘UTF7’ }
if ($byte[0] -eq 0xef -and $byte[1] -eq 0xbb -and $byte[2] -eq 0xbf) { return ‘UTF8’ }
if ($byte[0] -eq 0xff -and $byte[1] -eq 0xfe) { return ‘Unicode’ }
if ($byte[0] -eq 0xfe -and $byte[1] -eq 0xff) { return ‘UTF32’ }
if ($byte[0] -eq 0 -and $byte[1] -eq 0 -and $byte[2] -eq 0xfe -and $byte[3] -eq 0xff) { return ‘UTF32’ }
return ‘ASCII’
}
“`
2. Select the desired encoding for your new CSV file. Common encodings are UTF-8, UTF-16 (Unicode), and ASCII.
3. Read the CSV content using the detected encoding and then export it to a new file with the desired encoding.
“`powershell
$InputFile = ‘pathtoinputfile.csv’
$OutputFile = ‘pathtooutputfile.csv’
$DetectedEncoding = Get-FileEncoding -FilePath $InputFile
$CSVContent = Import-Csv -Path $InputFile -Encoding $DetectedEncoding
$DesiredEncoding = ‘UTF8’ # Change this to your desired encoding
$CSVContent | Export-Csv -Path $OutputFile -Encoding $DesiredEncoding -NoTypeInformation
“`
By following these steps, you can efficiently detect and change the encoding of CSV files using PowerShell command-line.
How can one read and write files with a specific character encoding, like UTF-16, using PowerShell command-line?
In PowerShell command-line, to read and write files with a specific character encoding, like UTF-16, you can use the `Get-Content` and `Set-Content` cmdlets, respectively. These cmdlets have a parameter called `-Encoding` which can be used to specify the desired character encoding.
To read a file with UTF-16 encoding:
“`powershell
Get-Content -Path “file.txt” -Encoding Unicode
“`
To write a file with UTF-16 encoding:
“`powershell
Set-Content -Path “file.txt” -Value “Your content here” -Encoding Unicode
“`
Here, the `-Encoding` parameter is set to “Unicode” which is the equivalent of UTF-16 Little Endian in PowerShell. Note that UTF-16 Big Endian is not directly supported in PowerShell, but you can use other tools like `iconv` to convert between UTF-16 Little Endian and UTF-16 Big Endian if needed.
In addition to UTF-16, PowerShell supports the following encodings:
– Ascii
– Utf7
– Utf8
– Utf32
– BigEndianUnicode (UTF-16 Big Endian)
– Default (uses the system’s default ANSI code page)
– Oem (uses the OEM code page)
Remember to replace `”file.txt”` with the path to your file and `”Your content here”` with the content you want to write.