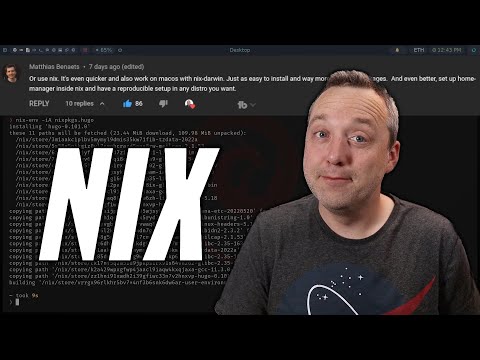Welcome to the Uninstall Apps blog! Today we will explore how to uninstall packages with the powerful dpkg uninstall package command on Linux systems. Don’t miss it!
Efficient App Removal: Mastering Dpkg Uninstall Package Commands
Efficient App Removal: Mastering Dpkg Uninstall Package Commands is crucial for those who want to keep their Linux systems clean and optimized. The Dpkg (Debian Package) management system is an essential tool for managing the software installation, removal, and maintenance of Debian-based operating systems like Ubuntu, Kali, and Raspberry Pi OS.
To uninstall apps using Dpkg commands, first identify the package name by using the command:
dpkg --list
This command will display a list of all installed packages. After finding the package you want to remove, utilize the following command to uninstall it:
sudo dpkg -r packagename
Where “packagename” should be replaced with the actual name of the package you want to uninstall. This command will remove the package and its files from the system.
In some cases, you may want to purge any configuration files left behind after uninstalling the app. To do this, use the command:
sudo dpkg -P packagename
Remember that using ‘-P’ instead of ‘-r’ will remove the package, its files, and any related configuration files.
Another helpful command is:
dpkg --get-selections
This command displays the current status of all packages, including those that are installed or deinstalled. It can help you identify any unnecessary packages that you might want to uninstall, further optimizing your system for better performance.
In conclusion, mastering Dpkg uninstall package commands is an essential skill for maintaining a clean, efficient, and well-organized Linux system.
I was WRONG! This is the BEST Package Manager.
How to Remove Linux (Ubuntu) From Dual Boot in Windows 10
How to uninstall a package with dpkg?
How to Uninstall a Package with dpkg
When it comes to uninstalling apps in a Linux-based system, one of the most common methods is by using the dpkg command. dpkg stands for Debian Package Management System, and it’s a versatile tool for managing packages on Debian and Ubuntu-based systems. In this guide, we will walk through the steps to uninstall a package using dpkg.
1. Open the Terminal: Press Ctrl + Alt + T or search for “Terminal” in your system’s application launcher.
2. Find the package name: Before uninstalling the app, you need to know its exact package name. To do this, type the following command, replacing “ with the name or part of the name of the package you want to uninstall:
“`
dpkg-query -l
“`
For example, to find the package name for the VLC media player, type:
“`
dpkg-query -l *vlc*
“`
3. Uninstall the package: Once you have identified the correct package name, you can uninstall it using the following command:
“`
sudo dpkg -r
“`
Replace “ with the actual name of the package you want to remove. For example, to uninstall VLC media player, type:
“`
sudo dpkg -r vlc
“`
4. Confirm the uninstallation: Press Enter, and the system will prompt you for your password. Type it in (it won’t be visible), and press Enter again. If the package you specified exists and is not required by other packages, dpkg will proceed to uninstall it.
5. Clean up configuration files (optional): If you want to remove any lingering configuration files associated with the package, you can use the following command:
“`
sudo dpkg -P
“`
Keep in mind that this step might not be necessary for every app, and it’s only applicable if you want to delete all traces of the package from your system.
And that’s it! You have successfully uninstalled a package using dpkg. Just remember to exercise caution when removing packages, as some packages might affect vital system components or other installed applications.
How do I uninstall an installed package?
To uninstall an installed package, follow these simple steps:
1. Access the list of installed applications on your device. This is usually done by navigating to the “Apps,” “Applications,” or “App Management” section within the settings.
2. Find the package you want to uninstall. Browse through the list of installed applications until you locate the desired package.
3. Select the package by tapping or clicking on it. This will open the application’s details and settings.
4. Look for the “Uninstall,” “Remove,” or “Delete” option. The exact wording may vary depending on your specific device and operating system.
5. Confirm the uninstallation when prompted. Your device will likely ask you to verify that you want to completely remove the app and all its associated data.
6. Wait for the uninstallation process to complete. Once finished, the application package should no longer be listed among your installed apps.
7. Optional: If you want to double-check that the package is removed, restart your device and check the list of installed applications again.
Remember that uninstalling an app will delete all associated data and settings, so make sure to back up any important information before proceeding with the process.
How to uninstall a package Linux?
How to Uninstall a Package in Linux
Uninstalling apps on Linux involves using the package manager of your distribution. In this guide, we will focus on two popular package managers: APT (Debian-based) and YUM (RHEL-based).
1. Debian-Based Systems (Ubuntu, Debian)
If you are using a Debian-based system like Ubuntu, you need to use the APT package manager. To uninstall a package, follow these steps:
Step 1: Open the terminal by pressing “Ctrl+Alt+T” or searching for “Terminal” in the applications menu.
Step 2: Type the following command to list all packages installed on your system:
“`
dpkg –list
“`
Step 3: Locate the package you want to remove from the list. Make sure to note the correct package name.
Step 4: Use the following command to uninstall the package:
“`
sudo apt-get remove –purge
“`
Replace “” with the name of the package you want to remove. The “–purge” flag is optional and can be used to remove configuration files as well.
2. RHEL-Based Systems (CentOS, Fedora)
For RHEL-based systems like CentOS or Fedora, you need to use the YUM package manager. To uninstall a package, follow these steps:
Step 1: Open the terminal by pressing “Ctrl+Alt+T” or searching for “Terminal” in the applications menu.
Step 2: Type the following command to list all packages installed on your system:
“`
yum list installed
“`
Step 3: Locate the package you want to remove from the list. Make sure to note the correct package name.
Step 4: Use the following command to uninstall the package:
“`
sudo yum remove
“`
Replace “” with the name of the package you want to remove.
By following these steps, you can easily uninstall apps on Linux systems with either APT or YUM package managers.
How to uninstall a Debian package?
Uninstalling a Debian Package
To uninstall a Debian package on your Linux system, you can use the Advanced Package Tool (APT), which is the default package manager for Debian-based distributions. Follow these simple steps to remove an app:
1. Open the Terminal: You can open it by pressing Ctrl + Alt + T or searching “Terminal” in your applications menu.
2. Update your package list: Before uninstalling, make sure your package list is up-to-date by running the following command:
“`
sudo apt update
“`
3. Find the package name: If you are not sure about the exact package name, use the following command to search for the package:
“`
apt-cache search [search-term]
“`
Replace “[search-term]” with the name or description of the package you want to uninstall.
4. Uninstall the package: Once you have identified the correct package name, run the following command to uninstall it:
“`
sudo apt remove [package-name]
“`
Replace “[package-name]” with the actual package name you want to remove.
5. Clean up dependencies: After uninstalling the package, you may still have unnecessary dependencies left on your system. To remove these orphaned packages, run:
“`
sudo apt autoremove
“`
By following these steps, you will successfully uninstall a Debian package from your system.
How can I uninstall a specific package using the dpkg command in the context of uninstalling apps?
To uninstall a specific package using the dpkg command in the context of uninstalling apps, follow these steps:
1. Open a Terminal window.
2. Find the package name you want to remove. You can use the command `dpkg -l | grep ‘package-name’` to search for it if needed.
3. Use the following command to uninstall the package: `sudo dpkg –remove package-name`. Replace `package-name` with the actual name of the package you want to uninstall.
4. Enter your password when prompted.
5. The system will now uninstall the specified app.
Remember to replace `package-name` with the actual name of the package you want to remove.
What is the correct syntax for removing a package with dpkg while preserving its configuration files?
Which are the most common issues encountered during a dpkg package uninstallation, and how can they be resolved?
When you’re dealing with the process of uninstalling dpkg packages, there might be some common issues that you may come across. In order to resolve these problems, it is important to understand them and follow the appropriate steps. The most common issues encountered during a dpkg package uninstallation include:
1. Missing Dependencies: When dependencies necessary for other applications are removed during the package uninstallation, this can cause issues. To resolve this, ensure that you have all the required dependencies installed before proceeding with dpkg package removal.
2. Locked Package Resource: Sometimes, another process may be using the package that you’re trying to uninstall, causing the process to be locked. In this case, identify and close the conflicting process. You can use commands like `ps ax` or `lsof` to find any running process related to the package, and use the `kill` command to terminate the process.
3. Broken Packages: If there are broken packages, it may cause errors when trying to uninstall a package. You can fix the broken packages by running `sudo apt-get –fix-broken` or `sudo dpkg –configure -a`, which will attempt to automatically resolve the dependency issues.
4. Corrupted Database: If the dpkg database gets corrupted, it might prevent the uninstallation of certain packages. To repair the database, run `sudo dpkg –configure -a` or `sudo apt-get update` and try removing the package again.
5. Forced Removals: If a package fails to uninstall due to configuration or dependency issues, it may be necessary to force the removal. Use the command `sudo dpkg –force-remove-reinstreq -P mypackage` (replacing “mypackage” with the name of the package) to forcefully remove the package.
Remember that it is essential to backup your data before making significant changes to your system. This will help you avoid potential problems or data loss during the uninstallation process.