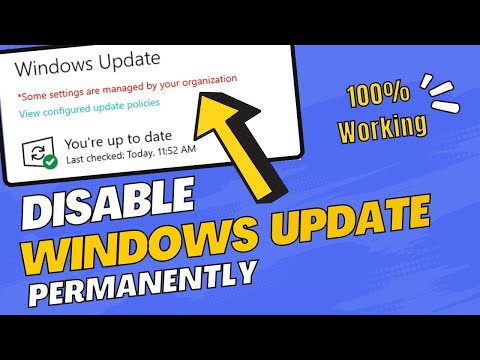¡Hola a todos! Hoy en nuestro blog, vamos a aprender cómo deshabilitar una VPN en Windows 10. Si alguna vez te has preguntado cómo hacerlo, aquí encontrarás la solución paso a paso. ¡Empecemos!
Disabling VPN on Windows 10: A Step-by-Step Guide to Uninstall Apps
Disabling VPN on Windows 10: A Step-by-Step Guide to Uninstall Apps is useful for those looking to improve their computer’s performance or simply to remove any unnecessary and unwanted applications. This guide will focus specifically on how to disable and uninstall a VPN application on your Windows 10 device.
Step 1: Open the Settings App
Click on the Start button, then select the settings icon (looks like a gear) to open the Settings app.
Step 2: Navigate to Apps
In the Settings app, click on the option labeled “Apps” to show a list of installed apps and programs on your computer.
Step 3: Locate the VPN Application
Scroll through the list of installed apps until you find the VPN application that you want to uninstall. You can also use the search bar at the top of the page to quickly locate the app.
Step 4: Uninstall the VPN App
Click on the VPN application, and then click on the “Uninstall” button. A confirmation window will appear, asking if you are sure you want to uninstall the app. Click on “Uninstall” again to proceed with the uninstallation process.
Step 5: Restart Your Computer (if prompted)
Some VPN applications may require a restart after uninstalling. If this is the case, you will see a prompt asking you to restart your computer. Click on “Restart now” to complete the process.
With these steps, you can easily disable and uninstall any VPN applications from your Windows 10 device. Remember to always exercise caution when uninstalling apps, as it may affect the functionality of your computer. Additionally, be sure to keep your computer updated and secure to ensure the best possible performance.
Best FREE VPN 2023 | (Without paying ANYTHING) 😎
How To Disable Windows 10 Automatic Updates Permanently 2023 | Turn Off Windows 10 Updates
How do I deactivate my VPN?
To deactivate your VPN in the context of uninstalling apps, follow these steps:
1. Close any active applications that are using the VPN.
2. Locate the VPN app icon on your desktop or in your system tray (if you’re using a Windows or macOS system).
3. Right-click on the VPN app icon and choose Disconnect (or a similar option depending on your VPN provider). You should now be disconnected from the VPN.
4. If you wish to uninstall the VPN app, go to the Control Panel on Windows or Applications folder on macOS.
5. On a Windows system, click on Programs and Features, find the VPN application in the list, right-click it, and select Uninstall. On a macOS system, simply drag the VPN app icon to the Trash.
6. Follow the on-screen instructions to complete the uninstallation process.
By following these steps, you’ll have successfully deactivated and uninstalled your VPN app.
Should I turn off VPN Windows 10?
When uninstalling apps, it is generally a good idea to turn off your VPN in Windows 10. This ensures that the uninstallation process runs smoothly and without any potential hiccups related to network connectivity or security settings. However, if you are uninstalling a VPN app, you will need to disconnect from the VPN service before proceeding with the uninstallation.
How do I turn off VPN on Chrome?
To turn off VPN on Chrome in the context of uninstalling apps, follow these steps:
1. Open Google Chrome: Launch your Chrome browser on your device.
2. Click on the 3-dot menu icon: Locate the menu icon at the top right corner of the browser and click on it to reveal the dropdown menu.
3. Select Settings: Scroll down the dropdown menu and click on “Settings” to open the settings page.
4. Navigate to Privacy and Security section: Scroll down the settings page until you find the “Privacy and Security” section.
5. Click on “Extensions”: In the “Privacy and Security” section, click on “Extensions” to open the list of installed extensions.
6. Look for the VPN extension: Browse through the list of installed extensions and locate the VPN extension you want to turn off.
7. Toggle the blue switch off: Once you find the VPN extension, click on the blue toggle switch to turn it off. The toggle will turn gray, indicating that the VPN is disabled.
8. Uninstall the VPN extension (optional): If you wish to completely uninstall the VPN extension, click on the “Remove” button below the extension details. A confirmation dialog will appear, click “Remove” to confirm the action.
After completing these steps, the VPN will be turned off and removed from your Chrome browser.
How can I completely uninstall a VPN application from my Windows 10 system?
To completely uninstall a VPN application from your Windows 10 system, follow these steps:
1. Close the VPN application: Make sure the VPN is disconnected and the application is closed. You can look for its icon in the system tray (near the clock) and right-click on it to close or exit.
2. Open the Settings app: Click on the Start button and then click on the gear icon to open the Settings app.
3. Navigate to Apps: In the Settings app, click on “Apps” to access the list of installed apps.
4. Find the VPN application: Scroll through the list of apps to find the VPN application you want to uninstall. You can also use the search bar at the top of the list to search for the app by name.
5. Uninstall the VPN application: Click on the VPN application to select it, and then click on the “Uninstall” button that appears. Confirm the action by clicking on “Uninstall” again in the prompt that appears.
6. Delete leftover files and folders: After the uninstallation process is complete, you may need to manually delete any remaining files or folders related to the VPN application. To do this, open the File Explorer and navigate to the location where the VPN application was installed (usually in the “Program Files” or “Program Files (x86)” folder). Look for a folder with the name of the VPN application and delete it.
7. Remove registry entries: Press the Windows key + R to open the Run dialog box, type “regedit” (without quotes), and press Enter to open the Windows Registry Editor. Press Ctrl + F to open the Find dialog box and search for the VPN application’s name. Delete any registry entries related to the VPN application. Be cautious while editing the registry, as deleting the wrong entries may cause system instability.
8. Restart your computer: After completing all the steps, restart your computer to ensure that all changes are applied correctly.
By following these steps, you’ll have completely uninstalled the VPN application from your Windows 10 system.
What are the proper steps to disable and remove a VPN client from Windows 10?
In order to disable and remove a VPN client from Windows 10, follow these simple steps:
1. Disconnect the VPN: Before removing the VPN client, make sure you are disconnected from the VPN service.
2. Open Control Panel: Press Windows key + X, then click on “Control Panel” from the menu that appears. Alternatively, you can search for “Control Panel” in the search bar.
3. Access Programs and Features: In the Control Panel, set the ‘View by’ option to ‘Category,’ and then click on “Uninstall a program” under the “Programs” category.
4. Find the VPN client: In the “Programs and Features” window, scroll through the list to find the VPN client you want to remove.
5. Uninstall the VPN client: Select the VPN client by clicking on it once, and then click the “Uninstall” button at the top of the list. A pop-up window may appear asking for confirmation; click “Yes” to proceed with the uninstallation.
6. Follow the uninstallation prompts: The VPN client’s uninstallation wizard will guide you through the process. Follow the on-screen instructions to complete the removal.
7. Restart your computer: Once the uninstallation is complete, restart your computer to ensure that all changes take effect.
8. Remove any remaining files and folders: After restarting your computer, check if there are any leftover files or folders related to the VPN client in the ‘Program Files’ or ‘Program Files (x86)’ directory. If you find any, delete them to fully remove the VPN client from your system.
By following these steps, you should have successfully disabled and removed the VPN client from your Windows 10 system.
Are there any specific tools or methods needed to uninstall VPN software on Windows 10?
Uninstalling VPN software on Windows 10 can be done using a few simple methods. The most important aspects to consider when uninstalling VPN software are highlighted in bold.
1. Uninstall using the Control Panel: This is the most common method for uninstalling applications on Windows 10.
– Open the Control Panel by searching for it in the Start Menu or using the Run command (Windows Key + R) and typing “control panel”.
– Navigate to Programs and Features.
– Locate the VPN software in the list of installed programs.
– Right-click on the VPN software and select Uninstall.
– Follow the on-screen instructions to remove the application from your system.
2. Uninstall using the Settings App: This method is similar to the Control Panel but uses the more modern Settings App.
– Open Settings from the Start Menu or by pressing Windows Key + I.
– Choose Apps.
– Scroll down the list of installed apps to find your VPN software.
– Click on the VPN software and then click Uninstall.
– A popup window may appear, confirming that you want to remove the app. Click on Uninstall again to proceed.
3. Uninstall using the VPN software’s own uninstaller: Some VPN software comes with its own dedicated uninstaller.
– Navigate to the folder where the VPN software is installed (most likely within the “Program Files” folder).
– Look for an uninstaller executable file (usually named “uninstall.exe” or “remove.exe”).
– Double-click on the uninstaller executable and follow the on-screen instructions to remove the VPN software from your system.
4. Use third-party uninstaller software: If the above methods fail to remove the VPN software, you can try using third-party uninstaller applications like Revo Uninstaller or IObit Uninstaller.
– Download and install the uninstaller software of your choice.
– Run the program, and follow its instructions to find and remove your VPN software.
After uninstalling the VPN software, it is recommended to restart your computer to ensure that any remaining files or settings are properly removed.