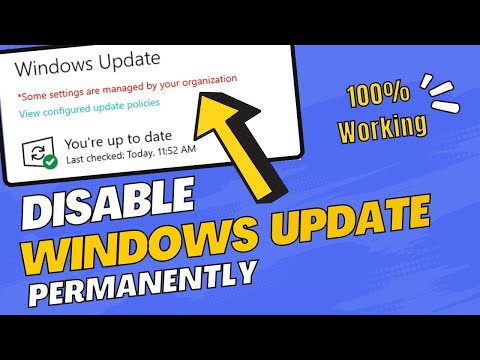¡Hola! Bienvenidos a mi blog sobre uninstall apps. Hoy aprenderemos cómo deshabilitar las búsquedas populares en Windows 10, una función que puede resultar molesta para algunos usuarios. ¡Descubre cómo hacerlo paso a paso!
Disabling Trending Searches in Windows 10: A Step-By-Step Guide to Uninstall Unwanted Features
Disabling Trending Searches in Windows 10: A Step-By-Step Guide to Uninstall Unwanted Features in the context of uninstall apps.
1. Open Settings: Click on the Start Menu and choose the gear icon for Settings or press Windows key + I to access it quickly.
2. Navigate to Personalization: In the Settings window, locate and select Personalization.
3. Click on Start: In the sidebar of the Personalization settings page, click on Start located at the bottom to access Start settings.
4. Disable Show Suggestions Occasionally: Look for the toggle switch labeled “Show suggestions occasionally in Start.” Turn off the toggle switch to disable the trending searches feature.
5. Open Cortana settings (optional): If Cortana is active on your Windows 10 device, you may also want to disable its trending searches suggestion feature. To do this, click on Cortana in the taskbar.
6. Access Permissions & History: Click on the gear icon to open Cortana settings, then click on Permissions & History located in the sidebar.
7. Disable Bing Searches: In Permissions & History settings, locate the option labeled “Use Bing to search the web and see search suggestions.” Toggle the switch off to disable Bing search suggestions within Cortana.
With these steps, you have successfully disabled Trending Searches in your Windows 10 device and have taken control of your unwanted features.
Things You Need to Disable in Windows 10 Right Now
How To Disable Windows 10 Automatic Updates Permanently 2023 | Turn Off Windows 10 Updates
How do I turn off trending searches in Windows 10?
In the context of uninstalling apps, turning off trending searches in Windows 10 can make your app removal process more focused and efficient. To turn off trending searches in Windows 10, follow these steps:
1. Click on the Start button (Windows logo) in the bottom-left corner of your screen.
2. Click on the Settings icon (a gear symbol) to open the Settings menu.
3. In the Settings menu, select Personalization.
4. On the left-hand side, click on Taskbar.
5. Now, scroll down until you find Taskbar corner icons. Here, click on Chat.
6. In the Chat settings, toggle off the Show text suggestions based on my typing option. This will disable trending searches in your Windows 10 search bar when looking for apps to uninstall.
With trending searches turned off, you can now focus on finding and removing the applications you no longer need without any distractions.
How do I permanently turn off trending searches?
To permanently turn off trending searches in the context of uninstalling apps, follow these steps:
1. Open your device’s Settings: Tap on the gear icon to access your settings.
2. Search for “App Manager” or “Apps”: This will vary depending on your device, but you should find a section that manages your installed applications.
3. Locate and select the app that is responsible for the trending searches: In most cases, this will be a browser app (e.g., Chrome, Safari, Firefox) or an app store (e.g., Google Play Store, Apple App Store).
4. Turn off notifications: Under the app’s settings, look for a section called “Notifications”. Tap on it and disable any options related to trending searches.
5. Clear app’s data and cache: Go back to the app’s settings, and look for the “Storage” or “Data Usage” section. Tap on “Clear Data” and “Clear Cache” to remove any remaining trending search data.
6. Uninstall and reinstall the app (Optional): If turning off notifications and clearing data doesn’t work, consider uninstalling the app completely and reinstalling it. This might give you additional options to disable trending searches during the initial setup process.
It is essential to note that some apps might not have the option to turn off trending searches permanently, as they are built into the app’s design. In such cases, consider using alternative apps without this feature.
Why won t trending searches turn off?
In the context of uninstall apps, trending searches might not turn off due to various reasons such as app settings, device settings, or a persistent feature within the app. Here are some possible solutions:
1. App settings: Open the settings of the specific app displaying trending searches and look for the option to disable them. Some apps have built-in options to turn off trending searches.
2. Device settings: Check your device’s settings to see if there’s a global setting that controls trending searches. This can vary depending on the device and its operating system.
3. Uninstalling and reinstalling: If the issue persists, try uninstalling the app and reinstalling it. This may reset any glitch or setting that could be causing the problem.
4. Contact the app developer: If all else fails, consider contacting the app developer for assistance. They might be aware of the issue and provide you with guidance on how to resolve it.
5. Alternative apps: If trending searches still won’t turn off, you may want to explore alternative apps that provide similar functionalities but allow more control over their features, including the ability to disable trending searches.
Why is Google showing me trending searches?
Google shows you trending searches because it wants to provide users with the most relevant and popular content available. In the context of uninstall apps, this could mean that a particular app is facing issues or controversies, leading many users to search for ways to uninstall it. Additionally, by showing trending searches, Google aims to keep users engaged and informed about the latest topics, including any new developments regarding these apps. It’s essential for content creators to stay updated on trending searches, as this information can help guide decisions on what content to create, ensuring that it caters to the interests and needs of their audience.
How can I disable the trending searches feature in Windows 10 while uninstalling an app?
To disable the trending searches feature in Windows 10 while uninstalling an app, follow these steps:
1. Press Windows key + I to open the Settings app.
2. In the Settings app, click on the Privacy option.
3. On the left-hand side menu, select General.
4. Under “Change privacy options,” locate the setting that says “Show me suggested content in the Settings app” and toggle the switch to the Off position.
After completing these steps, the trending searches feature will be disabled in Windows 10, and you can proceed with uninstalling the app without any distractions.
What are the steps to remove trending searches on Windows 10 during the app uninstallation process?
Removing trending searches on Windows 10 can be an effective way to reduce distractions and declutter your computer. To uninstall apps related to trending searches, follow these steps:
1. Open Settings: Click on the Start button or press the Windows key on your keyboard, and then click on the gear icon to open the Settings app.
2. Navigate to Apps: In the Settings menu, click on “Apps” to open the Apps & Features section.
3. Find the app related to trending searches: In the Apps & Features window, scroll through the list of installed apps until you find the one responsible for displaying trending searches. Common examples include news apps, social media apps, or web browsers.
4. Uninstall the app: Once you’ve located the app, click on it to reveal more options. Then, click the “Uninstall” button to initiate the removal process. A prompt might appear asking for confirmation; click “Yes” or “Uninstall” to proceed.
5. Wait for completion: The uninstallation may take a few moments, depending on the size and complexity of the app. Allow the process to finish before moving on.
6. Restart your computer (optional): Some apps may require a system restart to complete the uninstallation process. If prompted, save any open files, close other programs, and restart your computer.
7. Disable notifications (optional): If you continue to receive notifications related to trending searches even after uninstalling the app, you might need to disable these notifications. To do this, go to Settings > System > Notifications & Actions and toggle off the notifications for the relevant app.
By following these steps, you should successfully remove the app responsible for providing trending searches on your Windows 10 device.
Is there a way to prevent trending searches from appearing in Windows 10 when trying to uninstall an application?
Yes, there is a way to prevent trending searches from appearing in Windows 10 when trying to uninstall an application. To do this, you’ll need to disable the “Search suggestions” feature in Windows Settings. Follow these steps:
1. Press the Windows key + I to open the Settings app.
2. Click on Privacy.
3. In the left pane, select General.
4. Locate the option “Let Windows track app launches to improve Start and search results” and toggle it off.
By disabling this option, you’ll prevent Windows 10 from showing trending searches or suggestions while uninstalling applications.
Alternatively, you can use a third-party uninstaller software like Revo Uninstaller or IObit Uninstaller to remove applications without dealing with Windows 10’s search suggestions.