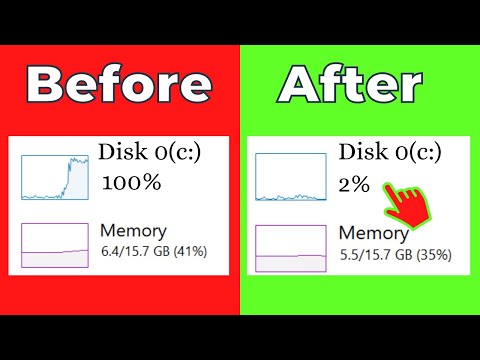Hola, bienvenidos a mi blog sobre uninstall apps. Hoy les traemos un interesante artículo sobre cómo deshabilitar Superfetch en Windows 11, una función que puede hacer que su sistema funcione de manera más eficiente. ¡Aprendamos juntos!
Disabling SuperFetch in Windows 11: Enhance Performance by Uninstalling Unnecessary Apps
Disabling SuperFetch in Windows 11: Enhance Performance by Uninstalling Unnecessary Apps. SuperFetch, also known as SysMain, is a service in Windows designed to improve system performance by preloading frequently used applications into memory. While this feature may be useful for some users, it can also cause performance issues for those with limited system resources or those who want to free up memory space.
To enhance your computer’s performance and save resources, it is essential to uninstall unnecessary apps, including the ones that are preloaded by SuperFetch. Here’s how you can disable SuperFetch and uninstall unwanted apps in Windows 11:
Step 1: Disable SuperFetch
1. Press Win + X keys on your keyboard to open the Quick Access menu.
2. Click on Computer Management.
3. In the left pane, navigate to Services and Applications > Services.
4. Find the SysMain service (previously called SuperFetch) in the list of services and double-click it.
5. Change the Startup type to Disabled and click OK.
Step 2: Uninstall Unnecessary Apps
1. Press Win + I keys to open Windows Settings.
2. Click on Apps.
3. In the Apps & features section, you will see a list of installed applications.
4. Scroll through the list and find the apps you want to uninstall.
5. Click on the app and select Uninstall.
By disabling SuperFetch and uninstalling unnecessary apps, you can effectively enhance your computer’s performance and free up valuable system resources. It is essential to regularly review the installed applications on your computer and remove those that are no longer needed to maintain optimal performance.
Fix 100% DISK USAGE Windows 11 & Windows 10 (2022)
How to Disable Windows S Mode Without Internet
Is it OK to disable Superfetch?
Yes, it is generally OK to disable Superfetch in the context of uninstalling apps. Superfetch, now known as SysMain, is a Windows component that improves system performance by preloading applications and data into memory based on usage patterns. Disabling Superfetch does not cause any harm to your computer or its installed applications, but it may slow down application startup times and overall system responsiveness.
If you want to disable Superfetch because it’s causing issues with your system, follow these steps:
1. Press Windows key + R to open the Run dialog box.
2. Type services.msc and press Enter to open the Services console.
3. Locate the Superfetch service (or SysMain in more recent versions of Windows) in the list of services, and double-click it to access its properties.
4. In the Startup type dropdown, select Disabled.
5. Click Apply and then OK to save your changes.
Keep in mind that disabling Superfetch may not necessarily improve your system’s performance, so it’s essential to monitor your system after making changes to determine if it’s beneficial for your specific needs.
In the context of uninstalling apps, disabling Superfetch won’t have a direct impact on the removal process itself. To uninstall an app, you should use the Add or Remove Programs feature in Windows or a reputable third-party uninstaller.
How to disable Superfetch Windows 11 reddit?
How to Disable Superfetch (SysMain) in Windows 11
Superfetch, now known as SysMain, is a Windows feature designed to improve the performance of your system by preloading frequently used apps into memory. However, in some cases, it may cause high disk usage or other issues. If you want to disable this feature on Windows 11, follow these steps:
1. Open the Services app: Press Win + R to open the Run dialog box, then type services.msc and hit Enter.
2. Locate SysMain: In the Services app window, scroll down the list of services until you find the SysMain service.
3. Disable SysMain: Double-click on the SysMain service to open its Properties window. Under the General tab, you’ll find the Startup type option. Click on the dropdown menu and select Disabled. Finally, click OK to save your changes.
4. Restart your computer: To apply the changes, restart your system.
After completing these steps, Superfetch (SysMain) will be disabled on your Windows 11 device. Keep in mind that disabling this feature may cause some applications to load slower. If you notice any performance issues, consider re-enabling it by following the same steps and changing the Startup type back to Automatic.
What would happen if I disable Superfetch?
If you disable Superfetch in the context of uninstall apps, it may lead to a few consequences on your computer’s performance. Superfetch is a Windows service designed to improve system performance by pre-loading frequently used applications into memory.
Disabling Superfetch may result in the following effects:
1. Slower application loading times: With Superfetch disabled, applications might take longer to load as they won’t be pre-loaded into your system’s memory. This may cause a noticeable decrease in your computer’s overall speed and responsiveness.
2. Inefficient use of available memory: Superfetch helps utilize your system’s RAM more efficiently by pre-loading frequently used apps. Disabling this service means that your RAM will not be used as effectively, which could potentially lead to reduced performance in memory-intensive tasks.
3. Increased disk activity: Since Superfetch is no longer pre-loading applications into memory, your computer may need to access the hard drive more often when launching applications. This could result in increased disk activity, slower disk access, and reduced overall system performance.
In summary, disabling Superfetch may lead to slower application loading times, less efficient use of memory, and increased disk activity. However, some users may choose to disable this service if they encounter problems, such as high disk activity or memory issues, that can be attributed to Superfetch. Always consider carefully the potential consequences before disabling any system services.
How do I disable SysMain services in Windows 11?
If you want to disable SysMain services in Windows 11, follow these simple steps:
1. Press the “Windows” key on your keyboard or click on the “Start” button to open the Start menu.
2. Type ‘services.msc‘ in the search bar and press “Enter” to open the Services application.
3. In the Services window, find and double-click on “SysMain” from the list of services. This will open the SysMain Properties window.
4. In the SysMain Properties window, locate the ‘Startup type‘ dropdown menu and change its value to ‘Disabled‘.
5. To save your changes, click ‘Apply‘, and then click ‘OK‘.
6. Finally, restart your computer for the changes to take effect.
By following these steps, you have successfully disabled the SysMain service in Windows 11. Please note that disabling this service might affect system performance, as it is responsible for optimizing your computer’s memory usage.
How do I disable the SuperFetch service in Windows 11 to improve system performance while uninstalling apps?
To disable the SuperFetch service in Windows 11 to improve system performance while uninstalling apps, follow these steps:
1. Press Win + X keys on your keyboard to open the Power User Menu.
2. Click on Windows Terminal (Admin) or Command Prompt (Admin) to open it with administrator privileges.
3. In the command prompt, type the following command and press Enter:
net.exe stop sysmain
This command will temporarily stop the SuperFetch (SysMain) service.
4. To permanently disable the SuperFetch service, type the following command and press Enter:
sc config sysmain start=disabled
This command sets the startup mode of the SuperFetch service to disabled.
After completing these steps, the SuperFetch service should be disabled, which can potentially improve system performance while uninstalling apps on your Windows 11 computer. Keep in mind that disabling this service may affect some optimization features of your system.
Can disabling SuperFetch in Windows 11 speed up the uninstallation process for certain apps?
Disabling SuperFetch (also known as SysMain in recent Windows versions) in Windows 11 might not have a direct impact on the uninstallation process for certain apps. SuperFetch is designed to improve system performance by preloading frequently used applications into memory, which can help reduce the time it takes for them to start.
However, if your system is low on resources or experiences high disk usage due to SuperFetch, disabling it could potentially free up some resources that may indirectly affect the uninstallation process. Keep in mind that this effect would be minimal and might not significantly speed up app uninstallation.
To disable SuperFetch/SysMain in Windows 11, follow these steps:
1. Press Windows + R to open the Run dialog.
2. Type services.msc and press Enter.
3. Locate SysMain in the list of services and double-click on it.
4. Change the Startup type to Disabled and click OK.
Remember that while disabling SuperFetch might help with disk usage and free up resources, it’s not guaranteed to have a noticeable impact on the speed of the uninstallation process for apps.
What are the potential benefits and drawbacks of turning off SuperFetch in Windows 11 when removing apps from my system?
The potential benefits and drawbacks of turning off SuperFetch in Windows 11 when removing apps from your system include:
Benefits:
1. Improved performance: Turning off SuperFetch may free up your system’s resources, such as CPU usage and RAM, resulting in improved overall performance and speed when uninstalling applications.
2. Reduced disk activity: SuperFetch can sometimes cause high disk activity as it works to pre-load frequently used apps into memory. Disabling SuperFetch can potentially reduce disk activity and overall system strain, especially during app removal process.
Drawbacks:
1. Slower application launch: SuperFetch is designed to optimize the launch of frequently used apps by pre-loading them into memory. Disabling this feature may result in longer app launch times or reduced responsiveness, especially when reinstalling an app that was removed earlier.
2. Potential system instability: Some users have reported system instability or crashes after disabling SuperFetch in various versions of Windows. Although this is not a guaranteed issue, there is a possibility of encountering problems when turning off this feature.
It is essential to weigh the potential benefits and drawbacks before deciding to turn off SuperFetch during the process of uninstalling apps. It might be a good idea to test your system performance with SuperFetch enabled and disabled to determine the best approach for your specific needs.